1. [도입] 엑셀 함수 - RANK.AVG(순위, 등수, 석차 구하기)
- 지난 시간에 이어서 오늘은 RANK.AVG 함수를 이용한 순위를 구하는 방법에 대해서 알아보도록 하겠습니다. 지난 시간에도 언급했지만, 사실 RANK.EQ 함수나 RANK.AVG 함수의 사용법에서는 둘 다 차이가 전혀 없습니다. 순위를 구하는 것도 모두 동일하죠. 다만, 둘 이상 값의 순위가 동일해지는 경우 RANK.EQ 함수는 가장 높은 순위를 반환하며, RANK.AVG 함수는 평균 순위를 반환한다는 차이점만 있을 뿐입니다.
- RANK.AVG : 수 목록 내에서 지정한 수의 크기 순위를 구합니다. 목록 내에서 다른 값에 대한 상대적인 크기를 말합니다. 둘 이상의 값이 순위가 같으면 평균 순위가 반환됩니다.
기본형식 : =RANK.AVG(순위를 구하려는 수, 전체 수의 범위, [순위를 정할 방법])
※ [순위를 정할 방법] : 생략하거나 0을 입력하면 큰 값이 높은 순위가 되고, 0이 아닌 값을 입력하면 낮은 값이 높은 순위가 되는 옵션 값
예제 1) =RANK.AVG(A1, $A$1:$A$4) 또는 =RANK.AVG(A1, $A$1:$A$4,0)
의미 : A1셀에 입력된 값이, A1셀에서 A4셀까지 입력된 값들 중에서 몇 번째로 큰 수인지 큰 순서대로 순위를 구합니다.
예제 2) =RANK.AVG(A1, $A$1:$A$4, 1)
의미 : A1셀에 입력된 값이, A1셀에서 A4셀까지 입력된 값들 중에서 몇 번째로 작은 수인지 작은 순서대로 순위를 구합니다.
2. [개념 설명] 엑셀 함수 - RANK.AVG(순위, 등수, 석차 구하기)
- 지금부터 예제를 통하여 순위를 구해 보도록 하겠습니다. 아래 예제파일에서 평균점수에 대한 순위를 구해 보도록 하겠습니다.
① 셀 포인터 두기
- 2학년 착한반 학생 성적표에서 평균 점수에 대한 모든 학생들의 순위를 구하기 위해서는 우선 학꿈이의 평균 순위부터 구한 후 자동 채우기를 통하여 나머지 학생들의 평균 순위도 구하면 될 터이니, [F3] 셀에 셀 포인터를 둡니다.
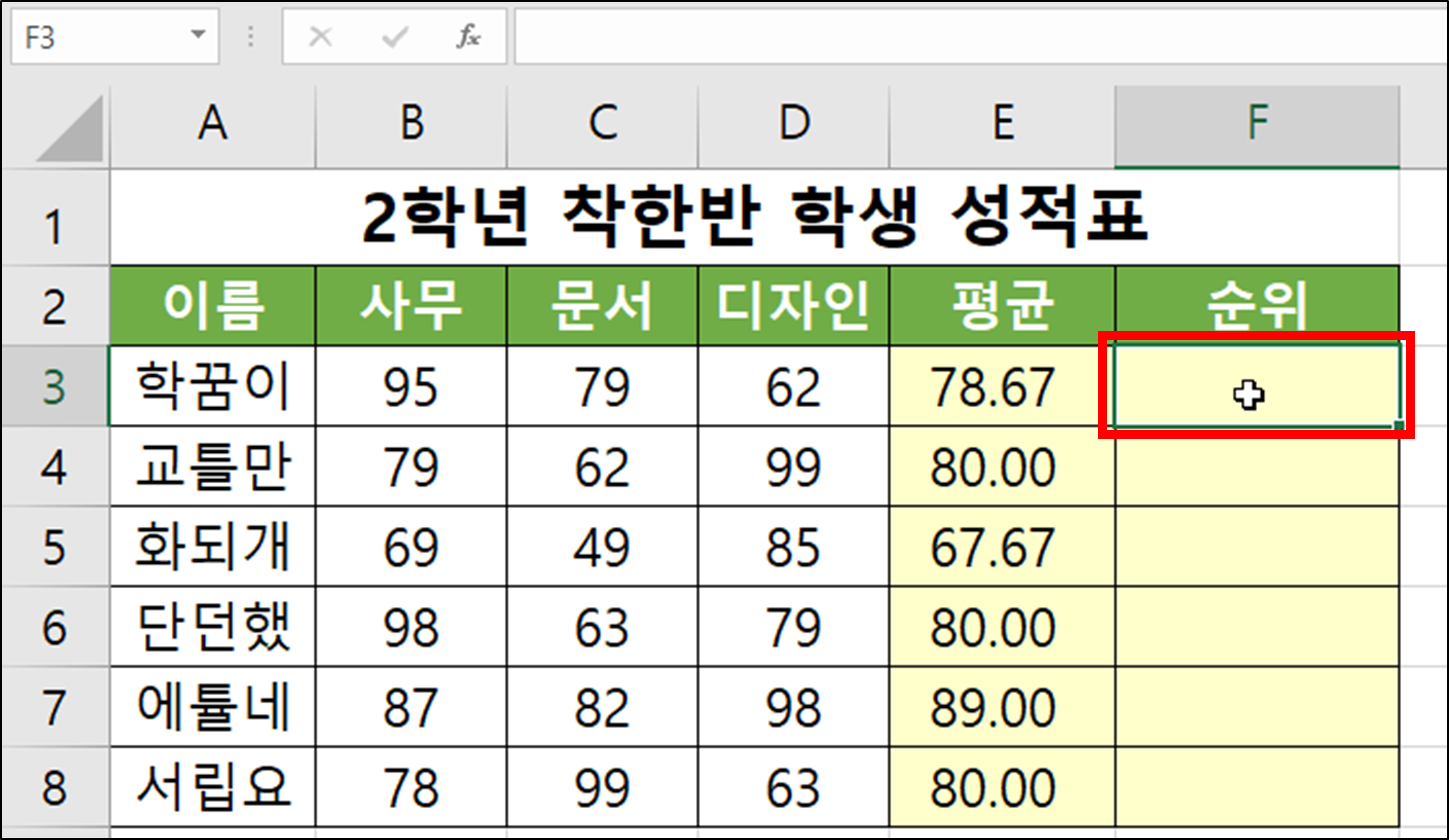
- 그런 후 수식입력줄을 클릭하여 수식을 입력하기 위한 준비과정을 마칩니다.
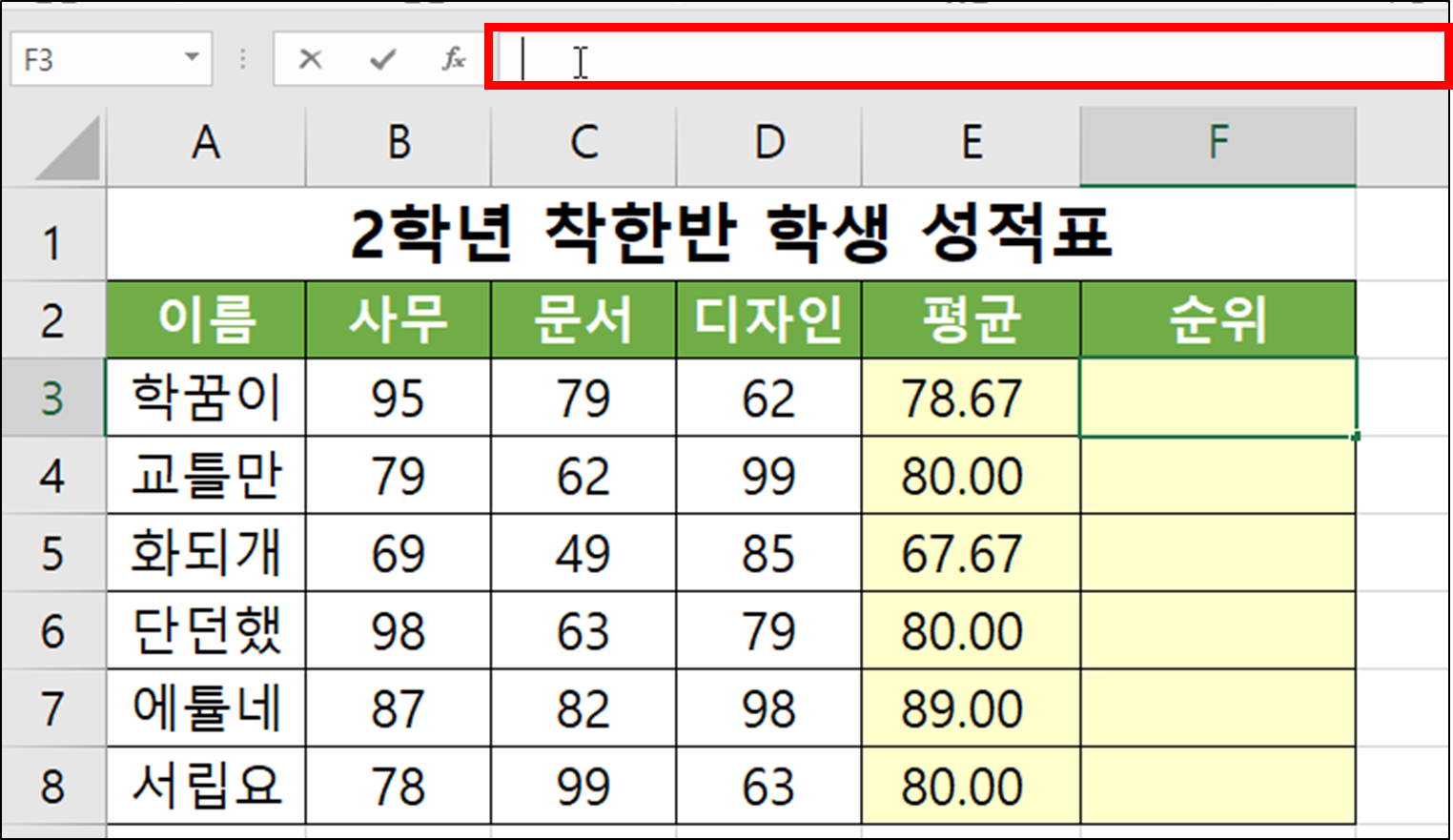
② 등호 및 함수명 입력하기
- 수식입력줄에서 =(등호)를 입력하고 RANK.AVG 함수를 순차적으로 입력하는데, "=r" 만 입력을 하면 "r"로 시작하는 함수목록이 펼쳐지며, 네 번째에 우리가 찾는 RANK.AVG 함수가 나타납니다. 그러면 입력을 중단하고 그 함수를 마우스로 더블클릭하거나, 키보드 위 (↑) , 아래 (↓) 방향키를 이용하여 이동 후 Tab(탭) 키를 눌러서 함수를 선택합니다.(키보드 이용 시 엔터 키는 사용하면 안 됩니다)
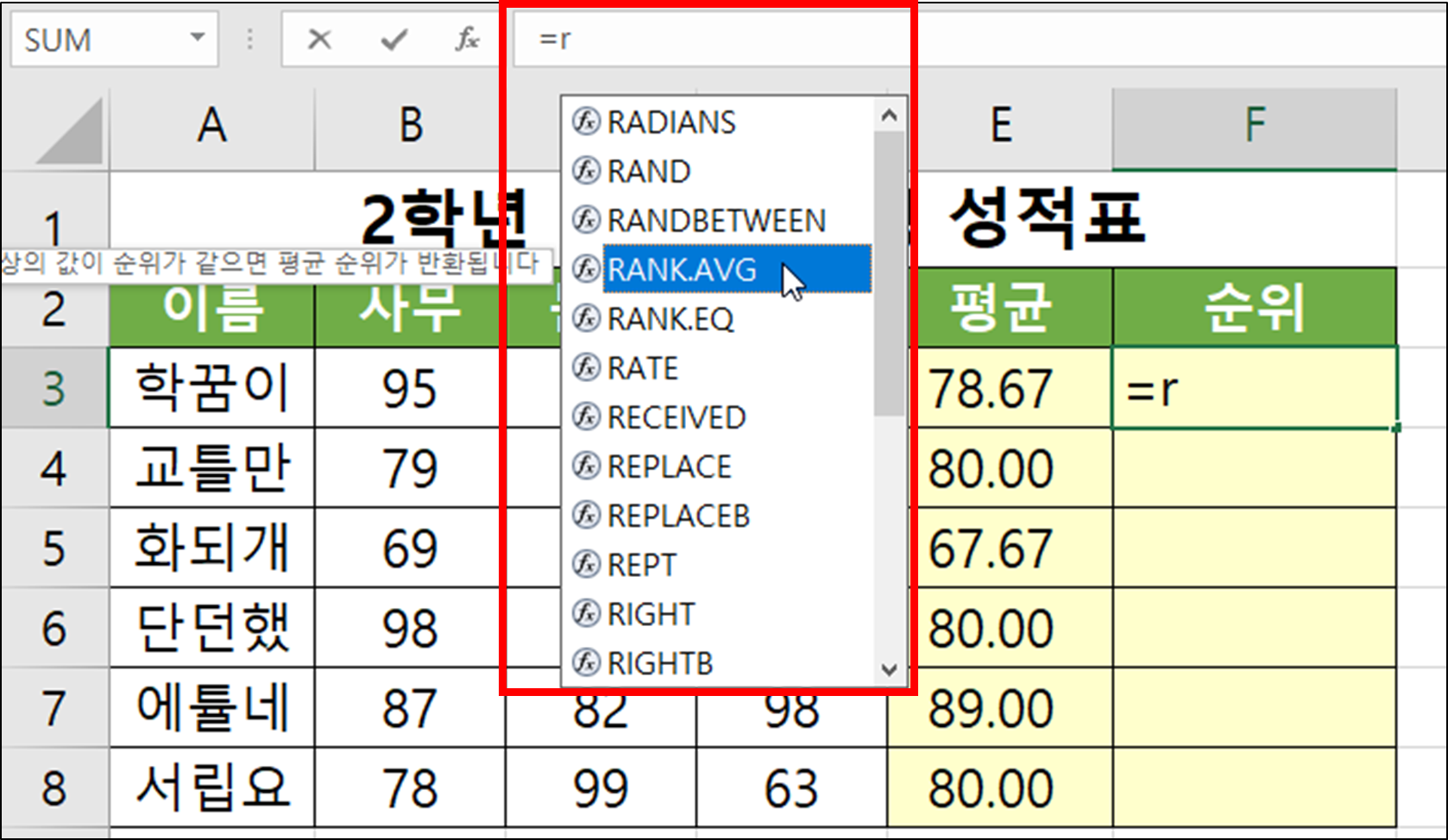
③ 함수 목록에서 함수 선택 완료
- 위 ②번 작업을 완료하면 아래 그림과 같이 "=RANK.AVG(" 이렇게 입력이 됩니다.

④ 인수 넣기
- 이제 괄호 안에 인수를 넣으면 됩니다. 인수는 최소 2개에서 최대 3개까지 입력이 가능한데, 평균점수에 대한 순위는 큰 수가 높은 순위가 되어야 하기에 3번째 인수는 생략하도록 하겠습니다. 이제 첫 번째 인수를 넣어줘야 할 텐데, 첫 번째 인수는 순위를 구하고자 하는 값이 입력된 셀 주소가 될 것입니다. 현재 학꿈이의 순위를 구하기 때문에 첫 번째 인수는 [E3] 셀이 될 것입니다. 따라서 [E3] 셀을 마우스로 클릭해 주면 됩니다.
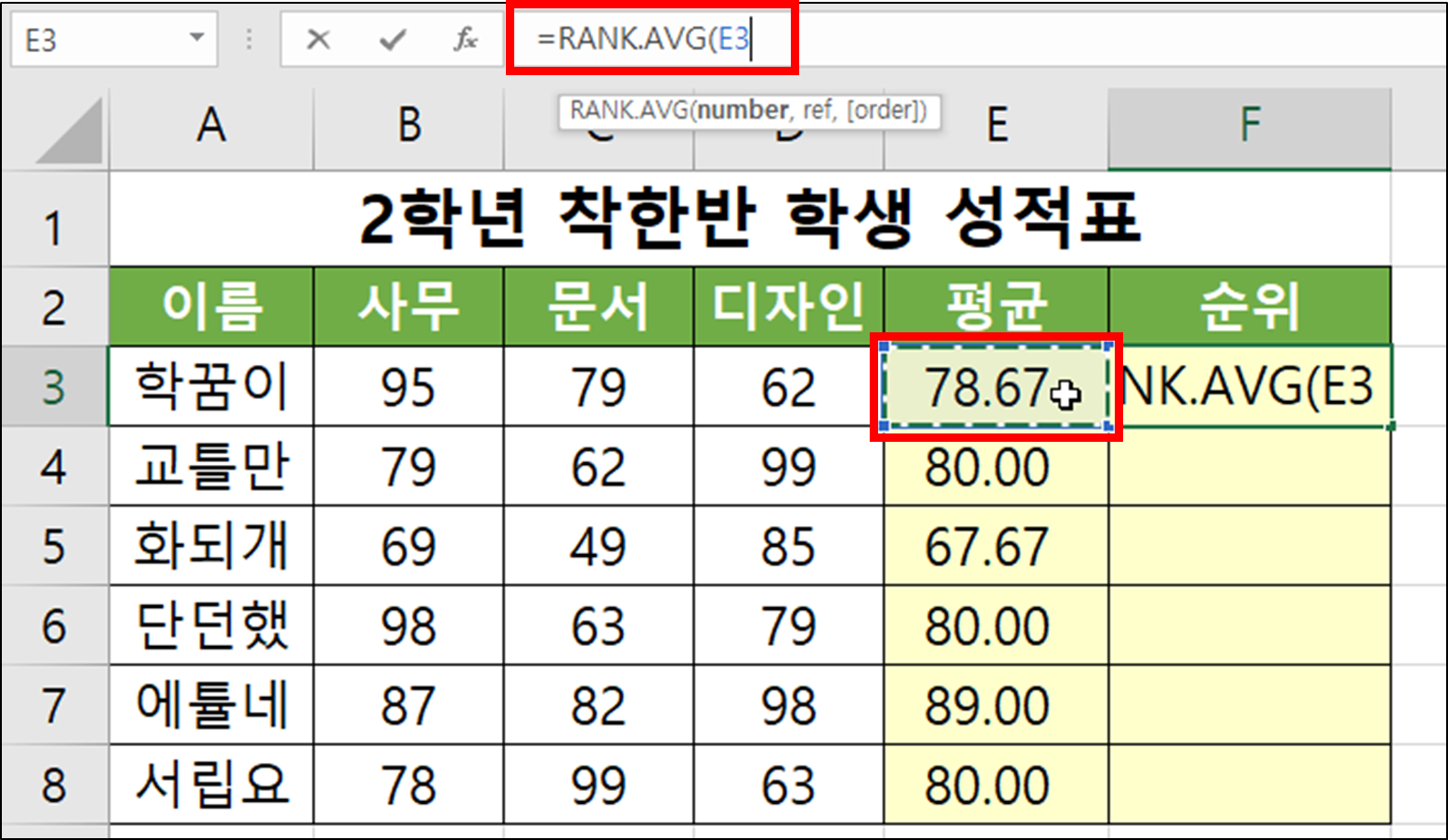
- 첫 번째 인수를 넣었다면, 이제 두 번째 인수를 넣기 위하여 키보드에서 쉼표(,)를 입력합니다.
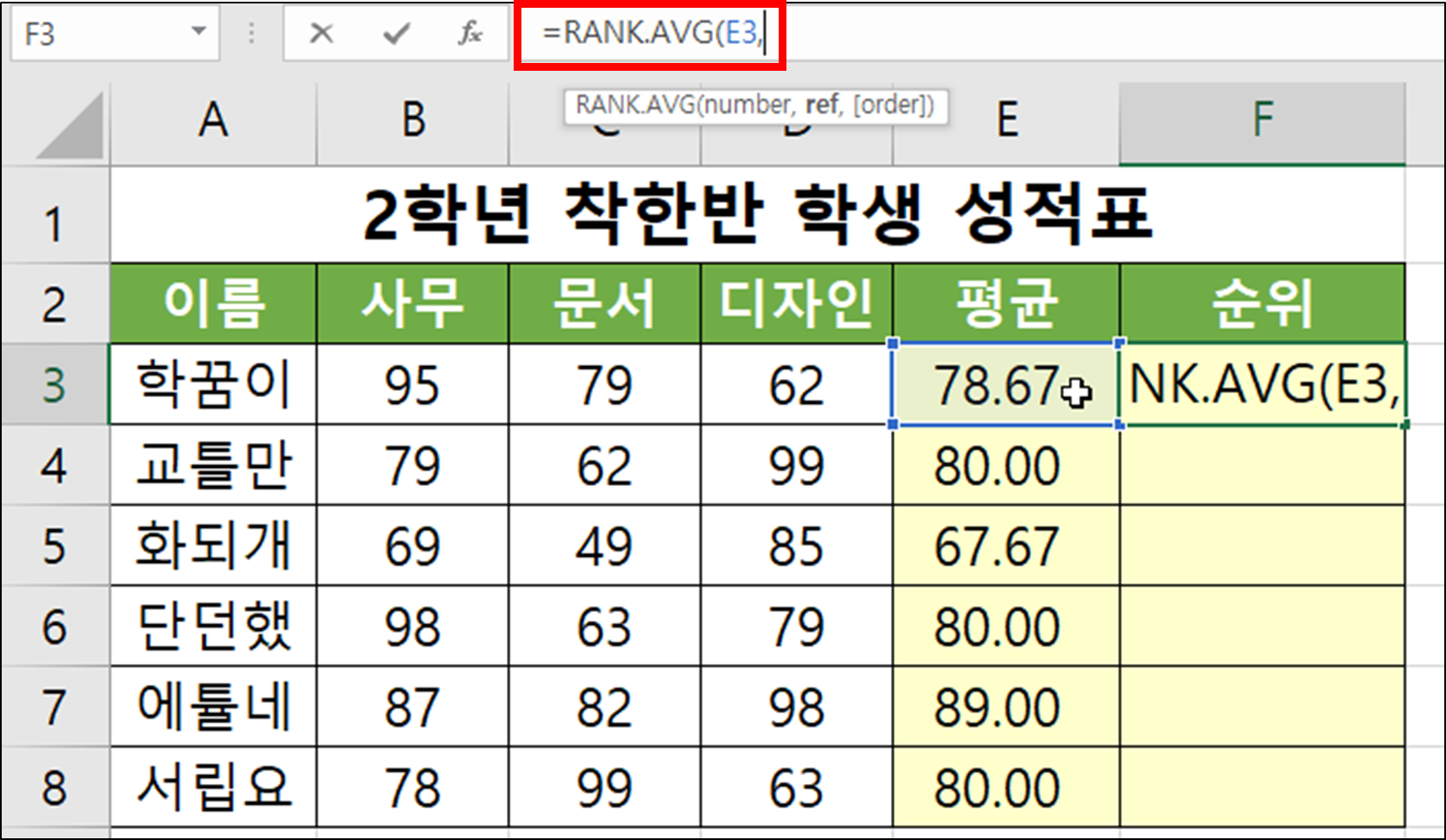
- 쉼표(,) 입력 후, 두 번째 인수인 평균 전체 범위를 마우스를 이용하여 아래 그림처럼 드래그합니다.
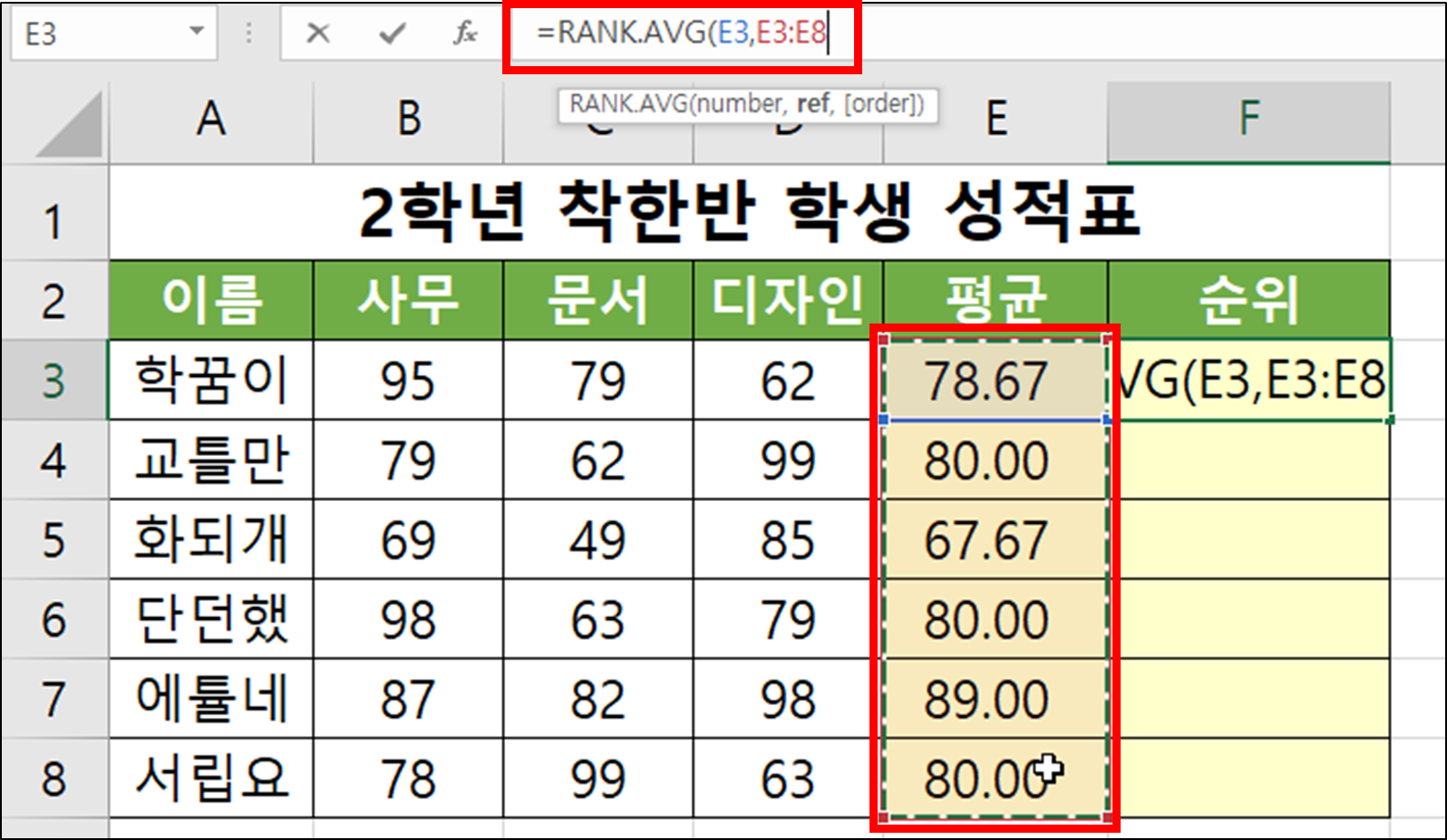
- 두 번째 인수인 모든 학생들의 평균점수 범위는 학꿈이의 순위를 구한 이후에 자동 채우기 시 고정되어 있어야 하기에 절대참조를 취해야 합니다. 따라서 키보드의 F4 키를 한 번 눌러 셀 참조 방식을 상대참조에서 절대참조로 변경합니다.
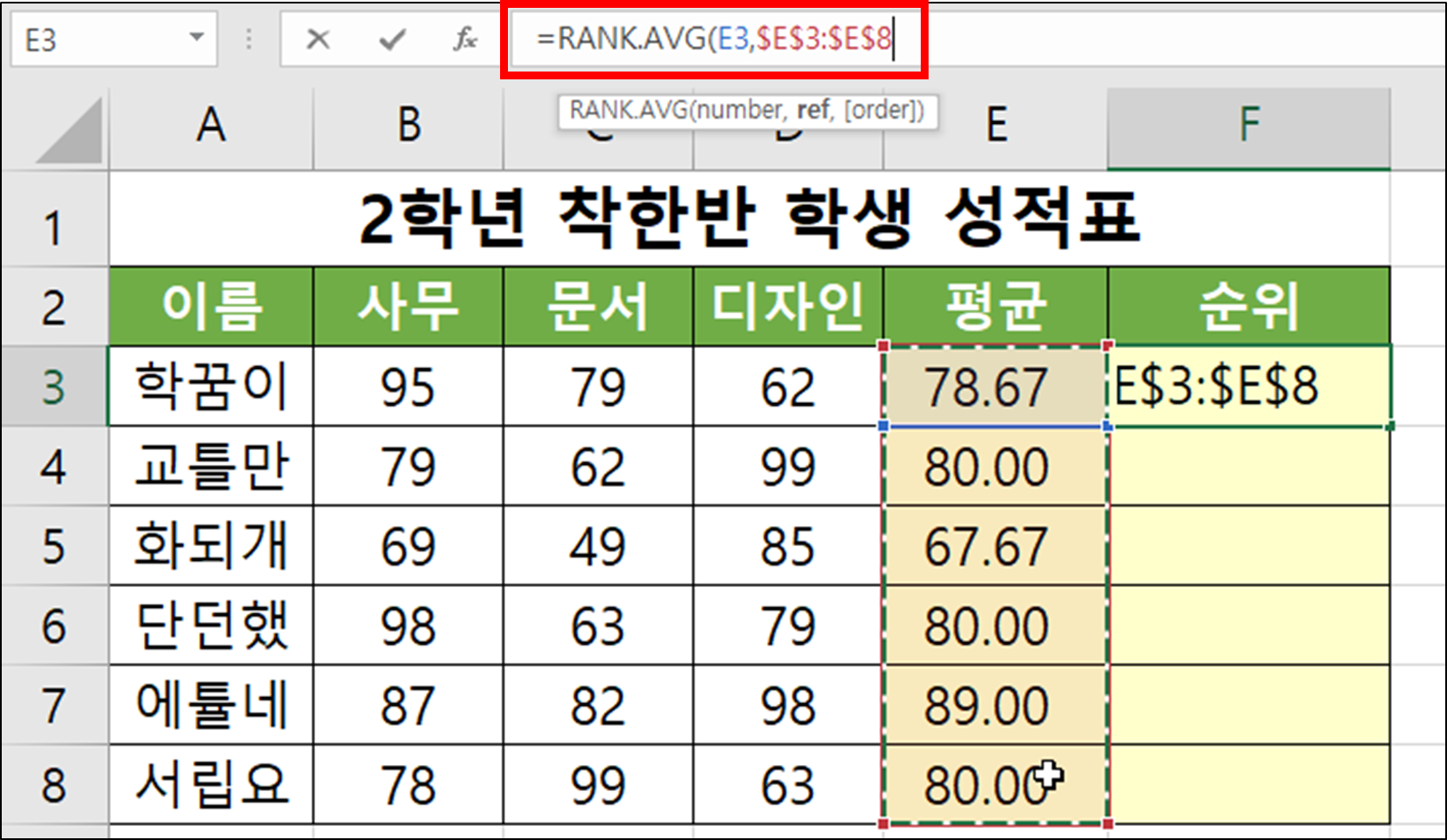
⑤ 수식 마무리 하기
- 이제 마지막 괄호를 닫아주고, 키보드 엔터 키를 눌러주면 수식입력은 마무리가 됩니다.
※ 참고로 마지막에 괄호를 닫아주지 않고, 위 ④번 작업 후 그냥 엔터 키를 쳐도 우리 엑셀은 알아서 괄호를 닫아주고 있으니, 반드시 괄호를 닫아주는 수고를 하지 않아도 됩니다.
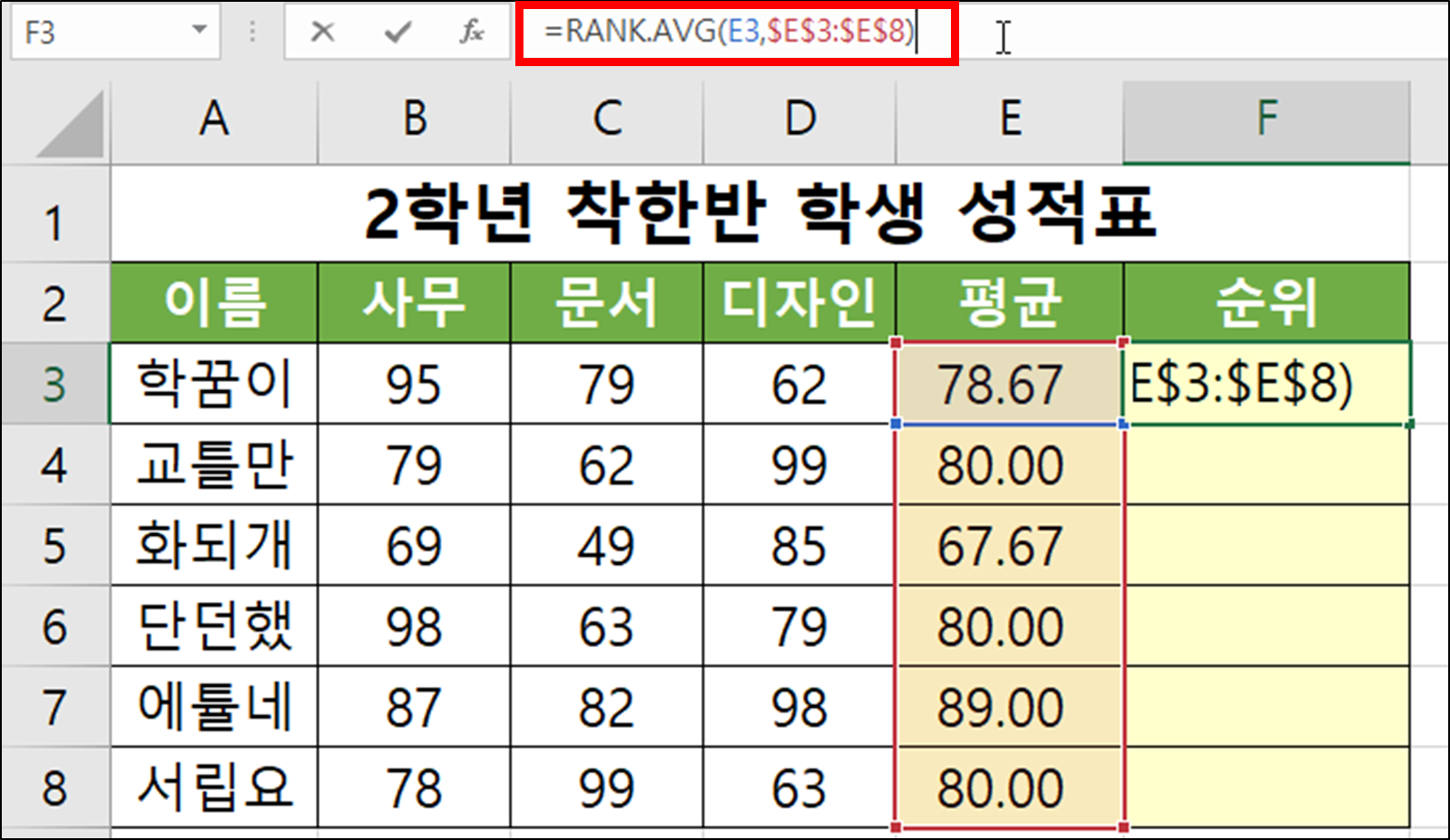
⑥ 첫 번째 계산 완료
- 이렇게 하면 학꿈이의 순위가 구해졌습니다.
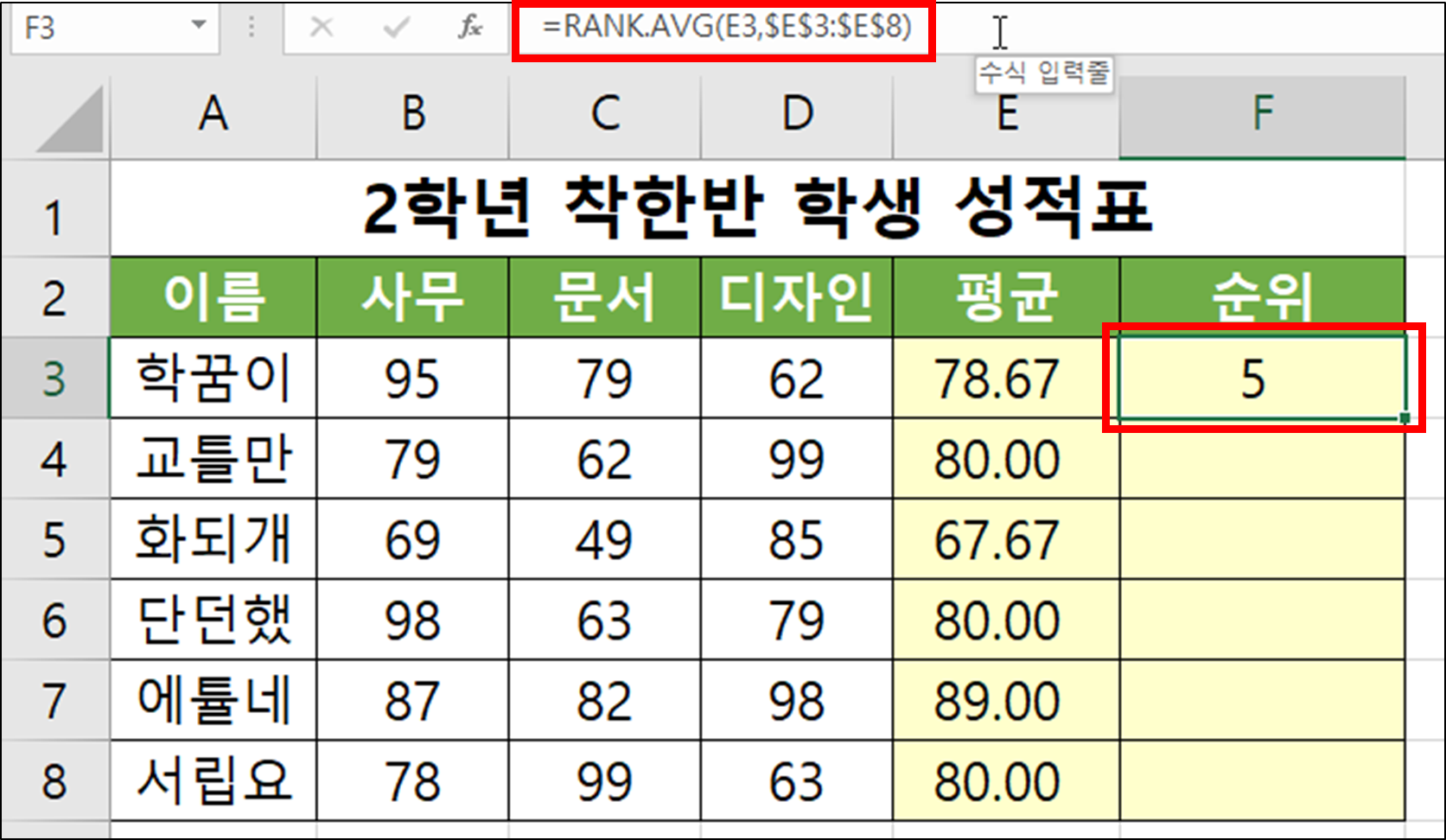
⑦ 자동 채우기로 나머지 학생들의 순위 구하기
- 채우기 핸들을 이용한 자동 채우기를 이용하여 나머지 학생들의 순위를 구하여 계산을 마무리합니다.

※ 순위를 계산한 결과를 보면 아시겠지만, RANK.EQ 함수와는 다르게 평균점수가 80점으로 동일한 세 학생의 순위가 2등, 3등, 4등의 평균 순위인 3등으로 모두 계산이 되고 있음을 확인할 수 있습니다.
※ 수식입력하는 과정
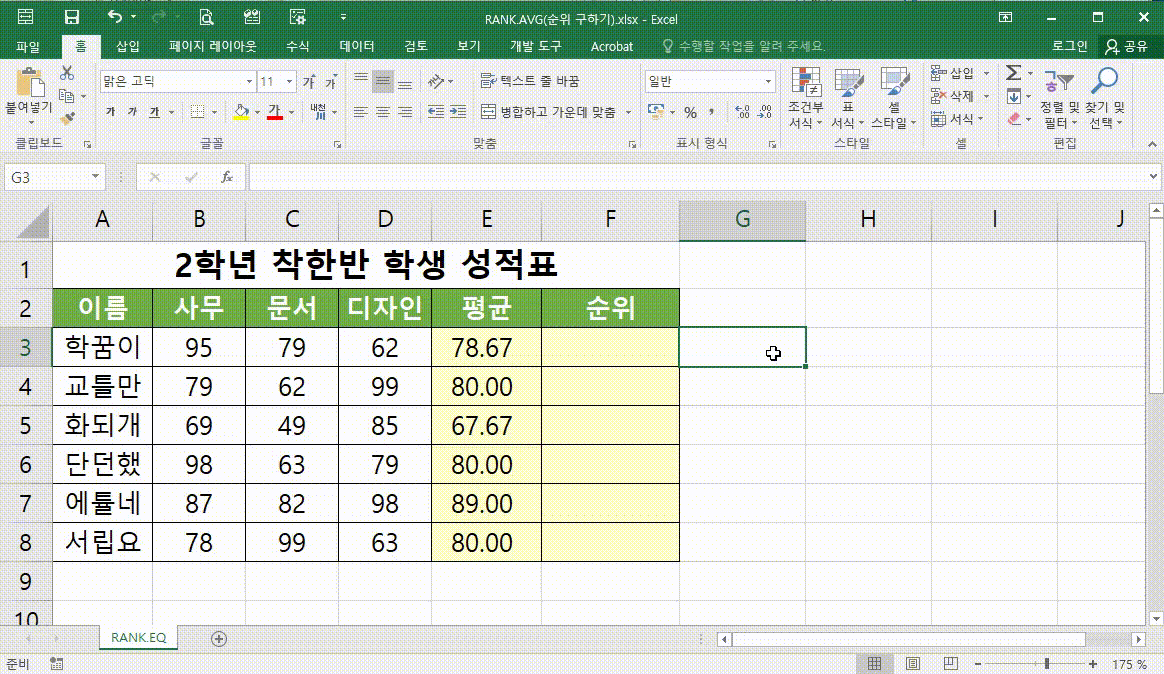
3. [마무리] 엑셀 함수 - RANK.AVG(순위, 등수, 석차 구하기)
- 오늘은 RANK.AVG 함수를 이용하여 순위를 구하는 방법에 대해서 알아보았습니다. 지난 시간에 배운 RANK.EQ 함수와 함께 RANK.AVG 함수는 동일한 사용법에 동일한 순위를 구하는 함수이기에 RANK.EQ 함수를 잘 이해하셨다면, 그렇게 어렵지 않으실 거라 생각합니다. 아래 예제 파일을 다운로드하셔서 꼭 연습해 보시기를 권해 드립니다. 오늘도 고생하셨습니다. 감사합니다.
※ 예제 파일 내려받기(↓ ↓ ↓ ↓)
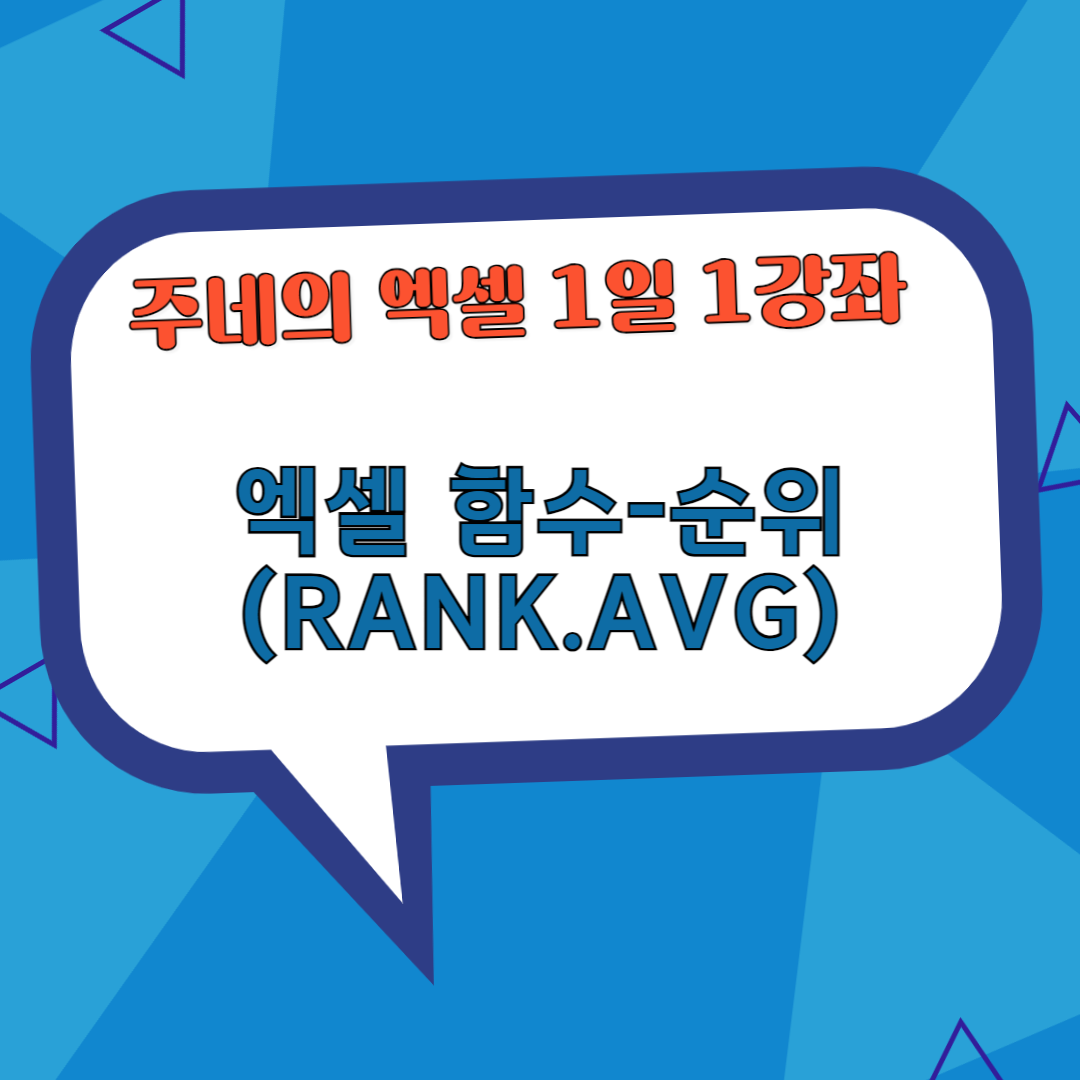
'주네 - 엑셀 1일 1강좌 > 엑셀의 꽃! 수식과 함수 알아보기 #2' 카테고리의 다른 글
| [엑셀] 엑셀 함수 - SMALL(몇 번째로 작은 수 구하기) #15일차 (4) | 2024.04.08 |
|---|---|
| [엑셀] 엑셀 함수 - LARGE(몇 번째로 큰 수 구하기) #14일차 (2) | 2024.04.05 |
| [엑셀] 엑셀 함수 - RANK.EQ(순위, 등수, 석차 구하기) #12일차 (2) | 2024.04.01 |
| [엑셀] 엑셀 함수 - MIN(최소값 구하기) #11일차 (5) | 2024.03.29 |
| [엑셀] 엑셀 함수 - MAX(최대값 구하기) #10일차 (4) | 2024.03.27 |




