1. [도입] 엑셀 함수 - RANK.EQ(순위, 등수, 석차 구하기)
- 이번 시간에는 순위를 구하는 함수에 대해서 알아보도록 하겠습니다. 우선, 순위를 구하는 함수에는 RANK, RANK.EQ, RANK.AVG 이렇게 세 가지가 있습니다. 예전부터 엑셀을 사용하셨던 분들이라면, 순위를 구할 때 RANK 함수를 사용하셨을 겁니다. 지금도 순위를 구할 때 기존의 RANK 함수를 사용해도 문제는 없습니다.
하지만 엑셀 2010버전에서부터는 이전버전의 RANK 함수 외에 새로운 RANK.AVG 함수의 기능을 추가하여 새로이 RANK 함수를 RANK.EQ와 RANK.AVG로 나누어서 사용을 하고 있습니다. 이에 이전 버전까지 사용하던 RANK 함수는 현 버전과 이전 버전의 호환성 때문에 남겨 두었다고 볼 수 있습니다. 참고로 이전버전까지 사용하던 RANK 함수와 현 버전의 RANK.EQ 함수는 같은 기능을 하는 함수라고 보시면 됩니다.
(참고로 EQ는 이전 RANK함수와 쓰임이 같다는 의미인 EQUAL의 약자이며, AVG는 평균이라는 의미의 AVERAGE 약자를 사용하고 있습니다.)
또한 RANK.EQ 와 RANK.AVG 함수는 순위를 구하는 것은 동일하나, 둘 이상 값의 순위가 동일해지는 경우 RANK.EQ 함수는 가장 높은 순위를 반환하며, RANK.AVG 함수는 평균 순위를 반환한다는 차이점이 있습니다. 이번 시간에는 RANK.EQ 함수에 대해서 알아보고 다음시간에는 RANK.AVG함수에 대해서 알아보도록 하겠습니다.
- RANK.EQ : 수 목록 내에서 지정한 수의 크기 순위를 구합니다. 목록 내에서 다른 값에 대한 상대적인 크기를 말합니다. 둘 이상의 값이 순위가 같으면 해당 값 집합에서 가장 높은 순위가 반환됩니다.
기본형식 : =RANK.EQ(순위를 구하려는 수, 전체 수의 범위, [순위를 정할 방법])
※ [순위를 정할 방법] : 생략하거나 0을 입력하면 큰 값이 높은 순위가 되고, 0이 아닌 값을 입력하면 낮은 값이 높은 순위가 되는 옵션 값
예제 1) =RANK.EQ(A1, $A$1:$A$4) 또는 =RANK.EQ(A1, $A$1:$A$4,0)
의미 : A1셀에 입력된 값이, A1셀에서 A4셀까지 입력된 값들 중에서 몇 번째로 큰 수인지 큰 순서대로 순위를 구합니다.
예제 2) =RANK.EQ(A1, $A$1:$A$4, 1)
의미 : A1셀에 입력된 값이, A1셀에서 A4셀까지 입력된 값들 중에서 몇 번째로 작은 수인지 작은 순서대로 순위를 구합니다.
2. [개념 설명] 엑셀 함수 - RANK.EQ(순위, 등수, 석차 구하기)
- 지금부터 예제를 통하여 순위를 구해 보도록 하겠습니다. 우선 아래 예제파일에서 평균점수에 대한 순위를 구한 후, 제출시간에 대한 순위를 구해 보도록 하겠습니다.
<평균점수에 대한 순위 구하기>
① 셀 포인터 두기(평균점수에 대한 순위)
- 2학년 착한반 학생 성적표에서 평균 점수에 대한 모든 학생들의 순위를 구하기 위해서는 우선 학꿈이의 평균 순위부터 구한 후 자동 채우기를 통하여 나머지 학생들의 평균 순위도 구하면 될 터이니, [G3] 셀에 셀 포인터를 둡니다.
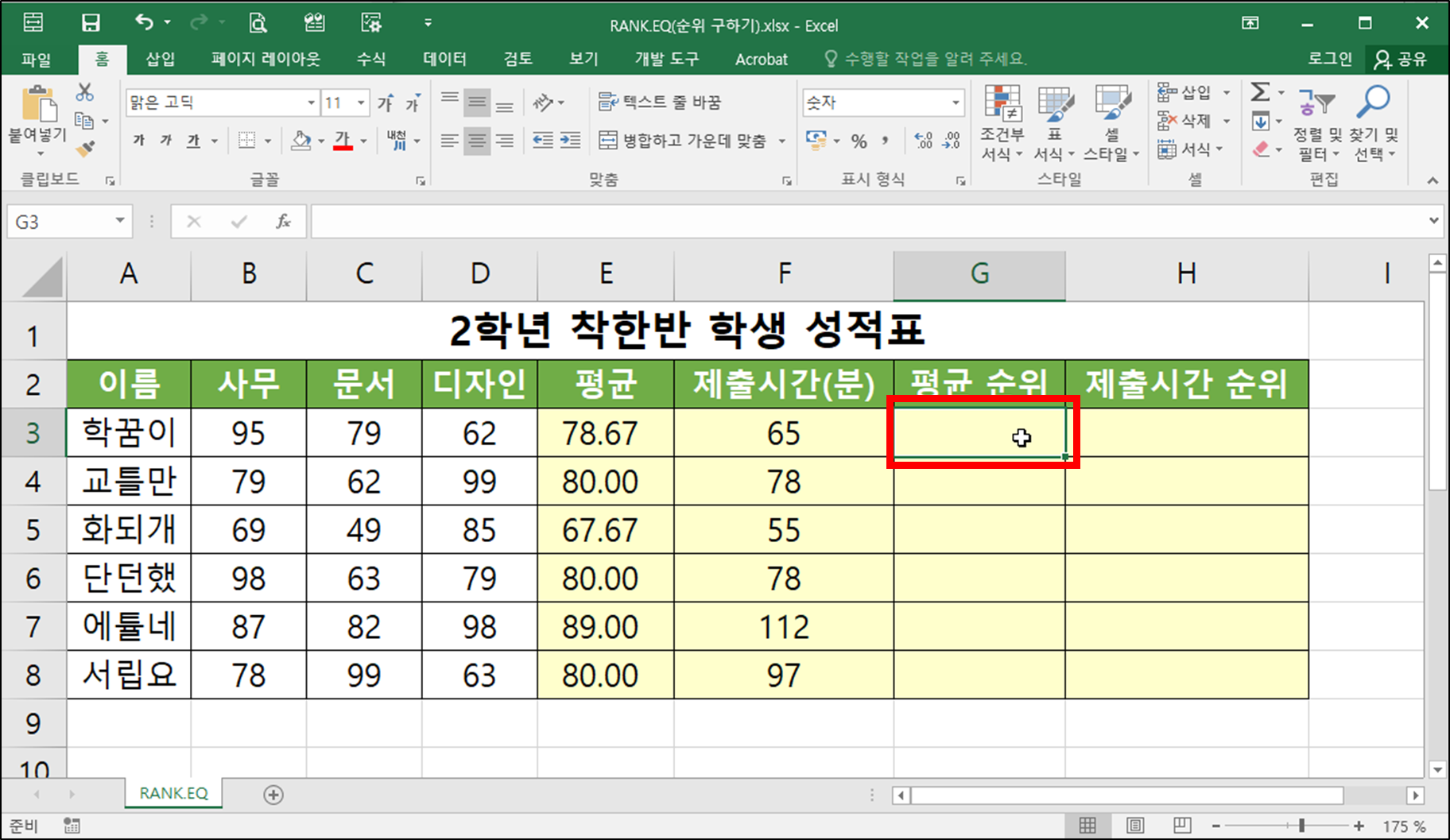
- 그런 후 수식입력줄을 클릭하여 수식을 입력하기 위한 준비과정을 마칩니다.
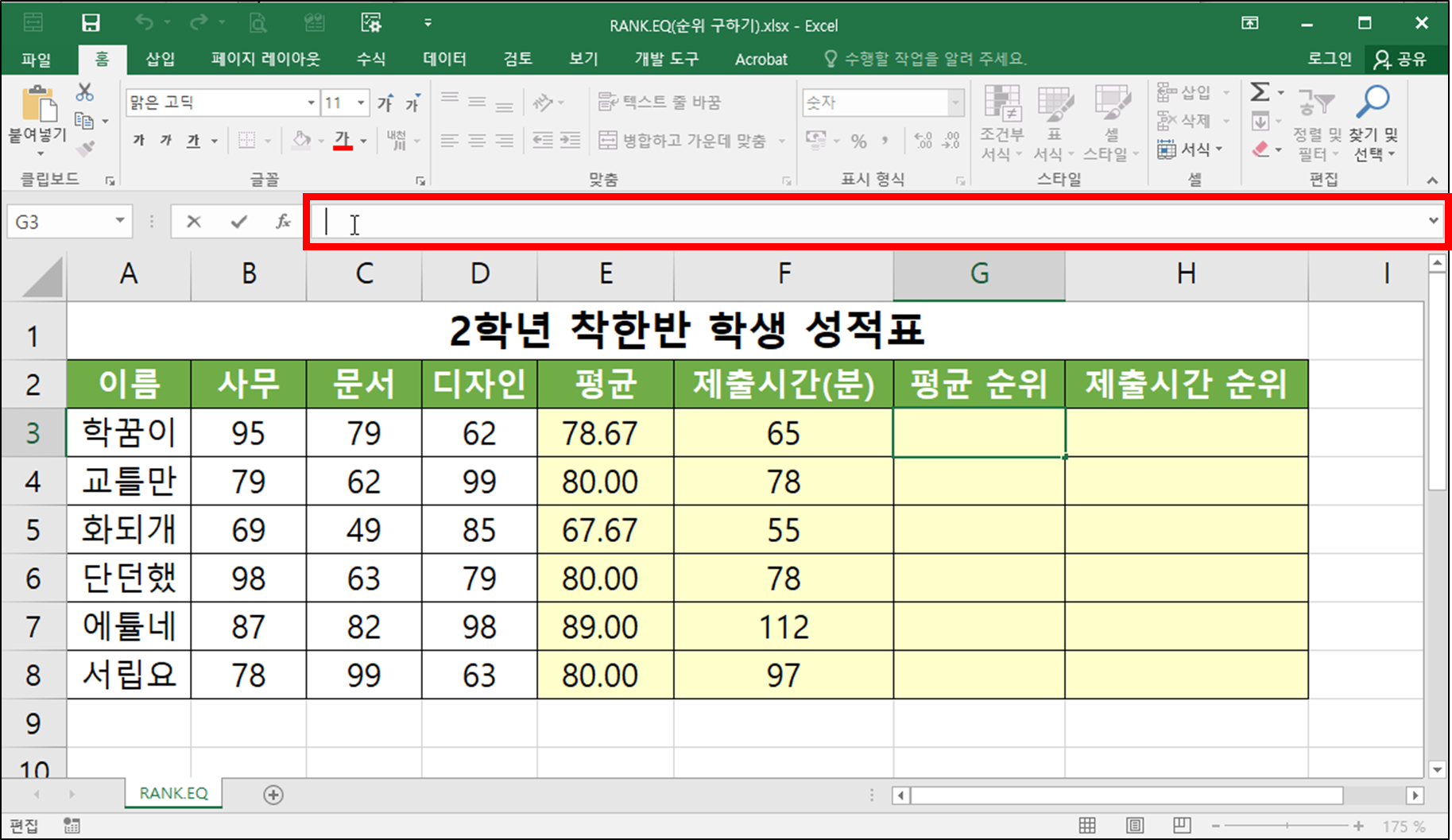
② 등호 및 함수명 입력하기(평균점수에 대한 순위)
- 수식입력줄에서 =(등호)를 입력하고 RANK.EQ 함수를 순차적으로 입력하는데, "=r" 만 입력을 하면 "r"로 시작하는 함수목록이 펼쳐지며, 다섯 번째에 우리가 찾는 RANK.EQ 함수가 나타납니다. 그러면 입력을 중단하고 그 함수를 마우스로 더블클릭하거나, 키보드 위 (↑) , 아래 (↓) 방향키를 이용하여 이동 후 Tab(탭) 키를 눌러서 함수를 선택합니다.(키보드 이용 시 엔터 키는 사용하면 안 됩니다)
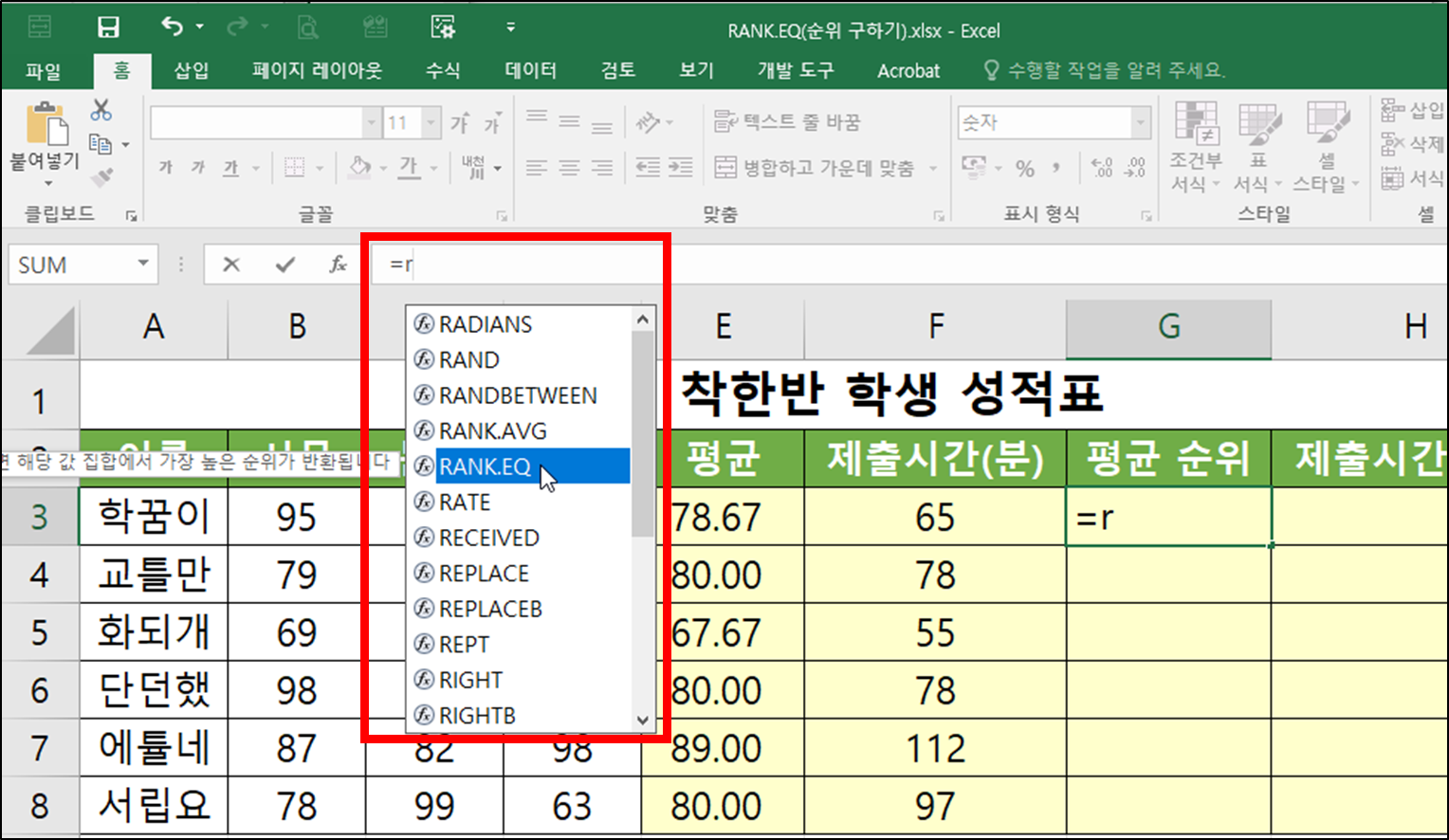
③ 함수 목록에서 함수 선택 완료(평균점수에 대한 순위)
- 위 ②번 작업을 완료하면 아래 그림과 같이 "=RANK.EQ(" 이렇게 입력이 됩니다.
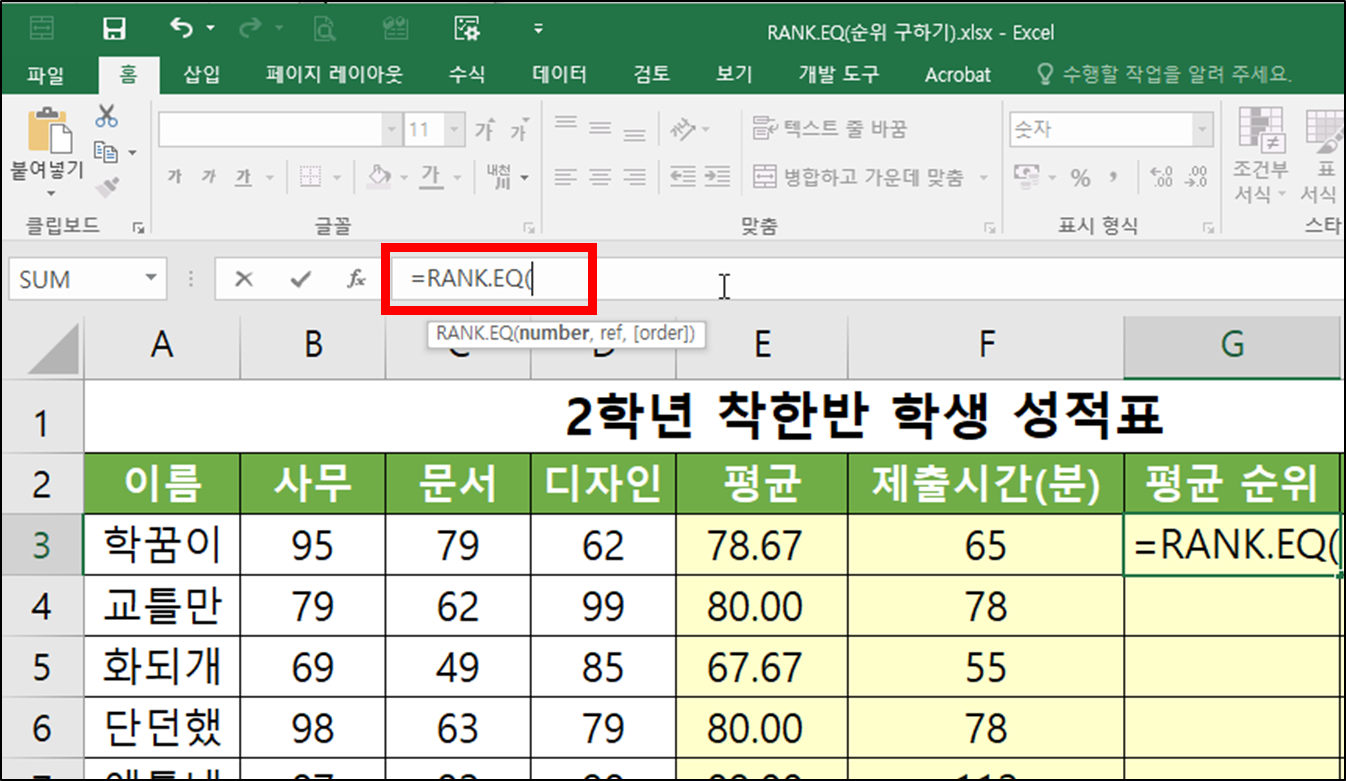
④ 인수 넣기(평균점수에 대한 순위)
- 이제 괄호 안에 인수를 넣으면 됩니다. 인수는 최소 2개에서 최대 3개까지 입력이 가능한데, 평균점수에 대한 순위는 큰 수가 높은 순위가 되어야 하기에 3번째 인수는 생략하도록 하겠습니다. 이제 첫 번째 인수를 넣어줘야 할 텐데, 첫 번째 인수는 순위를 구하고자 하는 값이 입력된 셀 주소가 될 것입니다. 현재 학꿈이의 순위를 구하기 때문에 첫 번째 인수는 [E3] 셀이 될 것입니다. 따라서 [E3] 셀을 마우스로 클릭해 주면 됩니다.
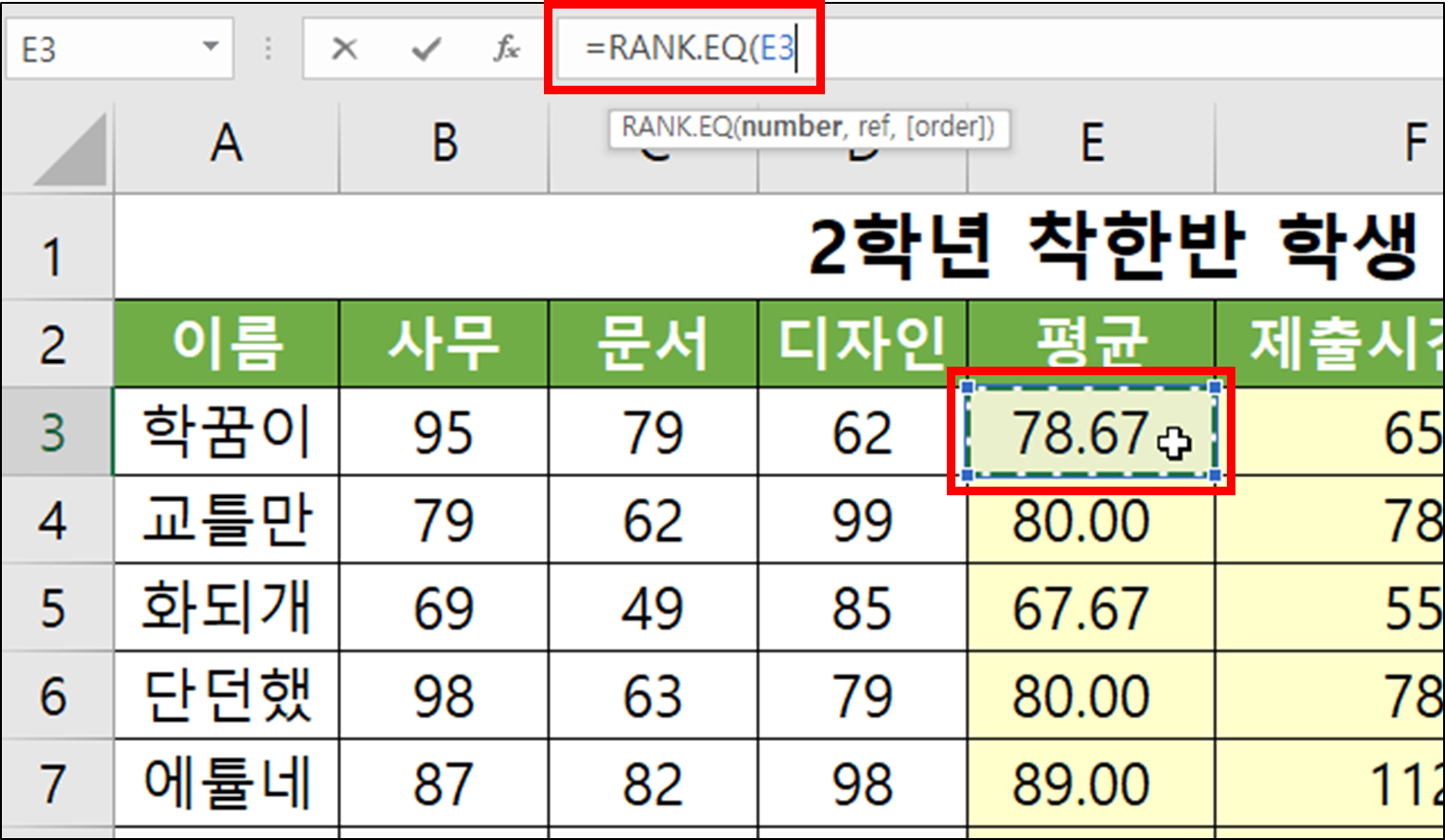
- 첫 번째 인수를 넣었다면, 이제 두 번째 인수를 넣기 위하여 키보드에서 쉼표(,)를 입력합니다.
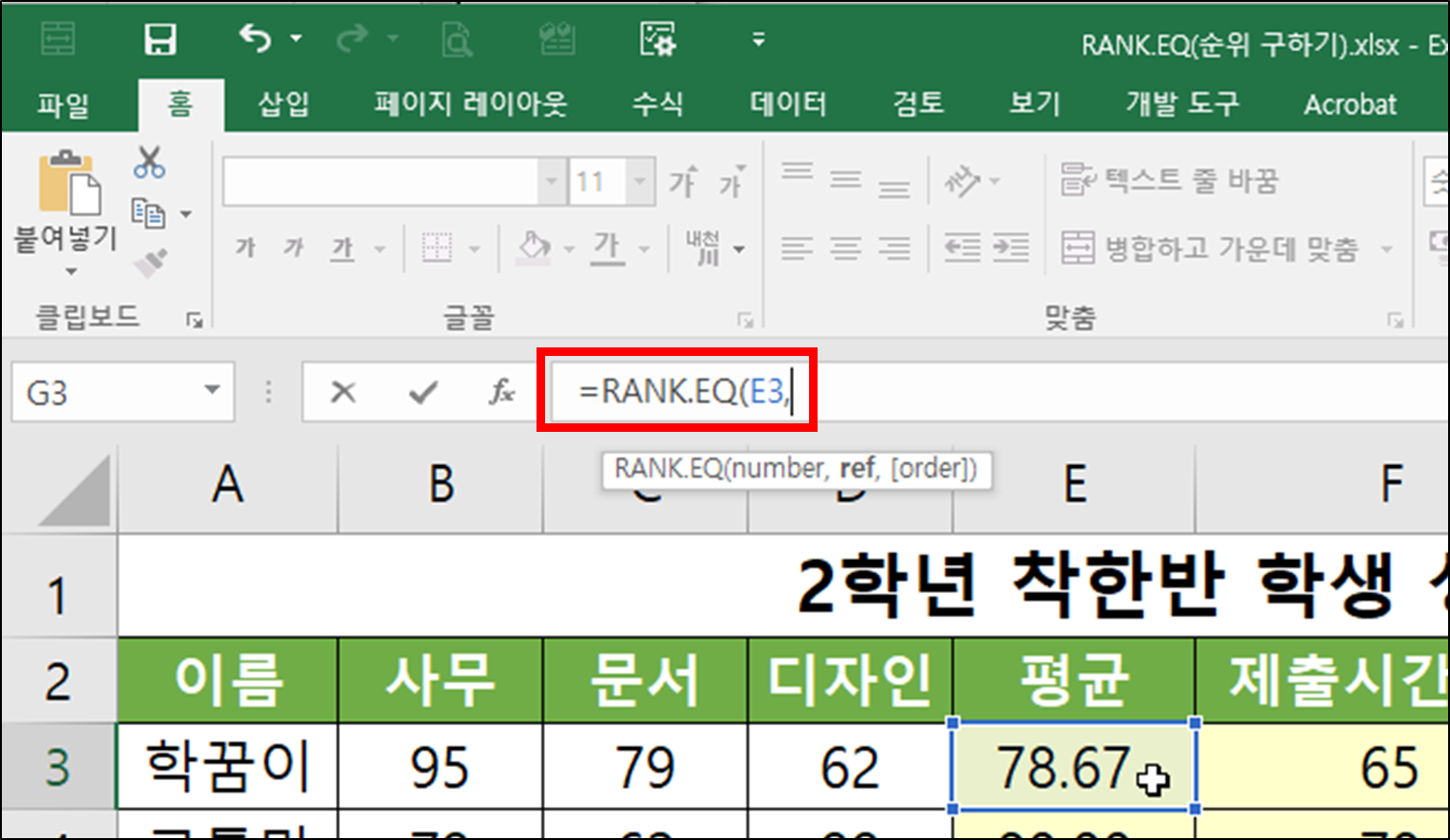
- 쉼표(,) 입력 후, 두 번째 인수인 평균 전체 범위를 마우스를 이용하여 아래 그림처럼 드래그합니다.
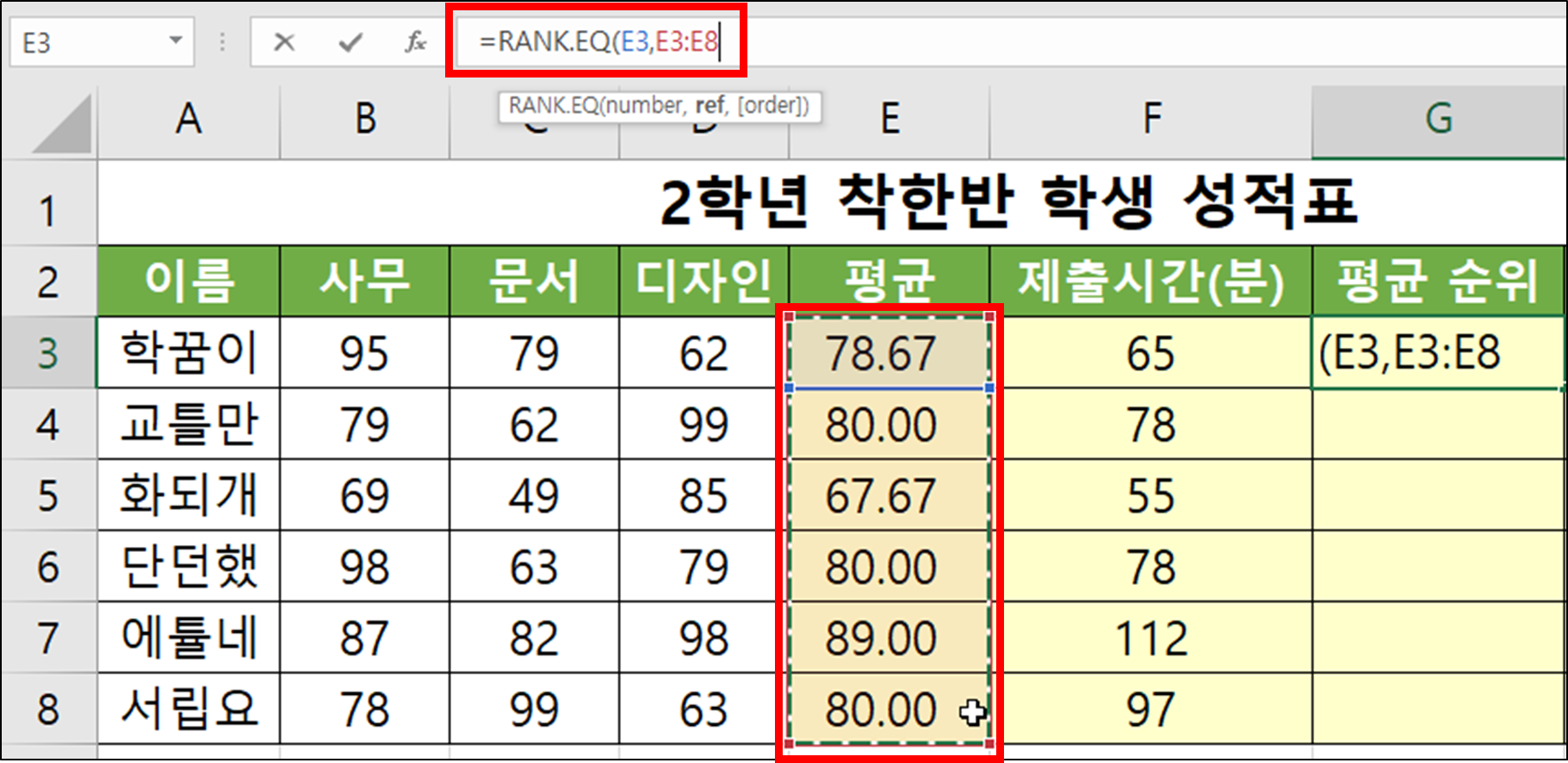
- 두 번째 인수인 모든 학생들의 평균점수 범위는 학꿈이의 순위를 구한 이후에 자동 채우기 시 고정되어 있어야 하기에 절대참조를 취해야 합니다. 따라서 키보드의 F4 키를 한 번 눌러 셀 참조 방식을 상대참조에서 절대참조로 변경합니다.
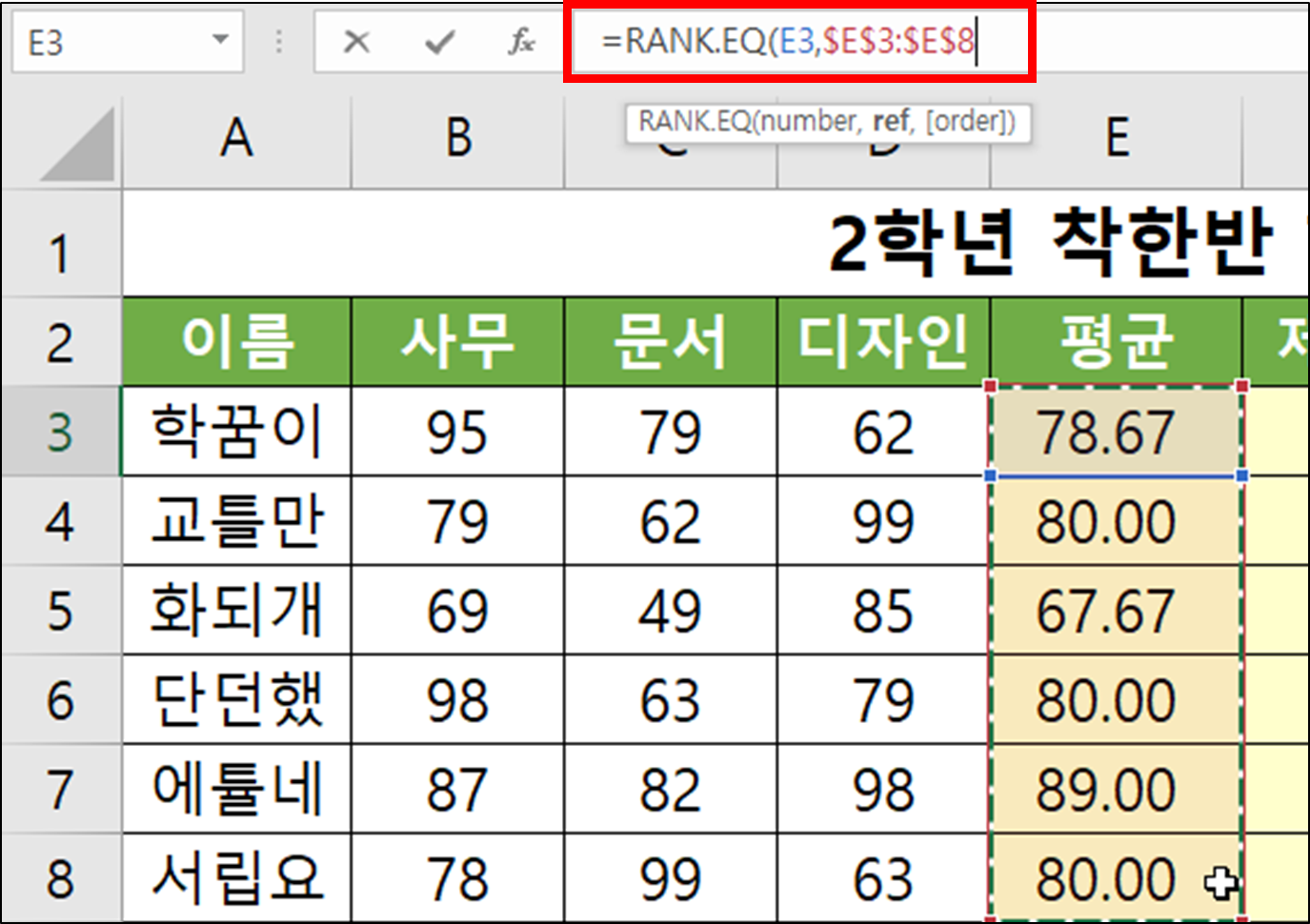
⑤ 수식 마무리 하기(평균점수에 대한 순위)
- 이제 마지막 괄호를 닫아주고, 키보드 엔터 키를 눌러주면 수식입력은 마무리가 됩니다.
※ 참고로 마지막에 괄호를 닫아주지 않고, 위 ④번 작업 후 그냥 엔터 키를 쳐도 우리 엑셀은 알아서 괄호를 닫아주고 있으니, 반드시 괄호를 닫아주는 수고를 하지 않아도 됩니다.
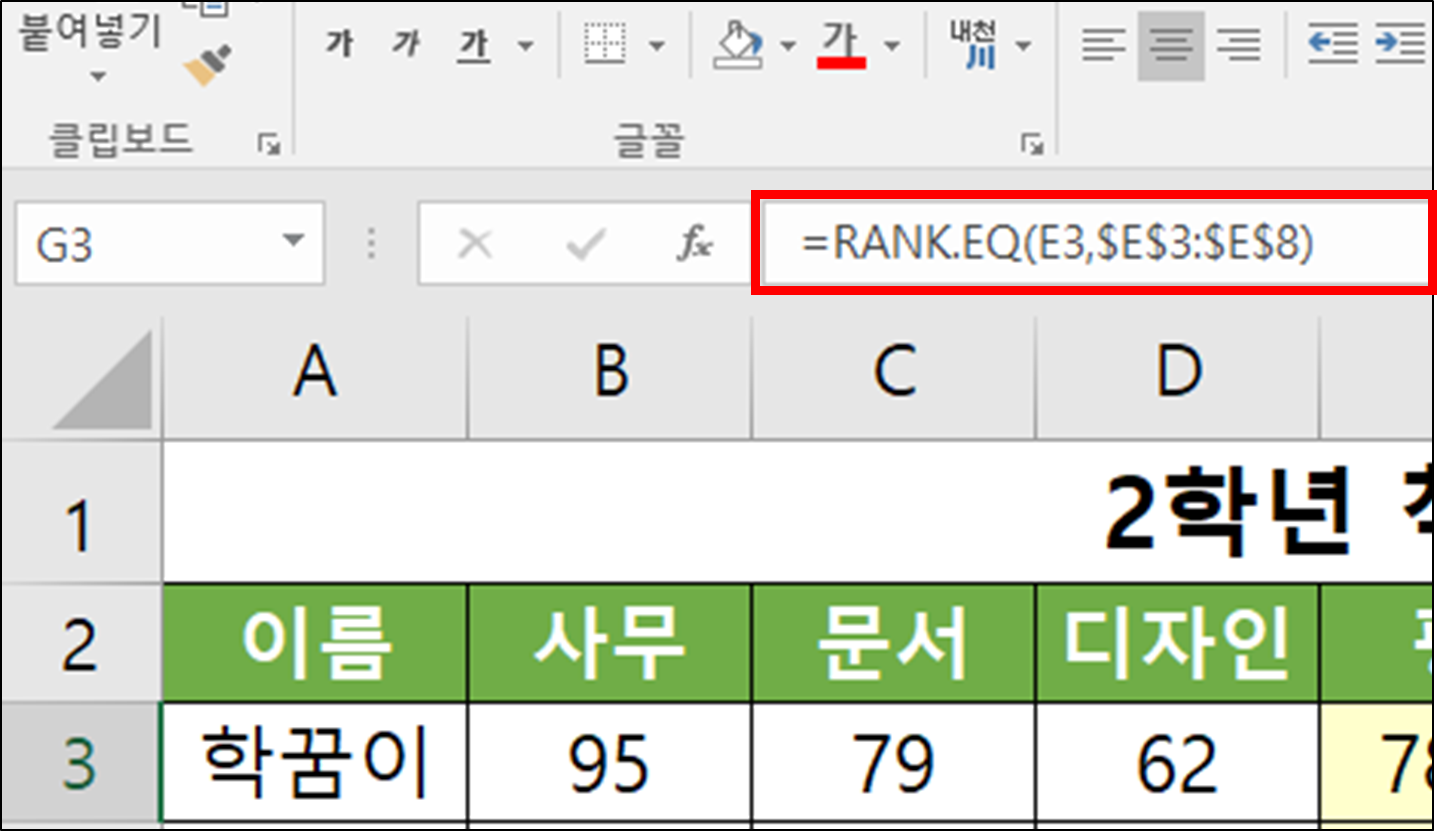
⑥ 첫 번째 계산 완료(평균점수에 대한 순위)
- 이렇게 하면 학꿈이의 순위가 구해졌습니다.
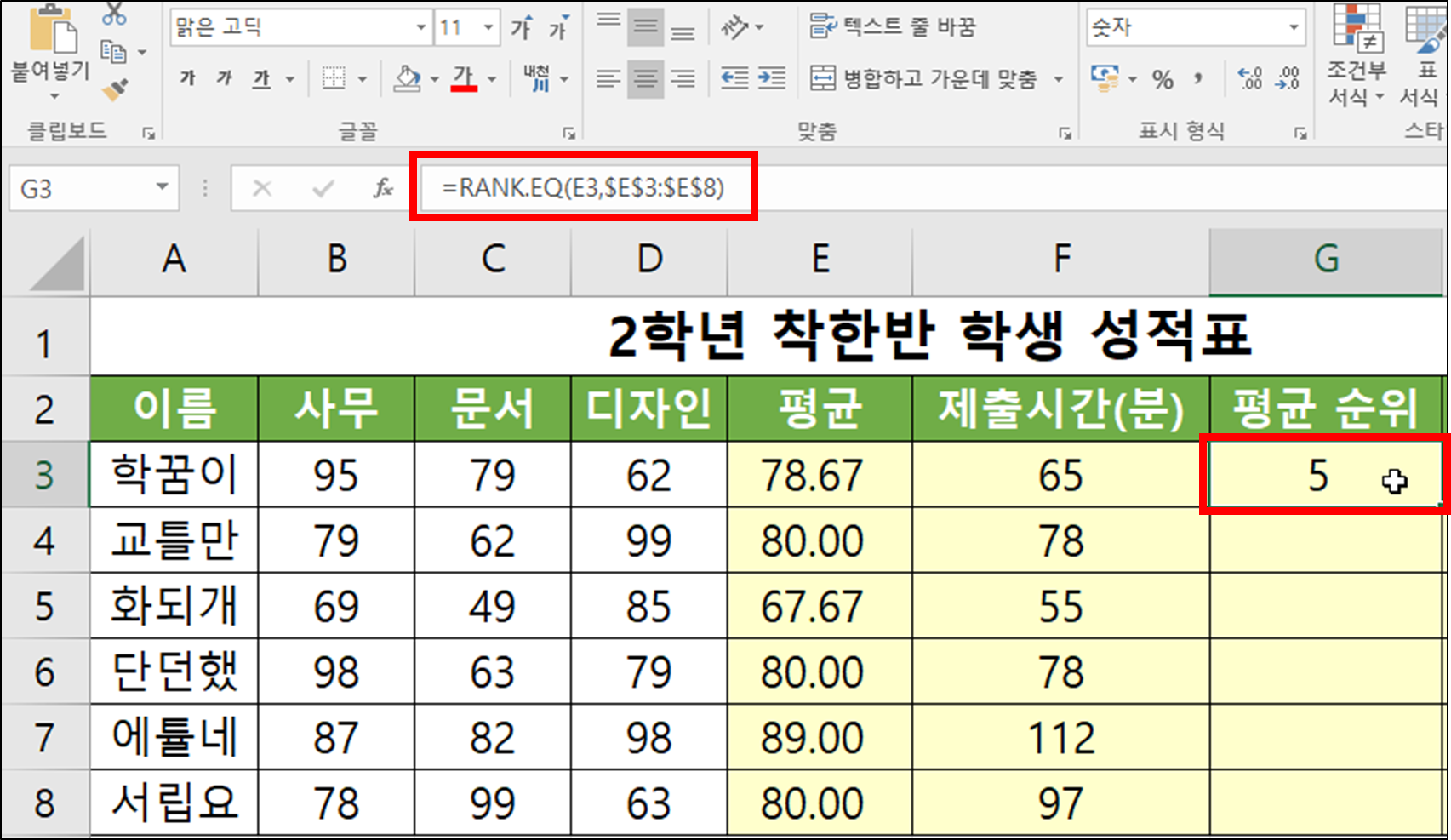
⑦ 자동 채우기로 나머지 학생들의 순위 구하기(평균점수에 대한 순위)
- 채우기 핸들을 이용한 자동 채우기를 이용하여 나머지 학생들의 순위를 구하여 계산을 마무리합니다.
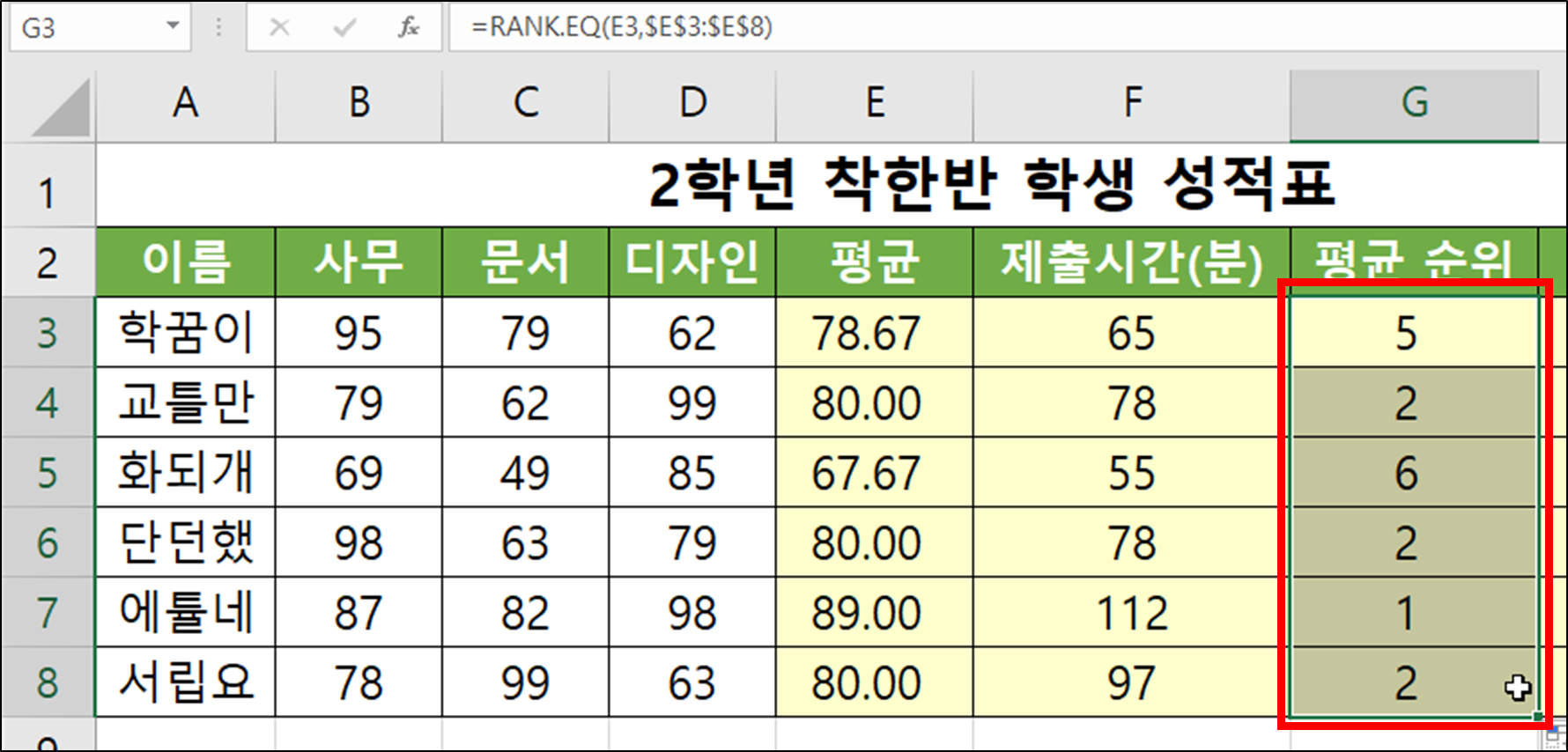
※ 수식입력하는 과정(평균점수에 대한 순위)
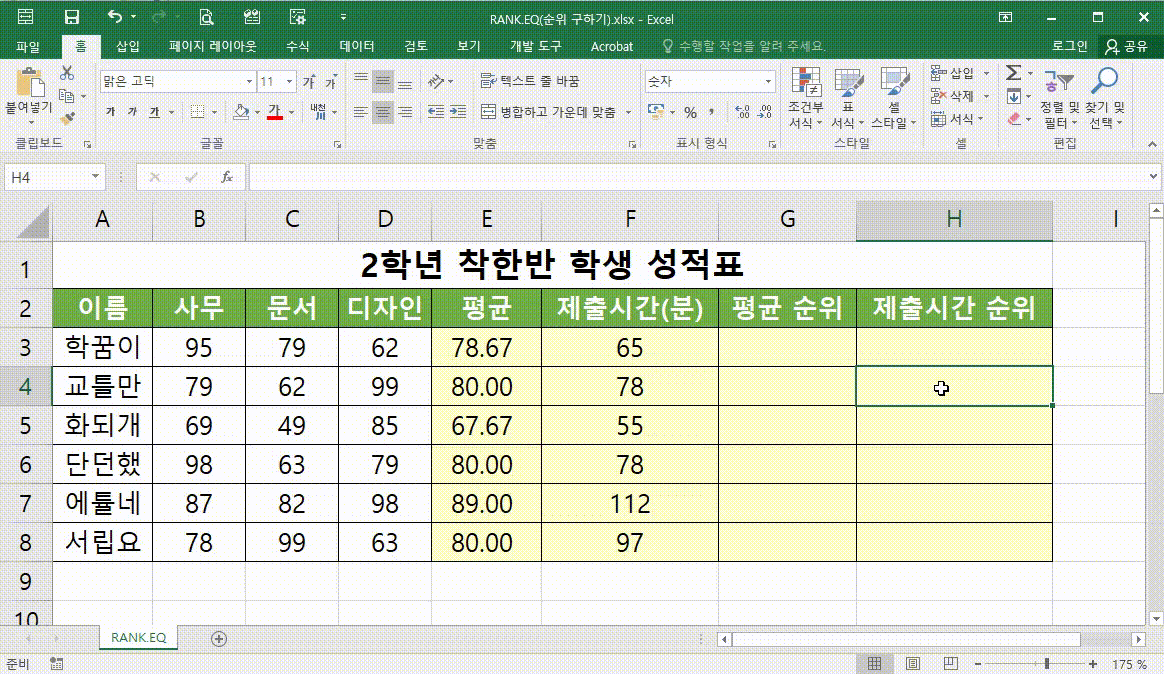
<제출시간에 대한 순위 구하기>
① 셀 포인터 두기(제출시간에 대한 순위)
- 2학년 착한반 학생 성적표에서 제출시간에 대한 모든 학생들의 순위를 구하기 위해서는 우선 학꿈이의 제출시간 순위부터 구한 후 자동 채우기를 통하여 나머지 학생들의 순위도 구하면 될 터이니, [H3] 셀에 셀 포인터를 둡니다.
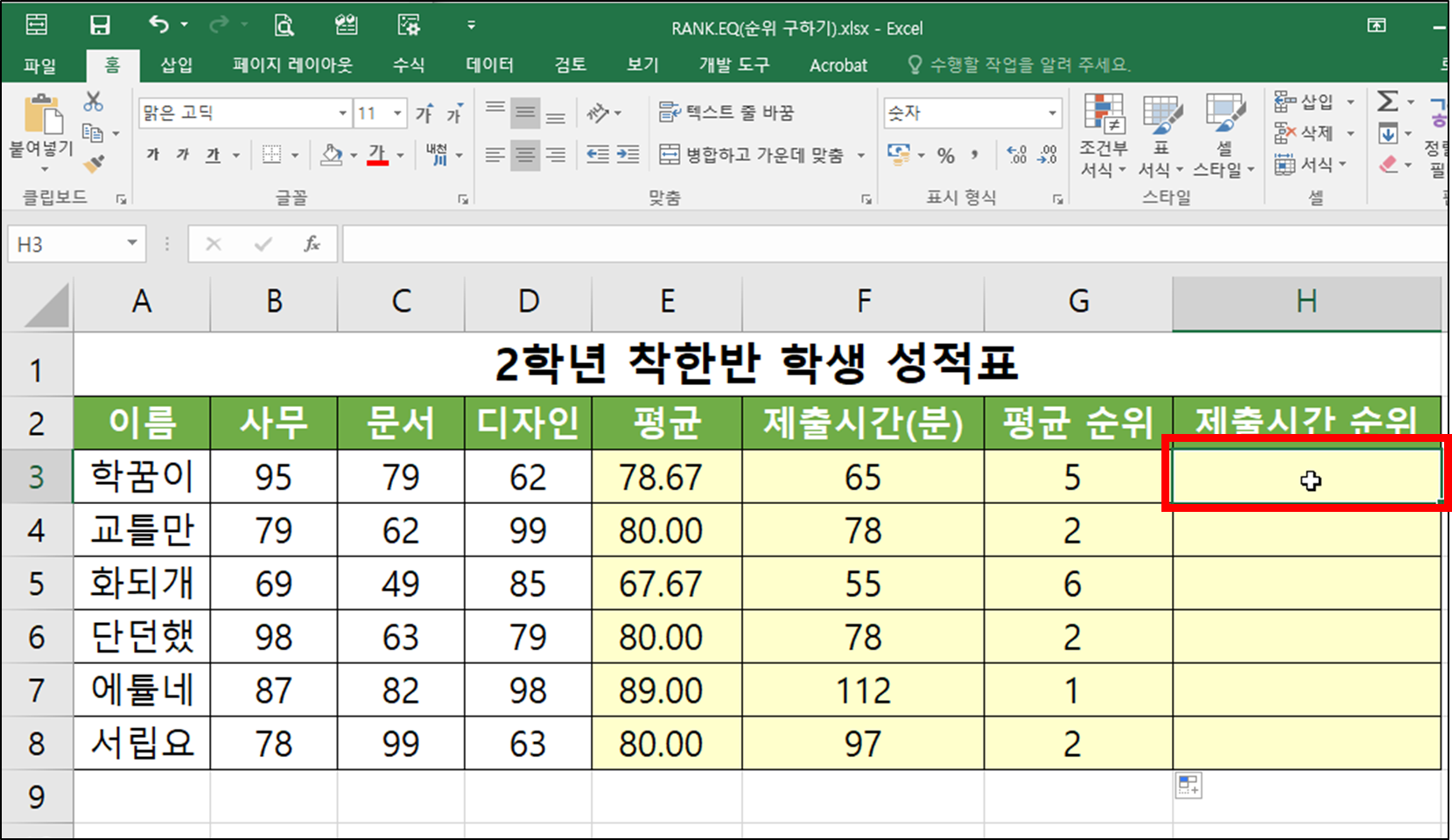
- 그런 후 수식입력줄을 클릭하여 수식을 입력하기 위한 준비과정을 마칩니다.
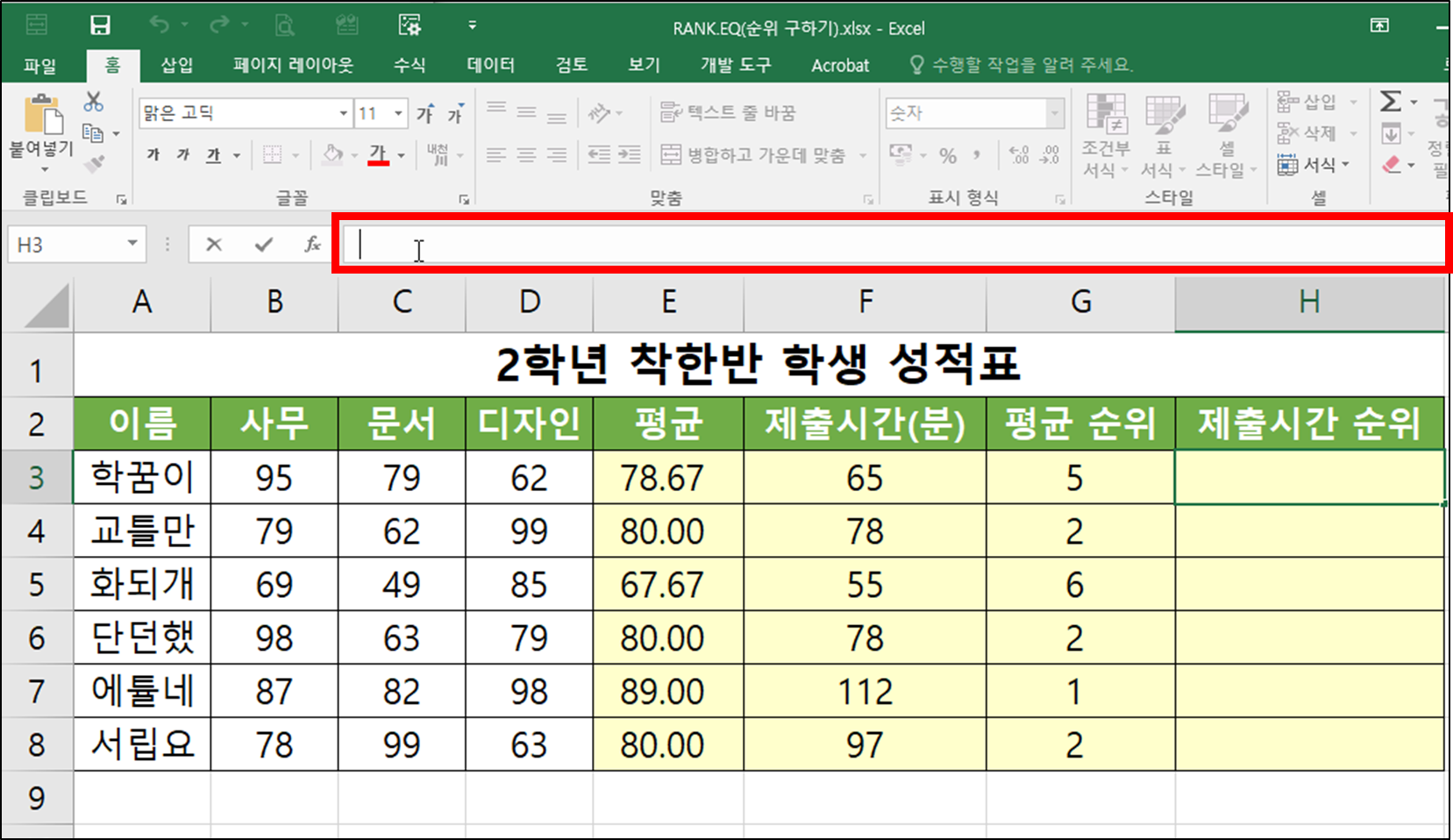
② 등호 및 함수명 입력하기(제출시간에 대한 순위)
- 수식입력줄에서 =(등호)를 입력하고 RANK.EQ 함수를 순차적으로 입력하는데, "=r" 만 입력을 하면 "r"로 시작하는 함수목록이 펼쳐지며, 다섯 번째에 우리가 찾는 RANK.EQ 함수가 나타납니다. 그러면 입력을 중단하고 그 함수를 마우스로 더블클릭하거나, 키보드 위 (↑) , 아래 (↓) 방향키를 이용하여 이동 후 Tab(탭) 키를 눌러서 함수를 선택합니다.(키보드 이용 시 엔터 키는 사용하면 안 됩니다)
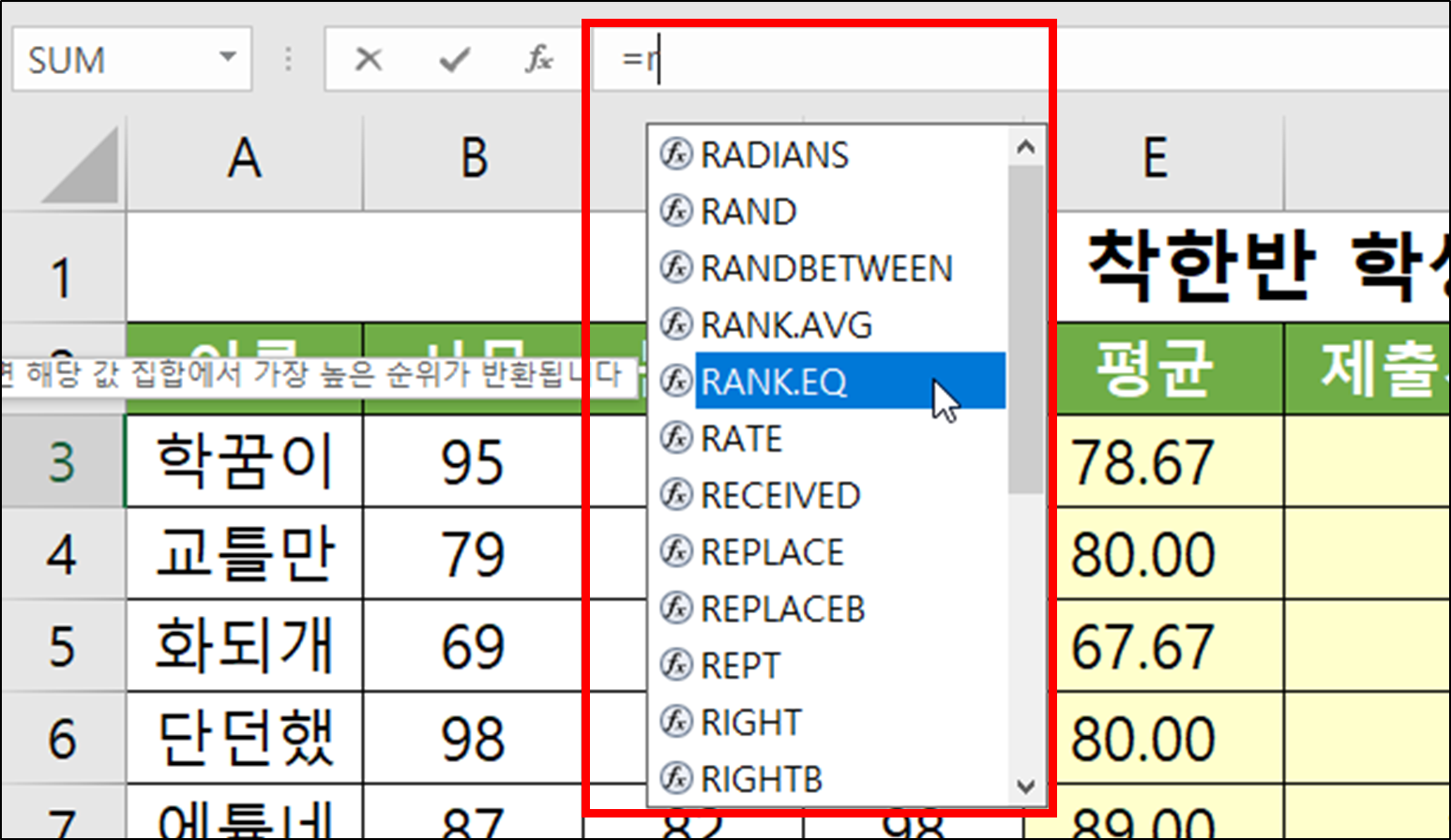
③ 함수 목록에서 함수 선택 완료(제출시간에 대한 순위)
- 위 ②번 작업을 완료하면 아래 그림과 같이 "=RANK.EQ(" 이렇게 입력이 됩니다.
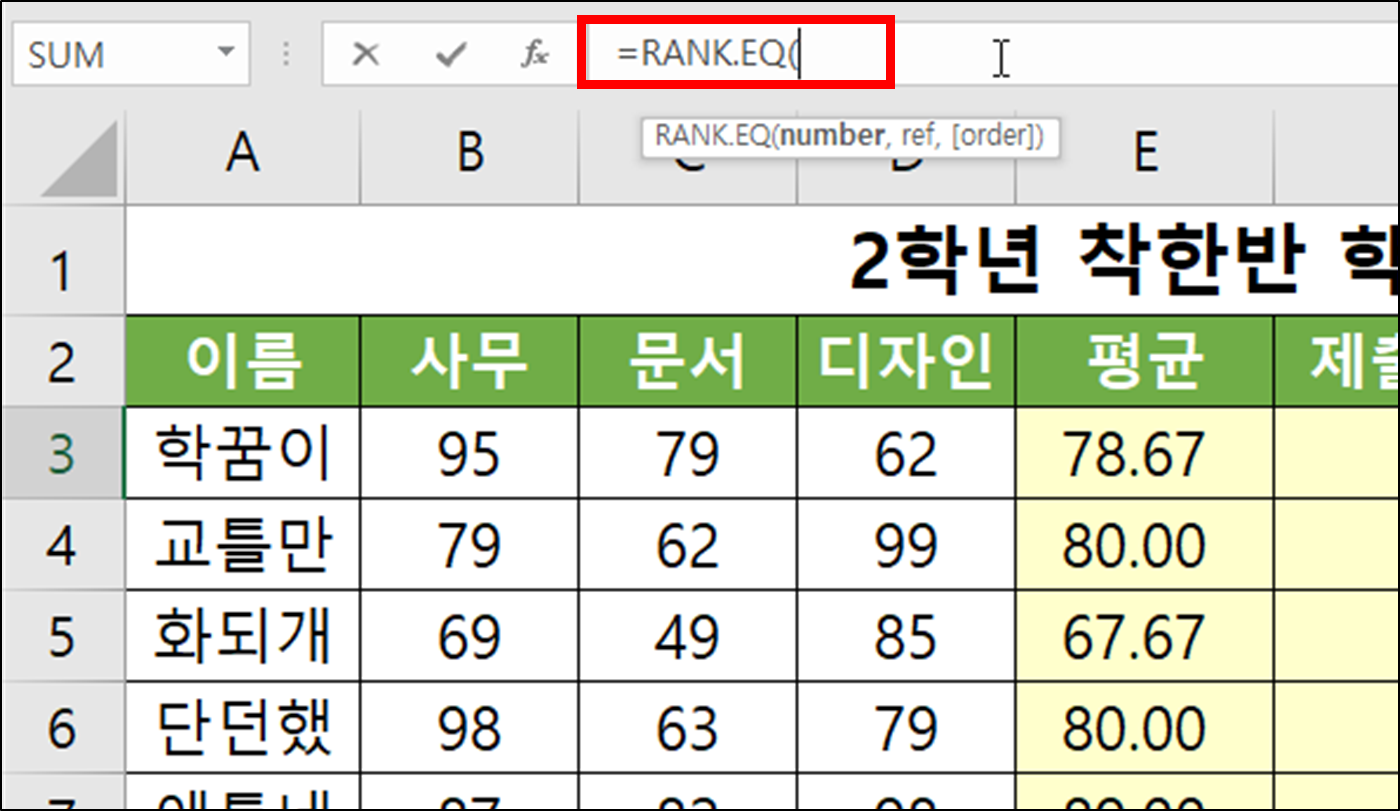
④ 인수 넣기(제출시간에 대한 순위)
- 이제 괄호 안에 인수를 넣으면 됩니다. 인수는 최소 2개에서 최대 3개까지 입력이 가능한데, 제출시간에 대한 순위는 작은 수가 높은 순위가 되어야 하기에 3번째 인수는 반드시 입력해야 합니다. 이제 첫 번째 인수를 넣어줘야 할 텐데, 첫 번째 인수는 순위를 구하고자 하는 값이 입력된 셀 주소가 될 것입니다. 현재 학꿈이의 순위를 구하기 때문에 첫 번째 인수는 [F3] 셀이 될 것입니다. 따라서 [F3] 셀을 마우스로 클릭해 주면 됩니다.
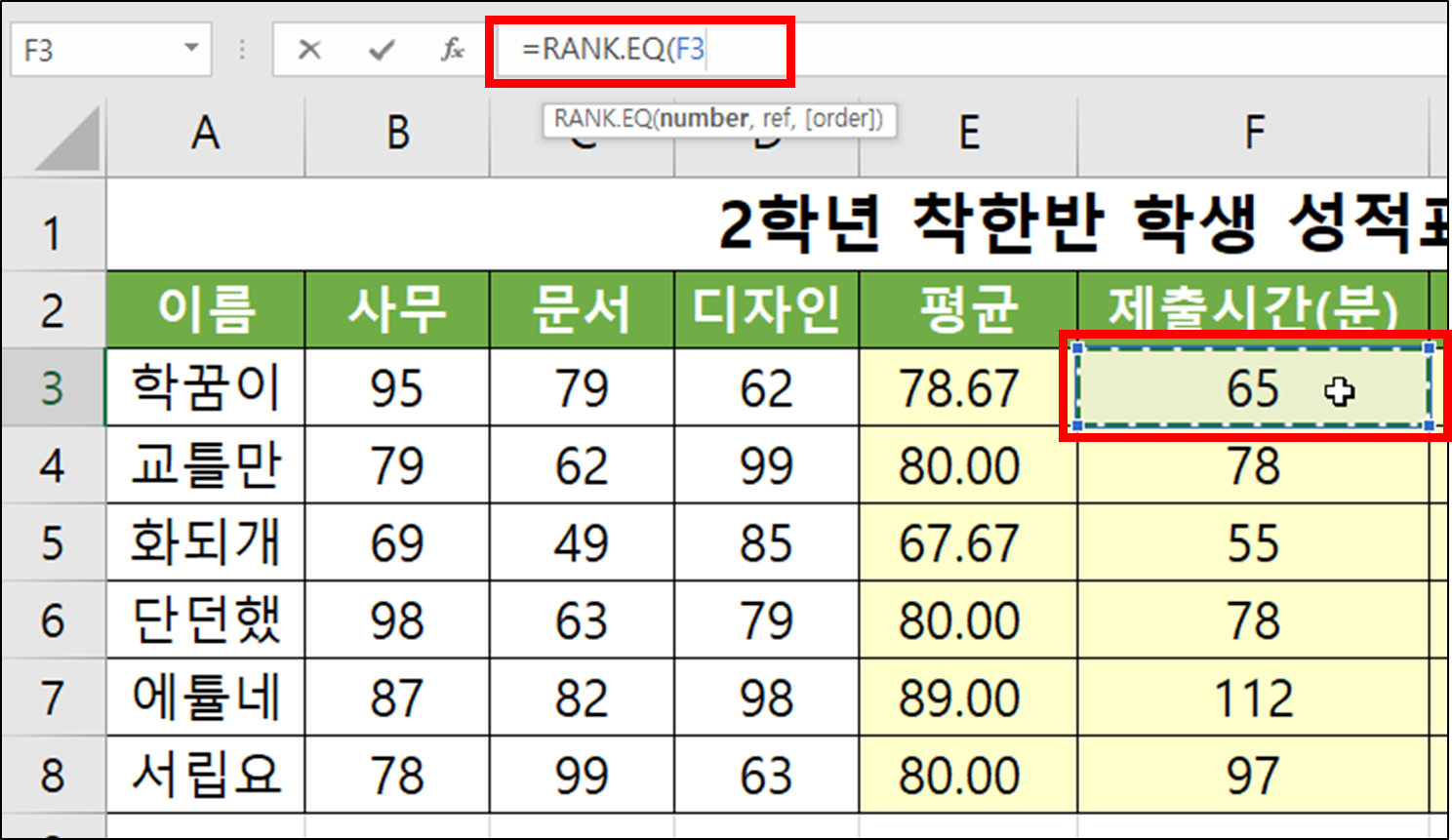
- 첫 번째 인수를 넣었다면, 이제 두 번째 인수를 넣기 위하여 키보드에서 쉼표(,)를 입력합니다.

- 쉼표(,) 입력 후, 두 번째 인수인 제출시간 전체 범위를 마우스를 이용하여 아래 그림처럼 드래그합니다.
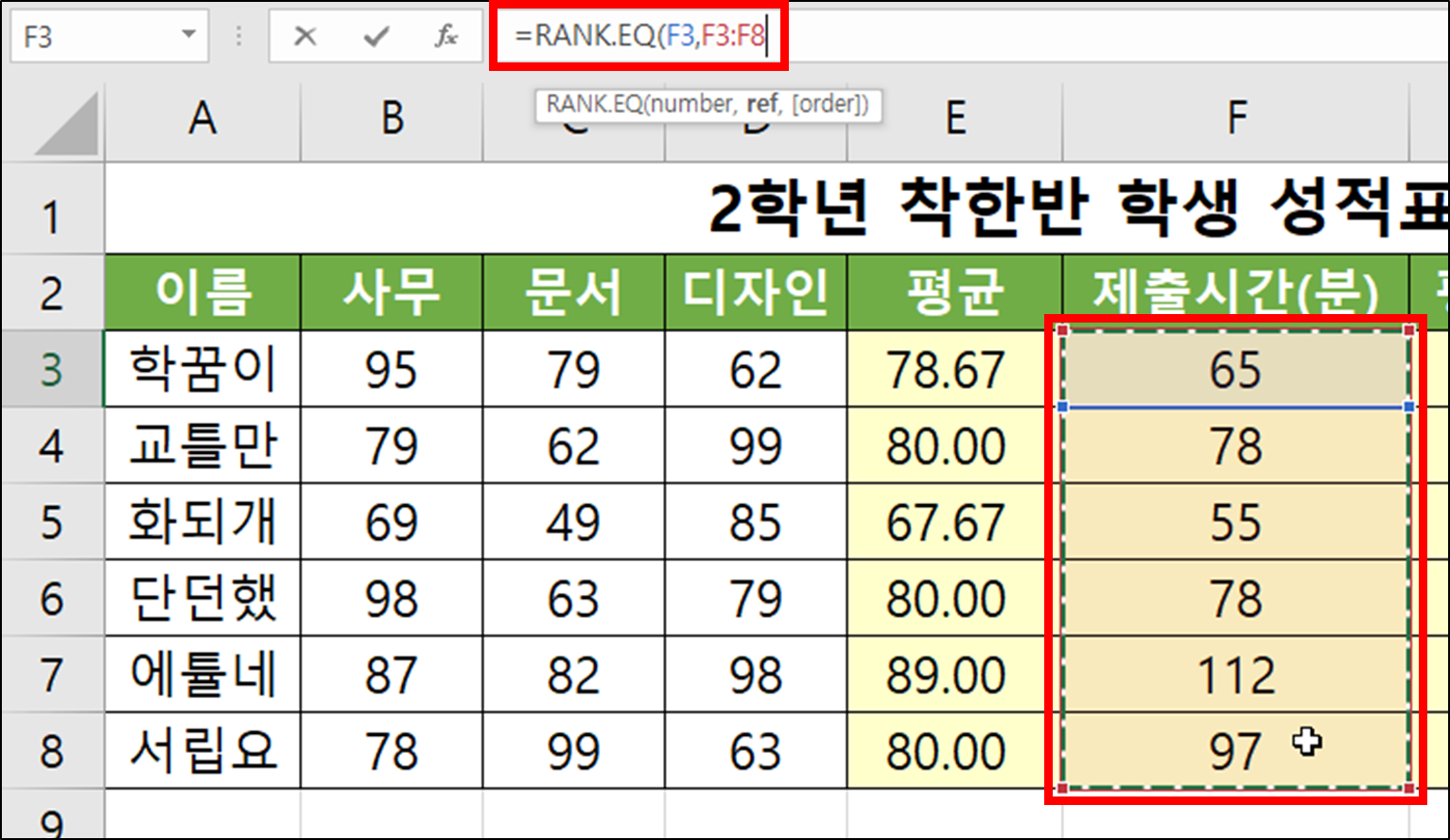
- 두 번째 인수인 모든 학생들의 제출시간 범위는 학꿈이의 순위를 구한 이후에 자동 채우기 시 고정되어 있어야 하기에 절대참조를 취해야 합니다. 따라서 키보드의 F4 키를 한 번 눌러 셀 참조 방식을 상대참조에서 절대참조로 변경합니다.
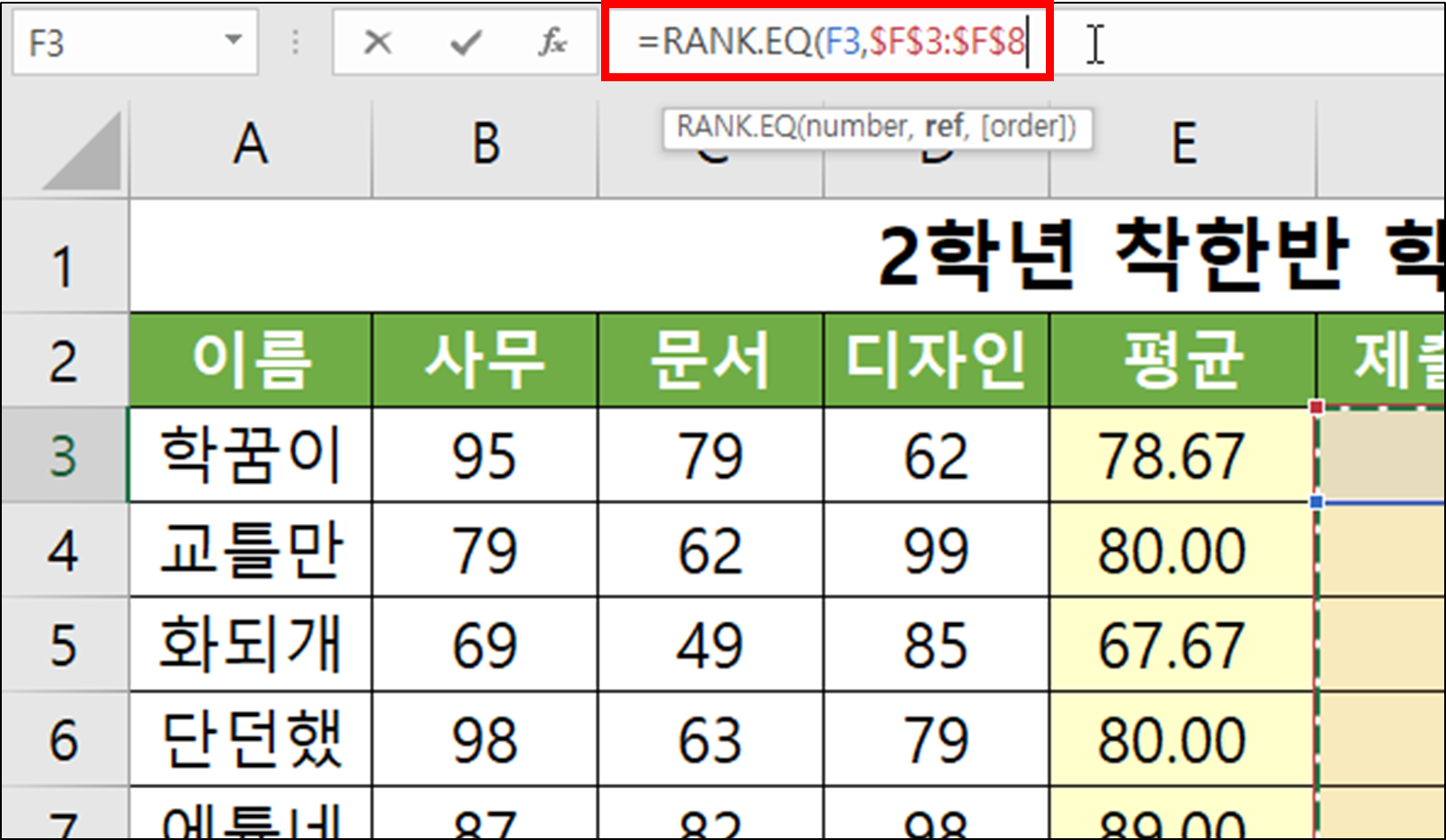
- 두 번째 인수를 마무리했다면, 이제 세 번째 인수를 넣기 위하여 키보드에서 쉼표(,)를 입력합니다.
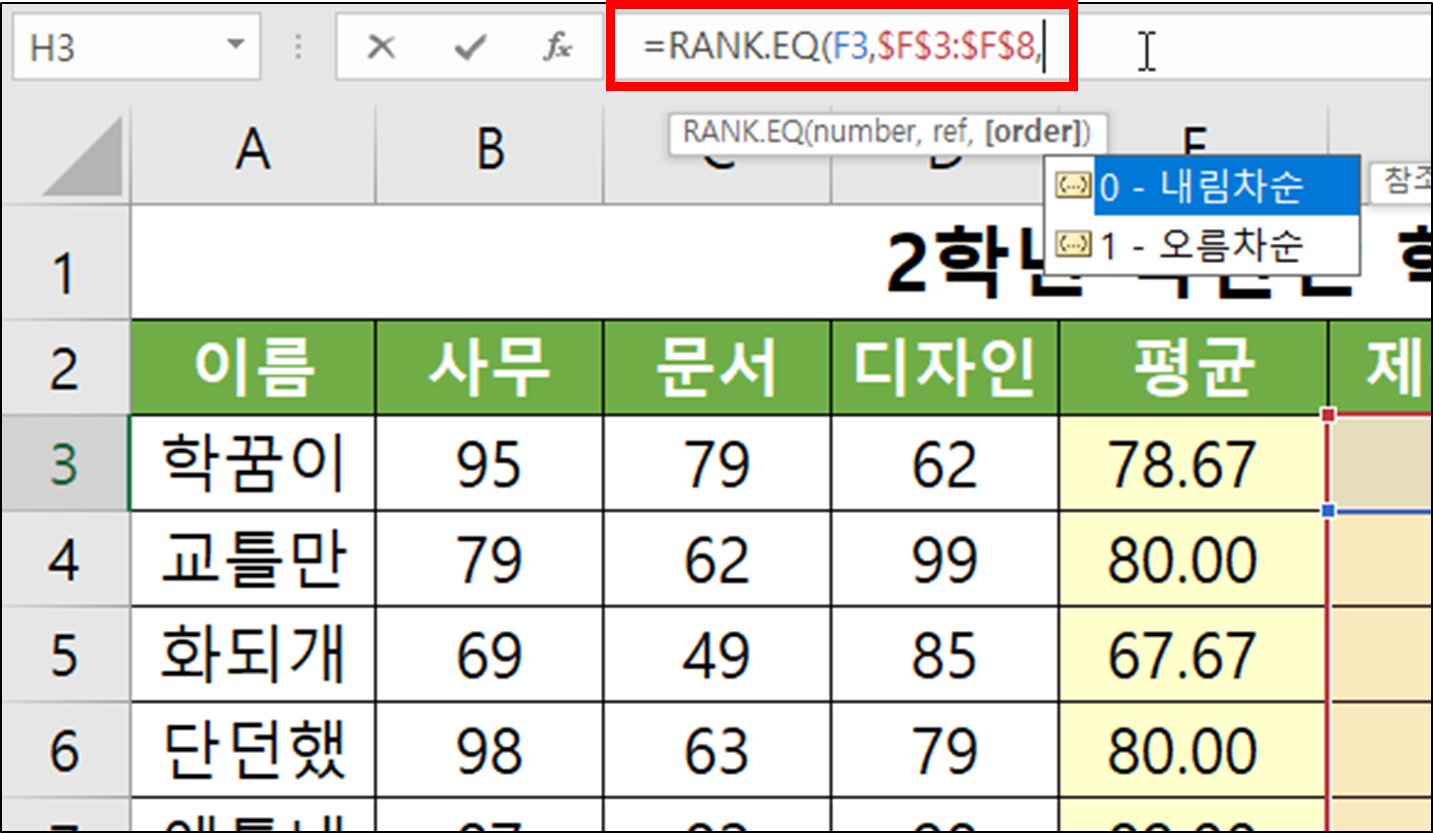
- 쉼표(,)를 입력하는 순간 0 - 내림차순, 1 - 오름차순을 선택할 수 있는 목록이 나타납니다.
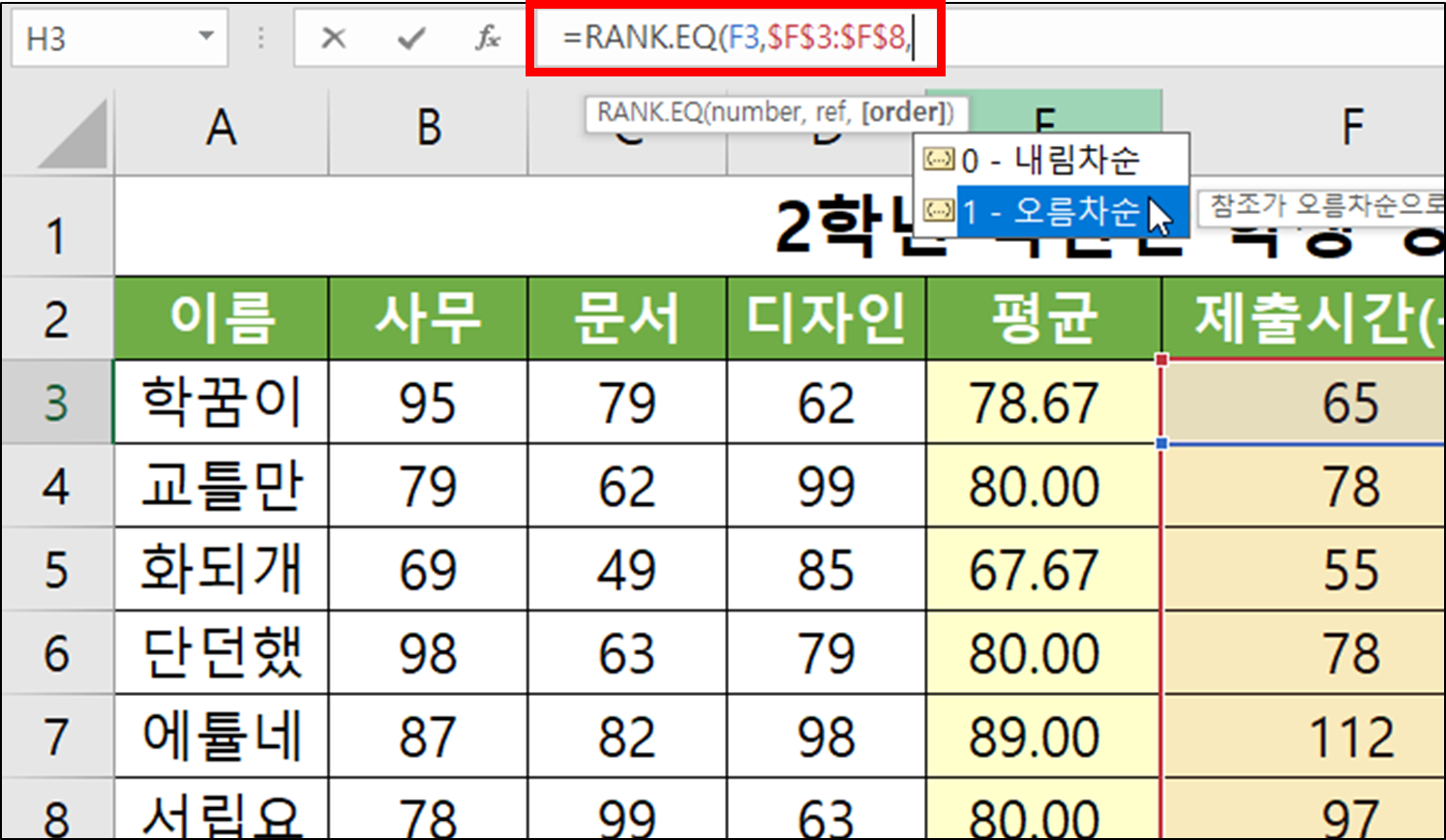
- 여기서 1 - 오름차순을 선택하여 키보드의 탭(Tab) 키나 마우스 더블클릭으로 세 번째 인수 입력을 마무리합니다.

⑤ 수식 마무리 하기(제출시간에 대한 순위)
- 이제 마지막 괄호를 닫아주고, 키보드 엔터 키를 눌러주면 수식입력은 마무리가 됩니다.
※ 참고로 마지막에 괄호를 닫아주지 않고, 위 ④번 작업 후 그냥 엔터 키를 쳐도 우리 엑셀은 알아서 괄호를 닫아주고 있으니, 반드시 괄호를 닫아주는 수고를 하지 않아도 됩니다.
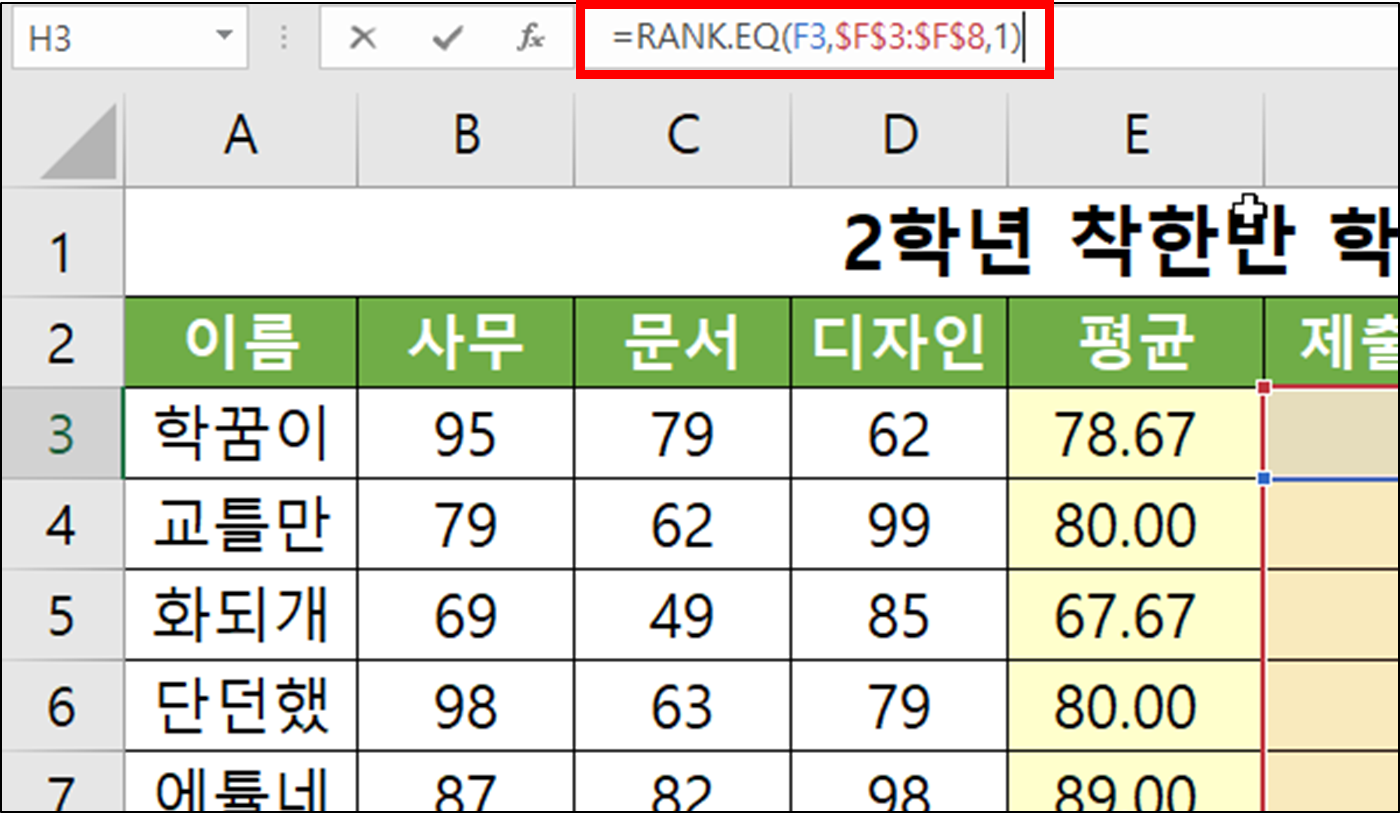
⑥ 첫 번째 계산 완료(제출시간에 대한 순위)
- 이렇게 하면 학꿈이의 순위가 구해졌습니다.
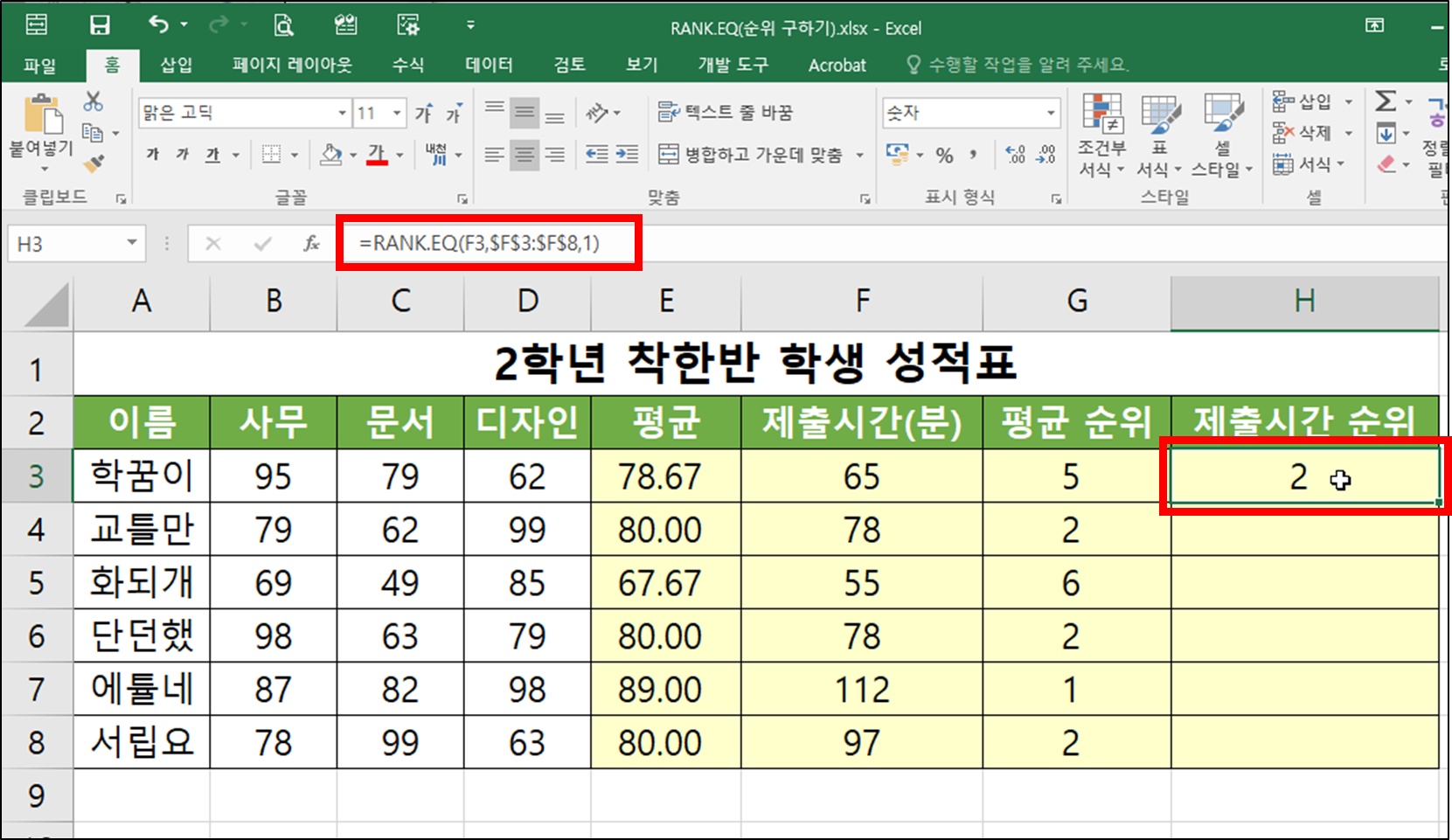
⑦ 자동 채우기로 나머지 학생들의 순위 구하기(제출시간에 대한 순위)
- 채우기 핸들을 이용한 자동 채우기를 이용하여 나머지 학생들의 순위를 구하여 계산을 마무리합니다.
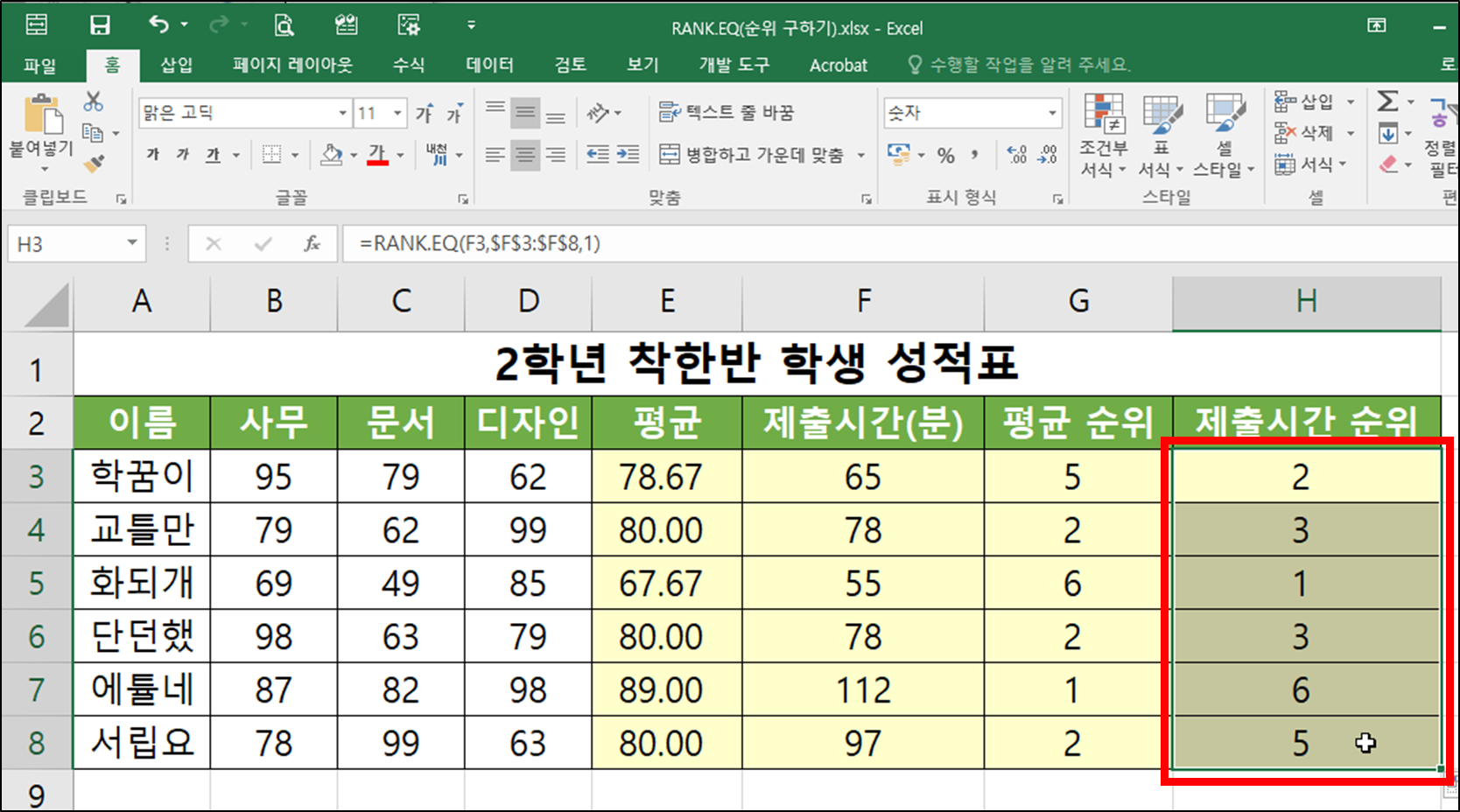
※ 수식입력하는 과정(제출시간에 대한 순위)
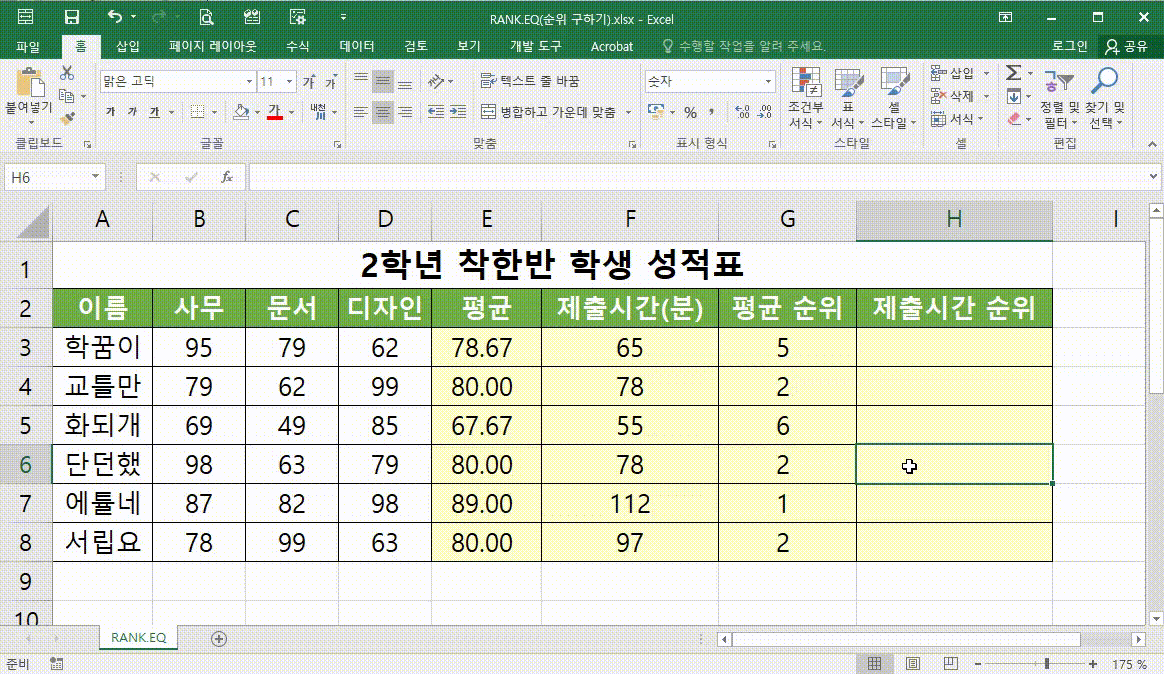
3. [마무리] 엑셀 함수 - RANK.EQ(순위, 등수, 석차 구하기)
- 오늘은 RANK.EQ 함수를 이용하여 큰 수의 순서로 순위를 구하는 방법과 작은 수의 순서로 순위를 구하는 방법에 대해서 알아보았습니다. RANK.EQ함수는 단순한 함수는 아니기에 조금 깊이 있게 생각을 하셔야 헷갈리지 않고 계산을 완료하실 수 있으실 겁니다. 한번 보고 이해가 잘 되지 않으신다면 여러 번 반복하여 학습하시기를 바랍니다. 아래 예제 파일을 다운로드하셔서 꼭 연습해 보시기를 권해 드립니다. 오늘도 고생하셨습니다. 감사합니다.
※ 예제 파일 내려받기(↓ ↓ ↓ ↓)
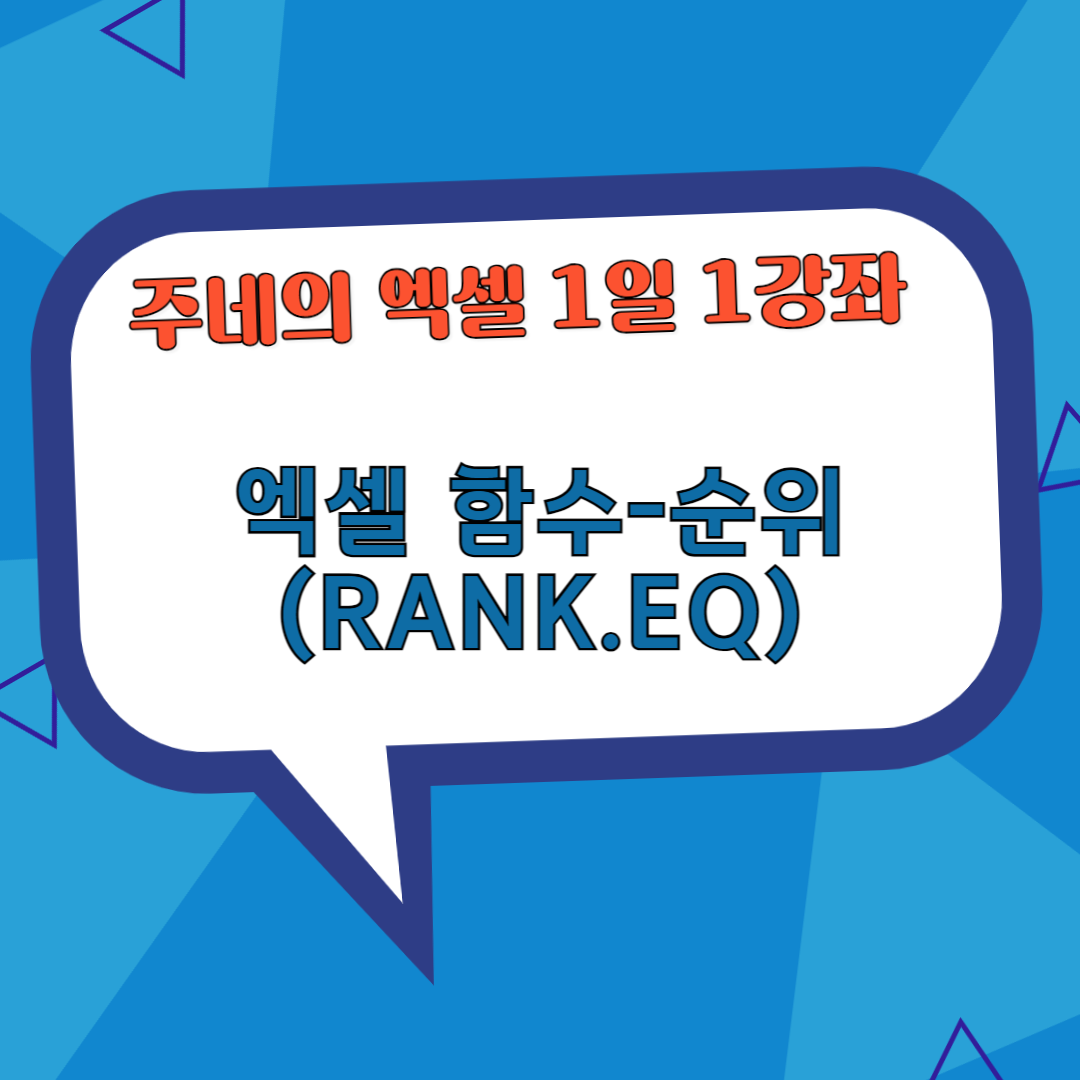
'주네 - 엑셀 1일 1강좌 > 엑셀의 꽃! 수식과 함수 알아보기 #2' 카테고리의 다른 글
| [엑셀] 엑셀 함수 - LARGE(몇 번째로 큰 수 구하기) #14일차 (2) | 2024.04.05 |
|---|---|
| [엑셀] 엑셀 함수 - RANK.AVG(순위, 등수, 석차 구하기) #13일차 (7) | 2024.04.03 |
| [엑셀] 엑셀 함수 - MIN(최소값 구하기) #11일차 (5) | 2024.03.29 |
| [엑셀] 엑셀 함수 - MAX(최대값 구하기) #10일차 (4) | 2024.03.27 |
| [엑셀] 엑셀 함수 - COUNT(숫자 셀 개수 구하기) #9일차 (1) | 2024.03.25 |




