1. [도입] 엑셀 한자 단어 등록하기
- 지난 시간에 공부했던 한자 입력하기에서 좀 더 나아가 이번 시간에는 엑셀 한자 단어 등록하기에 대해 알아보도록 하겠습니다. 엑셀을 이용하여 한자를 변환하여 입력할 때 내가 자주 사용하는 한자 단어임에도 불구하고 한자 사전에 등록되어 있지 않아 매번 번거롭게 한자로 변환해야 하는 경우가 있다면, 미리 한자 새 단어 등록을 통하여 등록되어 있지 않은 한자를 등록하여 쉽게 변환할 수 있습니다.
2. [개념 설명] 엑셀 한자 단어 등록하기
① 한자로 변환하려는 한글 입력
- 예를 들어 '조인성' 이라는 이름을 엑셀에서 자주 한자로 변환해야 한다면, 우선 셀에 '조인성' 이름을 입력합니다.
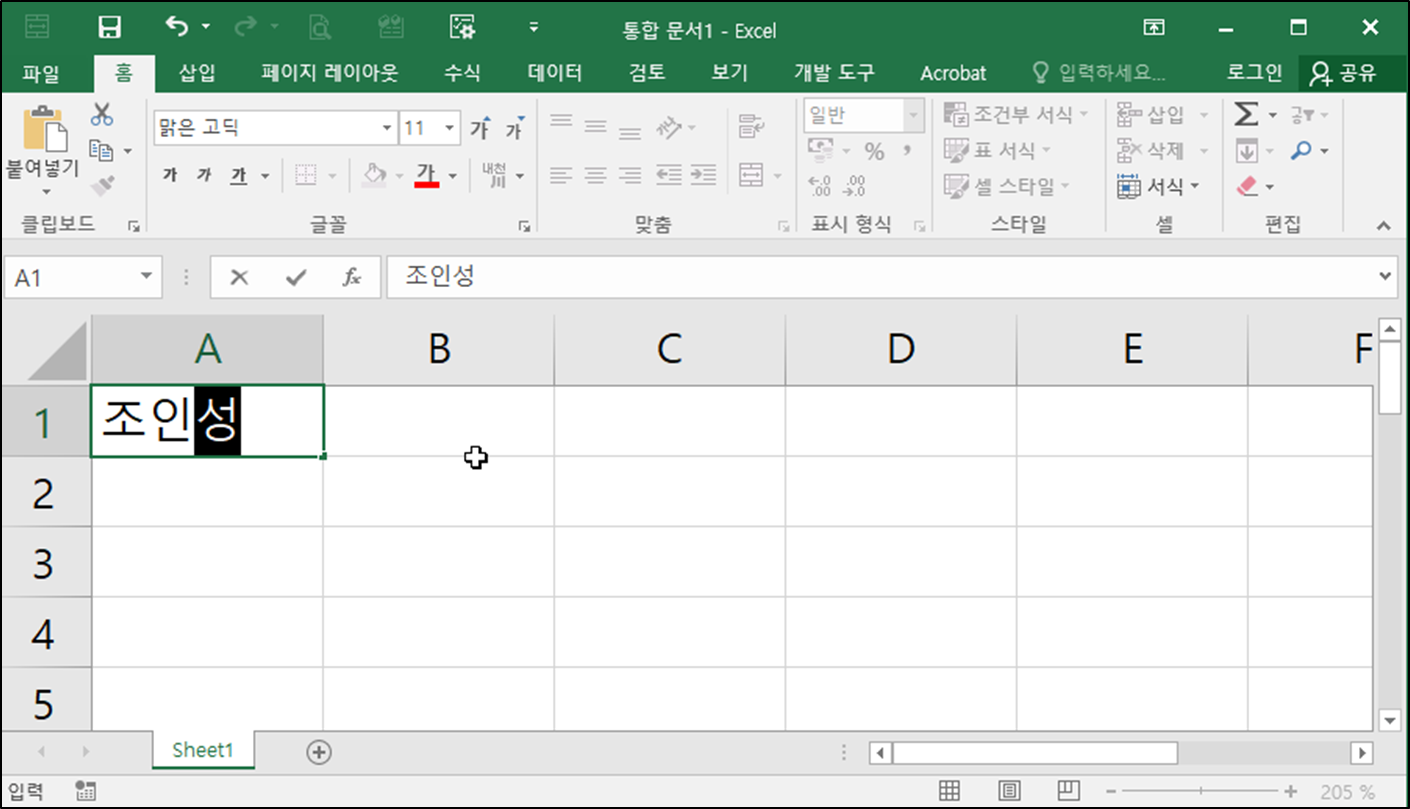
② 입력한 글자 블록설정
- '조인성' 이름을 블록설정합니다(블록설정하지 않고 클릭만 해도 됩니다).

③ 키보드의 한자키 누르기
- '조인성' 이름을 블록설정 후 키보드의 한자키를 누릅니다. 그런 후 한글/한자 변환 대화상자가 나타나면 [고급 기능] 버튼을 클릭합니다.

④ 한글/한자 변환 대화상자의 [새 단어 등록] 클릭
- 그러면 아래 그림처럼 [새 단어 등록] 이라는 단추가 생기게 되며, 여기서 [새 단어 등록] 버튼을 클릭합니다.

⑤ 등록하려는 한자 클릭 후 [선택]하기
- 이제부터 화면이 바뀌며, 등록하려는 단어를 한 글자씩 차례로 한자를 클릭 후 [선택]을 클릭합니다(등록 시 한자 뜻을 알고 싶으면 한자 사전을 클릭해 가며 뜻을 확인하면 됩니다.)

- 한자 사전을 클릭하면 아래 그림처럼 의미를 확인할 수 있습니다.

- 뜻을 확인 후 [선택]을 클릭하면 첫 번째 글자인 '조'의 한자 선택이 끝났습니다. 이렇게 나머지 글자도 모두 선택을 하시면 됩니다.


- 마지막 글자인 '성'까지 한자를 지정하고 [선택]을 클릭하면 최종적으로 [목록에 추가] 버튼이 활성화됩니다.

⑥ [목록에 추가] 버튼을 클릭하여 새 단어 등록
- [목록에 추가] 버튼을 클릭하면 새 단어가 등록이 됩니다.

⑦ 등록된 새 단어를 [변환] 버튼 클릭하여 한자로 변환
- 등록된 새 단어는 이제 [변환] 버튼만 클릭해 주시면 조인성이 趙寅成으로 변환되는 것을 확인 하실 수 있습니다.


3. [마무리] 엑셀 한자 단어 등록하기
- 오늘은 지난시간에 공부한 엑셀 한자 입력하기의 연장선상으로 엑셀 한자 사전에 등록되어 있지 않은 새 단어를 등록해 보는 시간을 가져봤습니다. 자주 사용하는 한자가 등록이 되어 있지 않다면 그 또한 업무의 효율성을 떨어뜨리는 요인이 되겠죠. 잘 숙지하셨다가 필요하실 때 활용하시면 될 것 같습니다. 오늘도 고생 많으셨고요. 수고하셨습니다.

'주네 - 엑셀 1일 1강좌 > 엑셀의 뿌리! 기본과 개념 알아보기 #1' 카테고리의 다른 글
| [엑셀] 엑셀 화면 확대하기 축소하기 #11일차 (2) | 2023.11.14 |
|---|---|
| [엑셀] 엑셀 셀 포인터 이동하기 #10일차 (3) | 2023.11.12 |
| [엑셀] 엑셀 한자 입력하기 #8일차 (2) | 2023.11.07 |
| [엑셀] 엑셀 다양한 기호(특수문자)입력 (16 이상 원 문자, 이모지 등) #7일차 (6) | 2023.11.06 |
| [엑셀] 엑셀 한글 자음 기호표(특수문자) #6일차 (2) | 2023.11.04 |




