1. [도입] 엑셀 셀 포인터 이동하기
- 엑셀에서 데이터 입력의 기본단위는 셀 이라고 말씀드렸죠. 엑셀에서는 셀 단위로 데이터를 입력하다보니 데이터를 입력하면서 셀 포인터를 이동하는 것도 굉장히 중요하게 여겨진답니다. 오늘은 셀 포인터 이동에 대해서 알아보도록 하겠습니다.
2. [개념 설명] 엑셀 셀 포인터 이동하기
① 마우스를 이용한 셀 포인터 이동
- 셀 포인터를 이동할 때 우리가 가장 일반적으로 쉽게 사용하는 방법이 바로 이동하고자 하는 셀을 마우스 왼쪽 버튼으로 클릭하는 것입니다. 이때 마우스는 셀 테두리가 아니라 정확히 셀 안쪽에 위치하여 마우스 커서 모양이 흰색의 뚱뚱한 십자가 모양이 되어야 합니다.
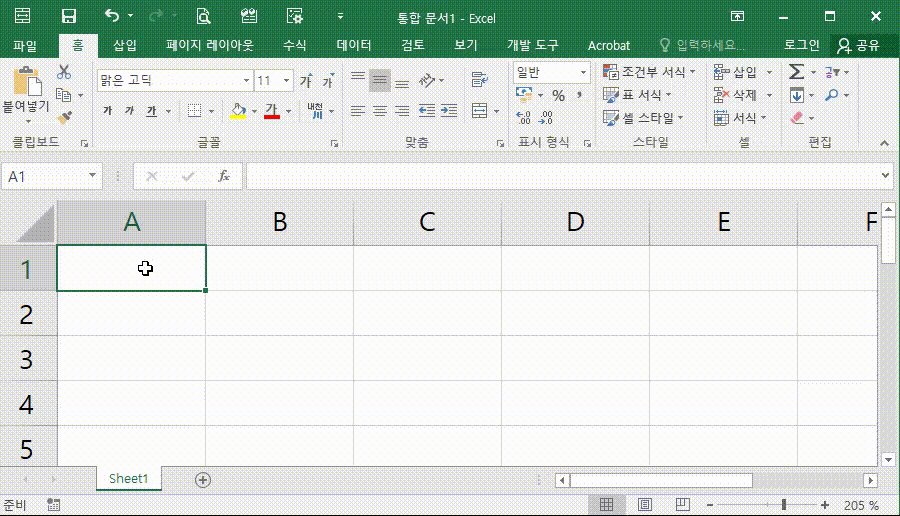
② 키보드 방향키를 이용한 셀 포인터 이동
- 마우스 대신에 키보드의 왼쪽, 오른쪽, 위쪽, 아래쪽 방향키를 이용하셔도 셀 포인터를 이동시킬 수 있습니다. 방향키를 한번씩 누를 때 마다 그 방향으로 한 셀씩 이동 됩니다.
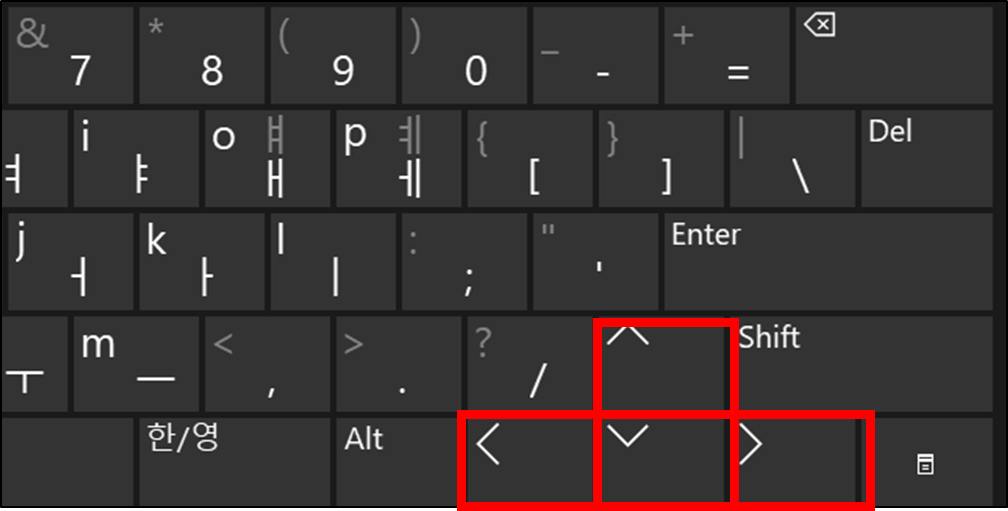
③ 키보드 탭(Tab)키와 엔터(Enter)키를 이용한 셀 포인터 이동
- 마지막으로 탭(Tab)키와 엔터(Enter)키가 있는데, 이 두 키는 데이터를 한 행씩 입력할 때 쓰면 편리하기에 많이 사용하는 셀 포인터 이동키입니다. 기본적으로 이 두 개의 키는 다음과 같이 셀 포인터를 이동합니다.
⑴ 탭(Tab)키 : 셀 포인터를 오른쪽으로 한 셀씩 이동
⑵ Shift + 탭(Tab)키 : 셀 포인터를 왼쪽으로 한 셀씩 이동
⑶ 엔터(Enter)키 : 셀 포인터를 아래쪽으로 한 셀씩 이동
⑷ Shift + 엔터(Enter)키 : 셀 포인터를 위쪽으로 한 셀씩 이동
하지만, 아래 그림과 같이 한 행씩 데이터를 입력하는 상황에서 오른쪽으로 셀 포인터를 이동할 때 탭(Tab)키 를 사용하였다면, 첫 번째 행을 모두 입력 후 엔터(Enter)키를 누르면, 그 다음행의 첫번째 셀로 이동하는 것을 확인 할 수 있습니다.
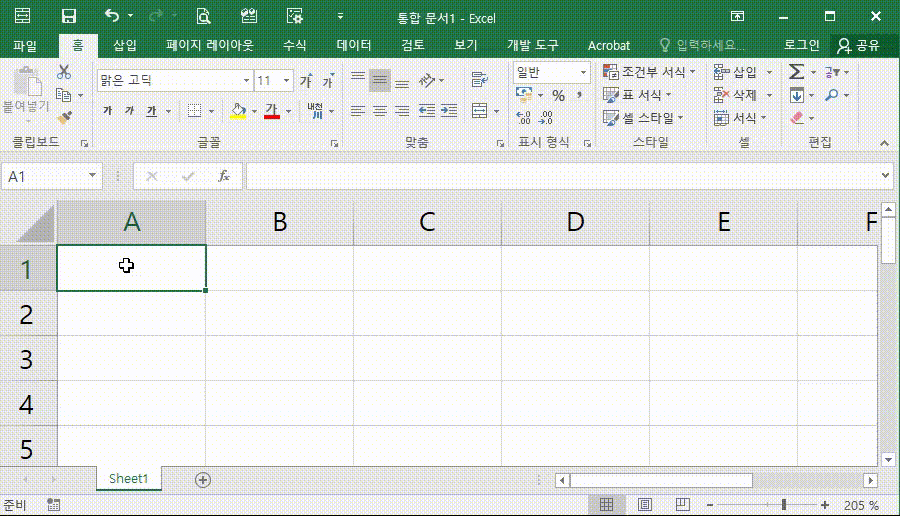
3. [마무리] 엑셀 셀 포인터 이동하기
- 오늘은 엑셀에서 데이터 입력의 기본단위인 셀의 셀 포인터를 이동하는 방법에 대해서 얘기해 보았습니다. 오늘 설명 드린 방법을 모두 기억하셨다가 상황에 맞춰 사용하기 쉬운 방법을 선택하여 이용하시면 좋을 것 같아요. 오늘도 고생하셨습니다. 다음 시간에 뵙도록 하겠습니다.
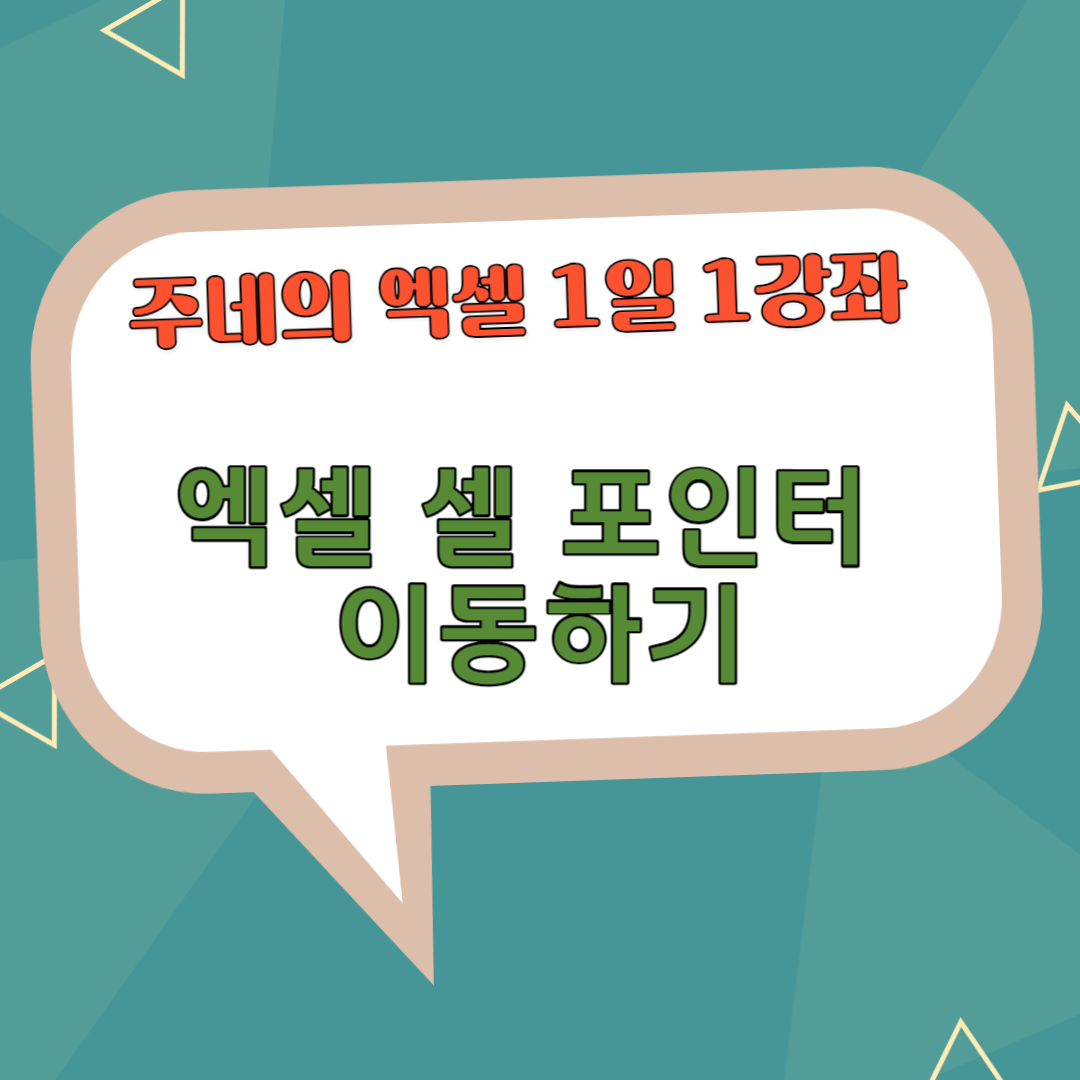
'주네 - 엑셀 1일 1강좌 > 엑셀의 뿌리! 기본과 개념 알아보기 #1' 카테고리의 다른 글
| [엑셀] 엑셀 열 너비 조절하기 / 행 높이 조절하기 #12일차 (0) | 2023.11.16 |
|---|---|
| [엑셀] 엑셀 화면 확대하기 축소하기 #11일차 (2) | 2023.11.14 |
| [엑셀] 엑셀 한자 단어 등록하기 #9일차 (3) | 2023.11.09 |
| [엑셀] 엑셀 한자 입력하기 #8일차 (2) | 2023.11.07 |
| [엑셀] 엑셀 다양한 기호(특수문자)입력 (16 이상 원 문자, 이모지 등) #7일차 (6) | 2023.11.06 |




