1. [도입] 엑셀 시작(실행)하기와 종료하기
오늘은 첫 시간으로 엑셀 프로그램을 시작하는 방법과 종료하는 방법에 대해 알아보겠습니다.
2. [개념 확인] 엑셀 시작(실행)하기와 종료하기
1) 엑셀 프로그램의 실행 및 종료를 위하여 알아야 할 개념
① 마우스(클릭, 더블클릭, 스크롤휠) 사용법은 알고 계시죠?
② 윈도우(운영체제)의 기본적인 프로그램 실행 및 종료 방법 알고 계시나요?
3. [개념 설명] 엑셀 시작(실행)하기와 종료하기
1) 엑셀 시작(실행)하기
윈도우(운영체제)에서 엑셀 프로그램을 실행하기 위해서는 우선 엑셀 프로그램이 설치가 되어 있어야 하며, 설치가 되어 있다면,
① 윈도우(운영체제)의 [시작]단추를 마우스로 클릭합니다.
② 윈도우의 버전에 따라 조금씩 차이가 나긴 하지만, 내 컴퓨터에 설치되어 있는 모든 앱을 볼 수 있도록 합니다.(모든 앱 이라는 글자를 클릭해야 할 수도 있고, 아무것도 하지 않아도 모든 앱을 볼 수 있는 경우도 있음)
③ 모든 앱에서 초록색 아이콘으로 되어 있는 Excel 프로그램(아래 화면에서는 2016 버전임)을 찾아 마우스를 이용하여 클릭합니다.(Excel 프로그램 아이콘을 찾을 때 마우스 스크롤휠을 아래방향으로 돌려가며 프로그램을 찾으면 쉽게 찾을 수 있습니다. 만약 바탕화면에 Excel 프로그램 바로가기 아이콘이 보인다면, 그 아이콘을 더블클릭하면 손 쉽게 프로그램을 실행 할 수 있습니다.)
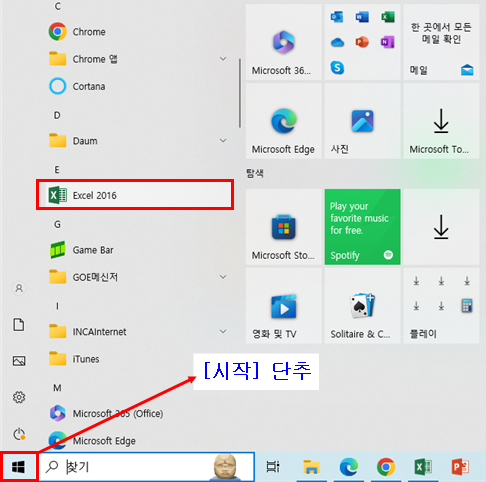
2) 새 통합 문서 실행하기
엑셀 프로그램을 실행하면 아래와 같은 화면을 볼 수 있는데, 이때 마우스로 새 통합 문서를 클릭하면 본격적으로 엑셀 프로그램을 사용할 수 있는 환경이 만들어집니다.
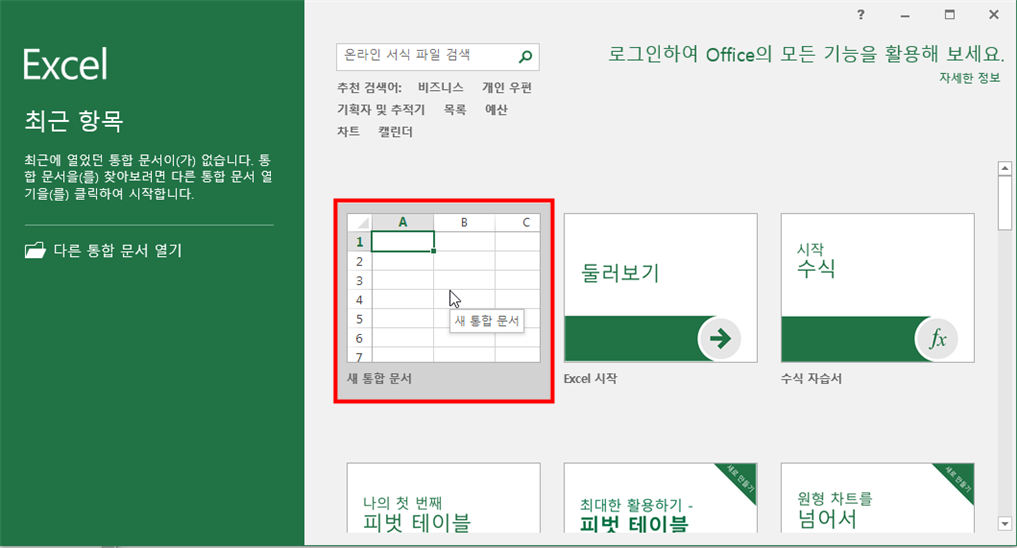
3) 엑셀 프로그램 종료하기
엑셀 프로그램을 종료하기 위해서는 간단히 엑셀 프로그램의 제목표시줄 맨 오른쪽 끝에 위치한 창조절 단추의 'X' 를 마우스로 클릭하시면 빠르게 프로그램을 종료 시킬 수 있습니다.
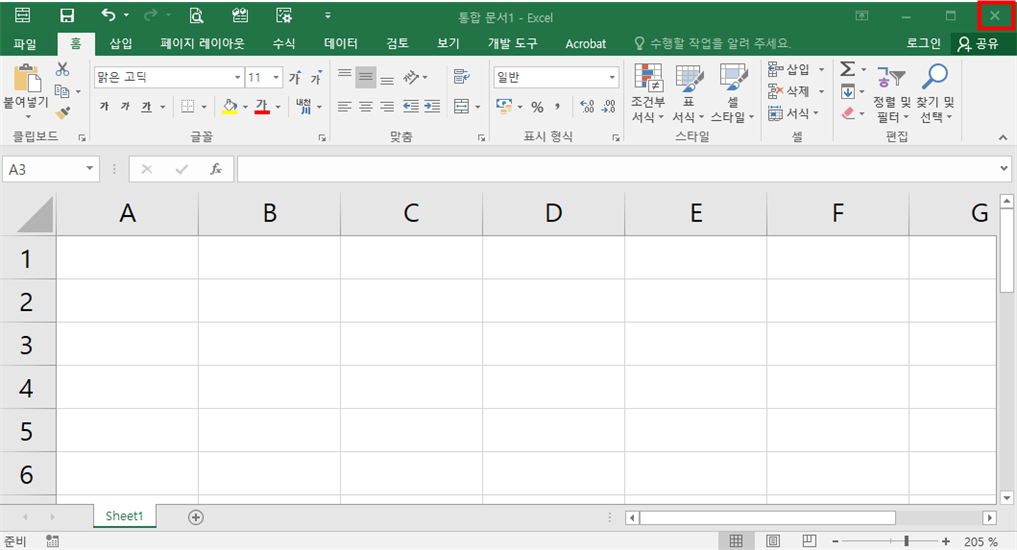
4. 마무리
오늘은 엑셀프로그램을 실행하는 방법과 실행 후 새 통합문서를 열어보고 마지막으로 엑셀프로그램을 종료시키는 방법까지 알아보았습니다. 모든 일에는 순서가 있고 차근 차근 순서에 맞게 진행했을 때 무너지지 않는 법입니다. 처음 시작은 힘들지 모르겠지만, 조금씩 하다보면 어느순간 엑셀을 자유자재로 다룰 수 있는 날이 분명 올 것이라 믿습니다. 오늘 하루도 고생 많으셨습니다.
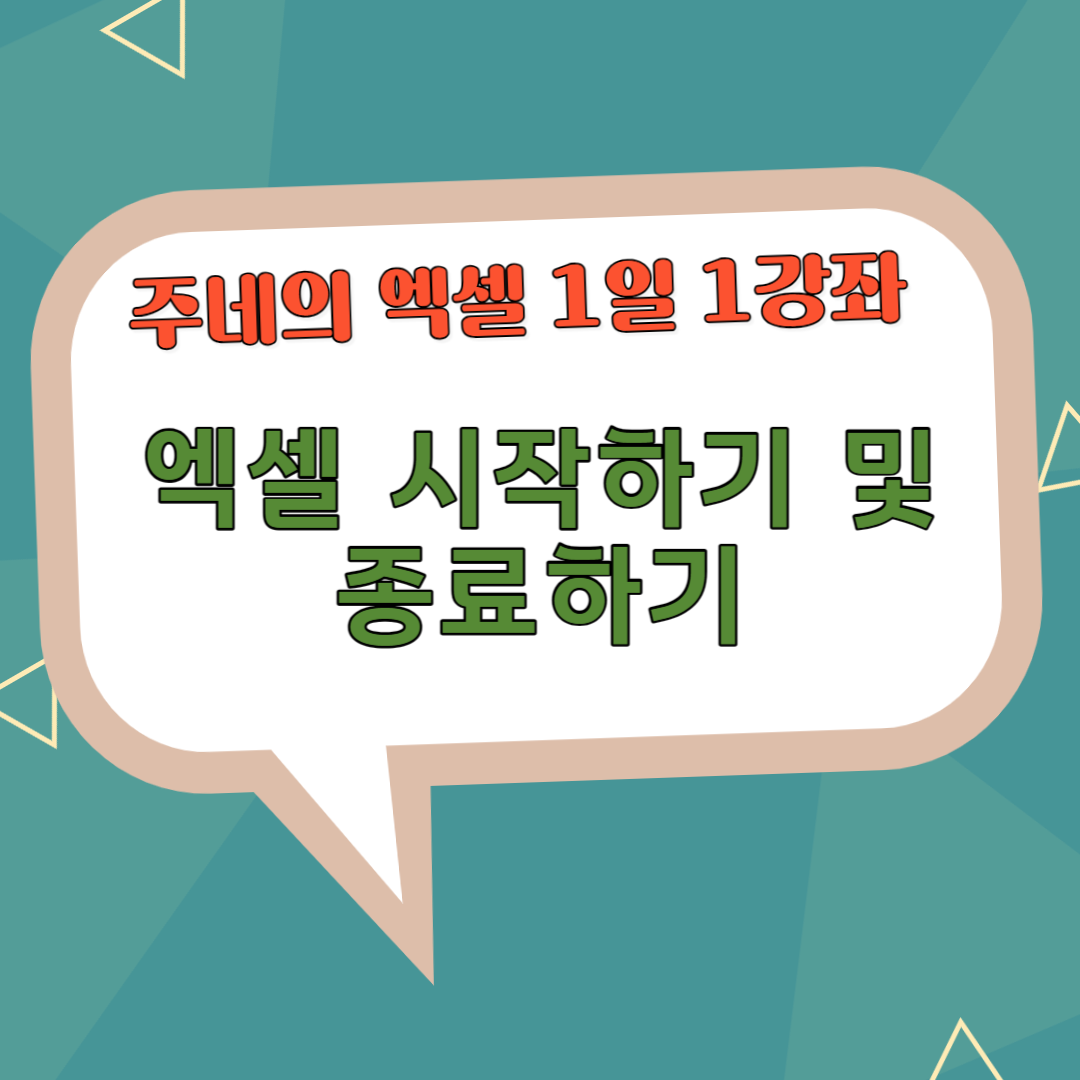
'주네 - 엑셀 1일 1강좌 > 엑셀의 뿌리! 기본과 개념 알아보기 #1' 카테고리의 다른 글
| [엑셀] 엑셀 기호(특수문자) 입력하기 #5일차 (2) | 2023.11.02 |
|---|---|
| [엑셀] 엑셀 데이터 종류(날짜, 시간) #4일차 (0) | 2023.11.01 |
| [엑셀] 엑셀 데이터 종류(문자, 숫자) #3일차 (0) | 2023.10.30 |
| [엑셀] 엑셀 화면 구성 #2일차 (2) | 2023.10.29 |
| [엑셀] '주네의 엑셀 1일 1강좌' 소개 (0) | 2023.10.26 |




