1. [도입] 엑셀 사용자 지정 목록을 이용한 자동 채우기-2
- 오늘은 지난 시간에 이어서 자동 채우기의 끝판왕인 사용자 지정 목록을 이용한 자동 채우기에 대해서 알아보겠습니다. 오늘은 이미 등록되어있는 데이터의 자동 채우기가 아니라 우리가 직접 사용자 지정 목록에 임의의 데이터를 등록하여 자동 채우기를 한번 해 보도록 하겠습니다.
2. [개념 설명] 엑셀 사용자 지정 목록을 이용한 자동 채우기-2
1) 사용자 지정 목록에 데이터 등록하기
① 리본 메뉴의 [파일]탭을 클릭합니다.
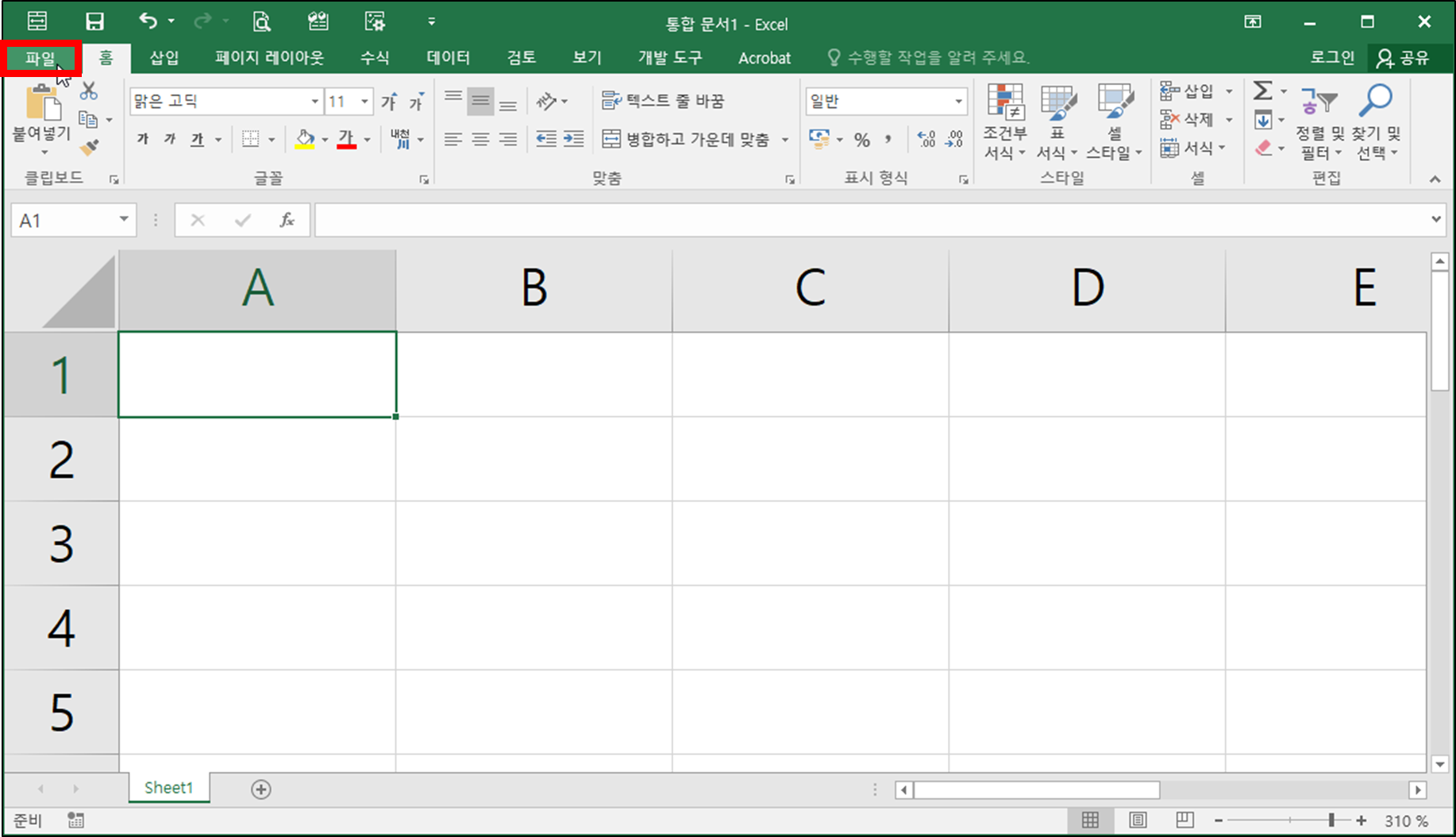
② [파일] 메뉴의 왼쪽 탭, 맨 아래쪽에 위치한 [옵션]을 클릭합니다.
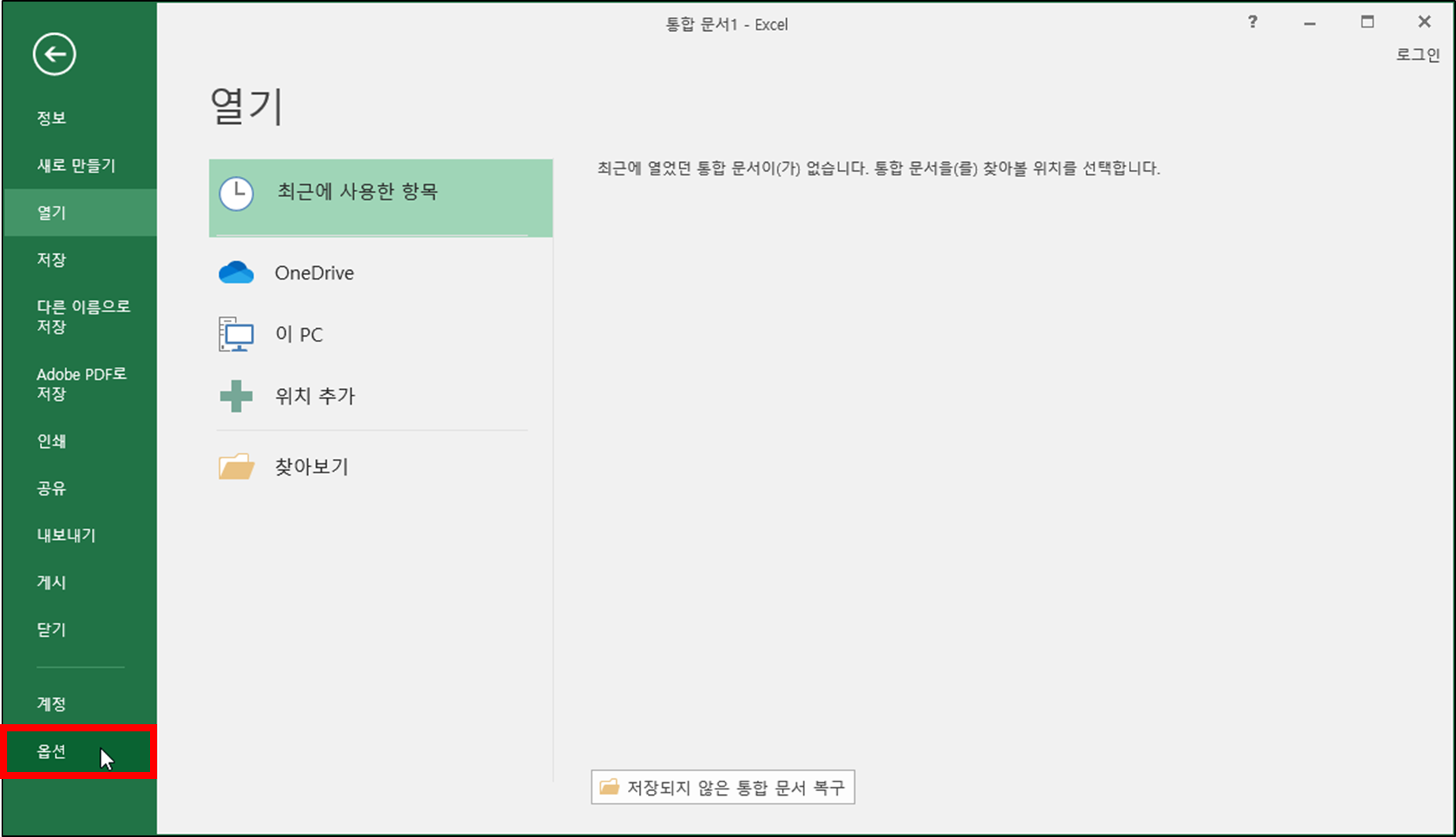
③ [Excel 옵션] 창이 나타나면 왼쪽 탭 가운데 [고급]을 클릭합니다.
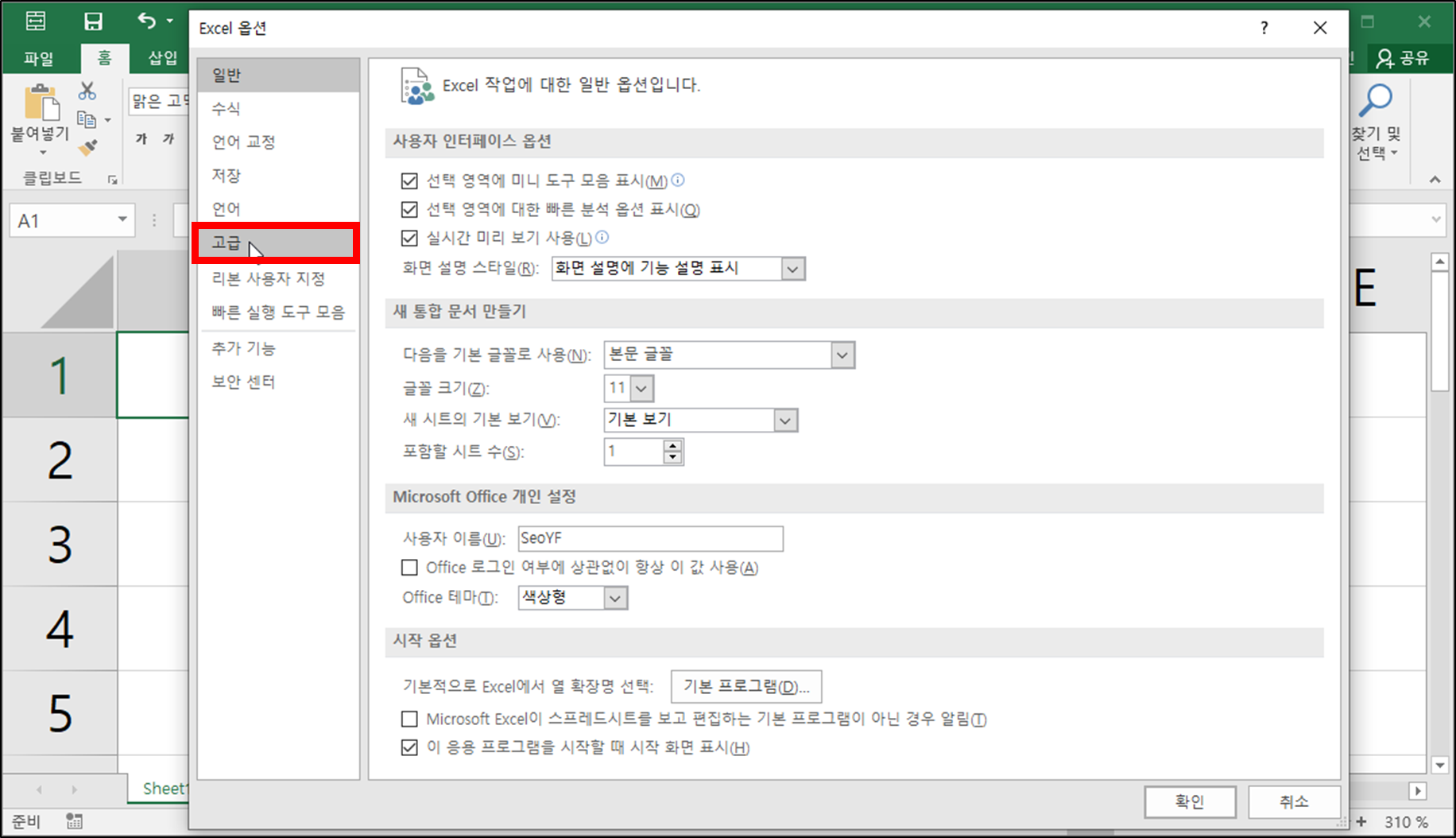
④ [고급] 옵션의 오른쪽 탭에서 화면 스크롤을 이용하거나 마우스 스크롤 휠을 이용하여 맨 아래쪽으로 화면을 이동합니다.
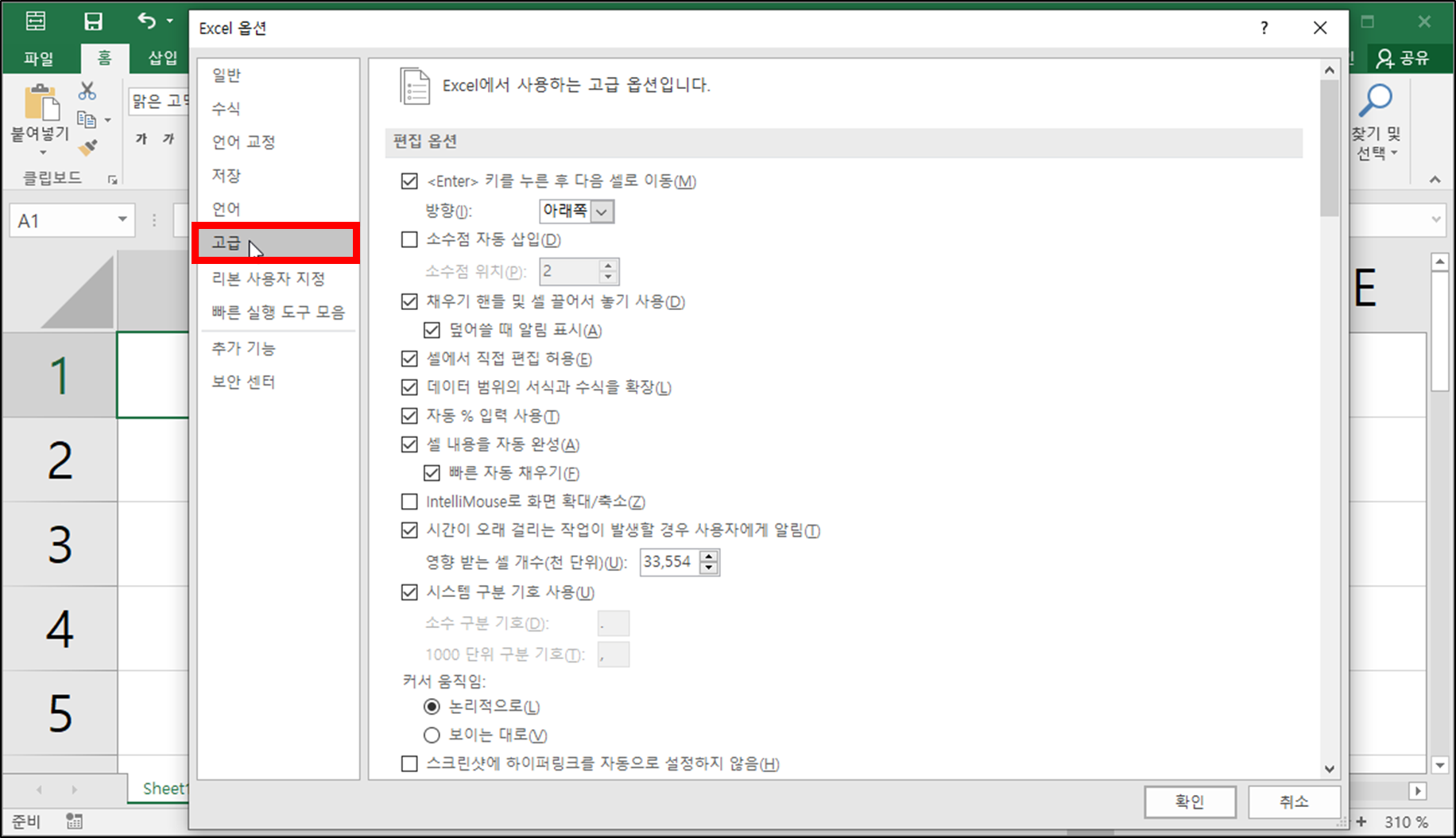

⑤ 맨 아래쪽 화면에서 [사용자 지정 목록 편집(O)...] 단추를 클릭합니다.
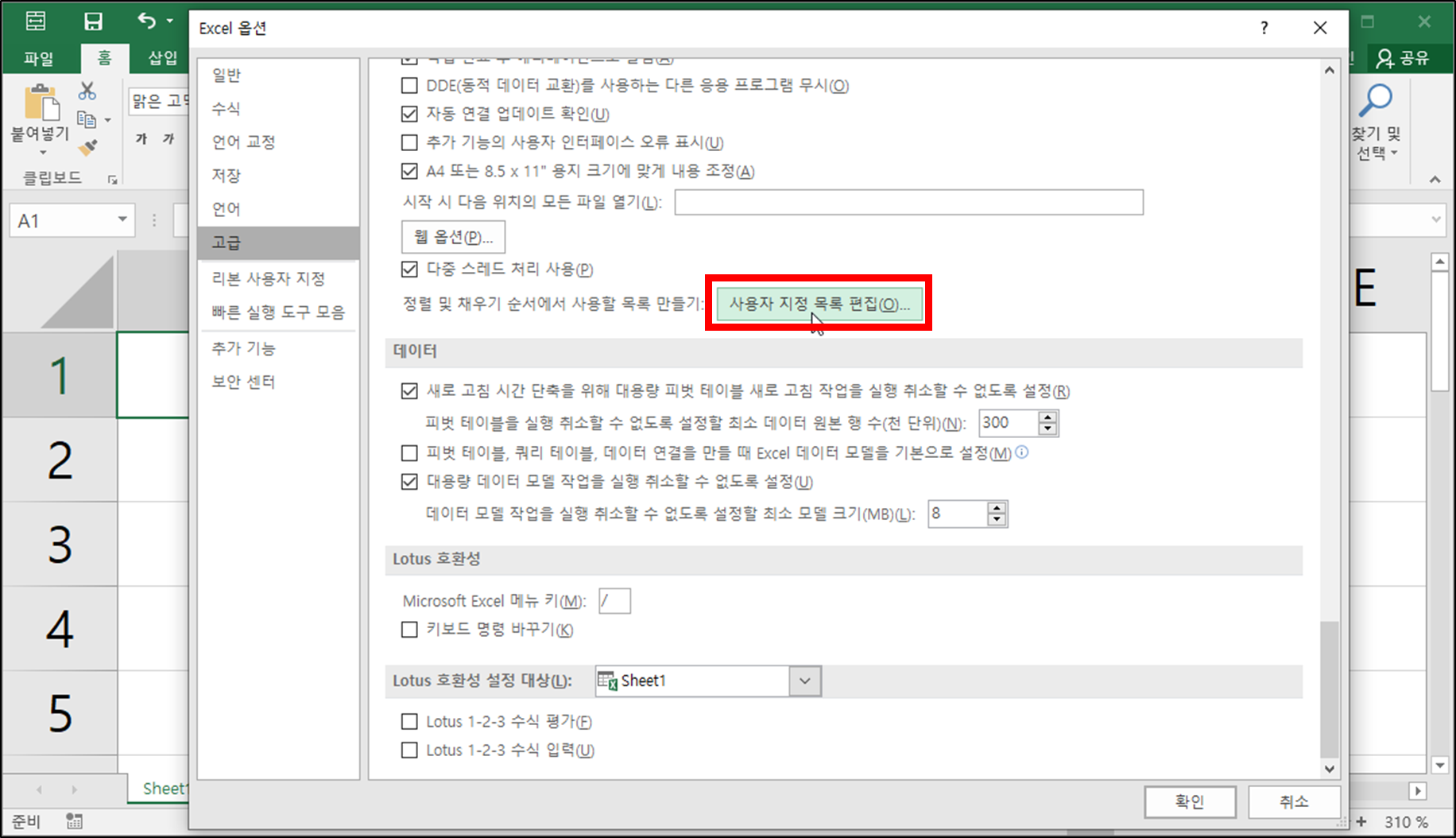
⑥ [사용자 지정 목록] 대화상자가 나타나면 왼쪽 탭에서 [새 목록]을 클릭합니다.
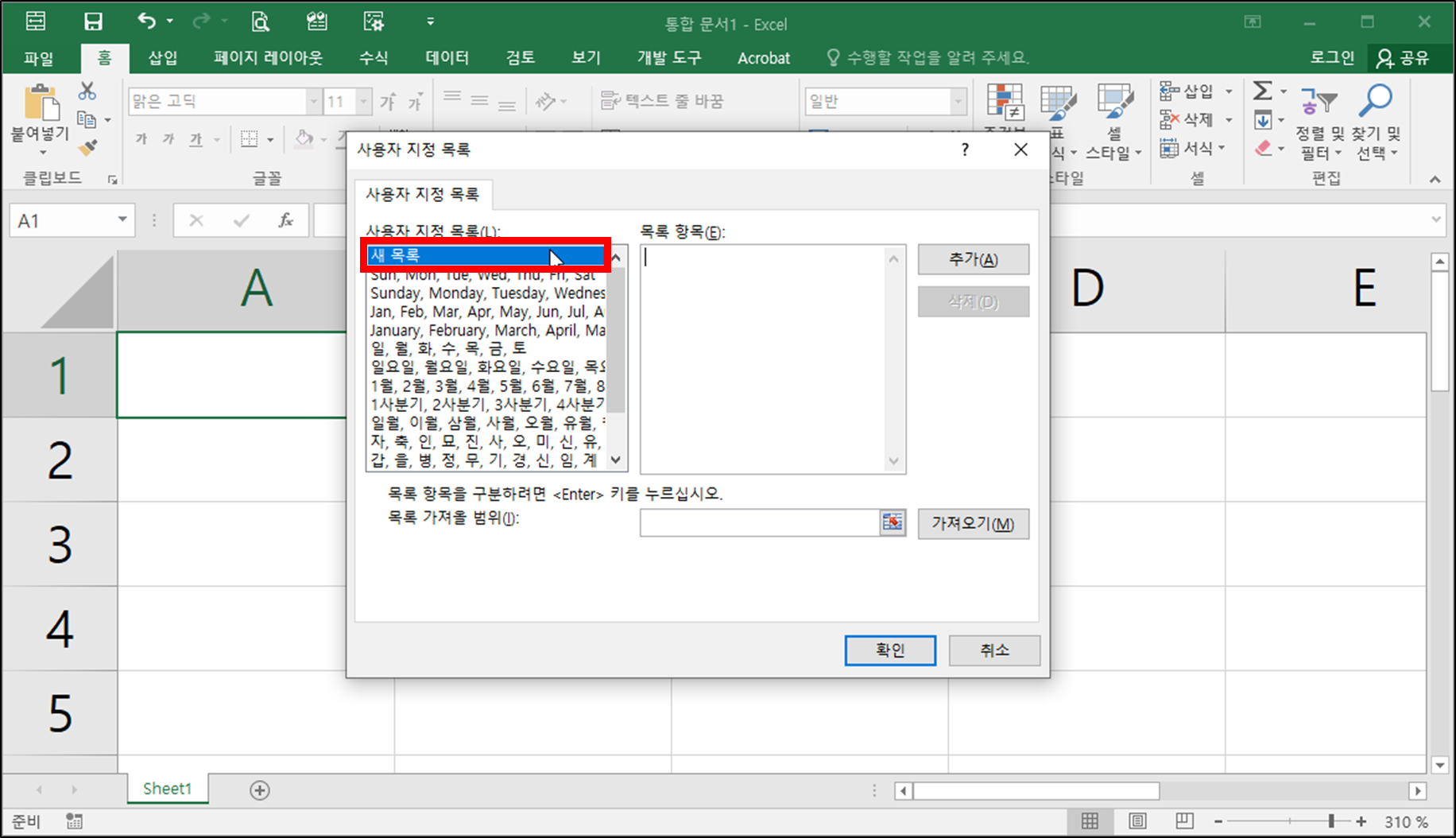
⑦ 그런 후 오른쪽 [목록 항목(E)] 탭에서 연속데이터 채우기 할 데이터를 입력해 줍니다. 데이터를 입력할 때는 한 항목을 입력하고 엔터(Enter)키로 항목을 구분합니다.
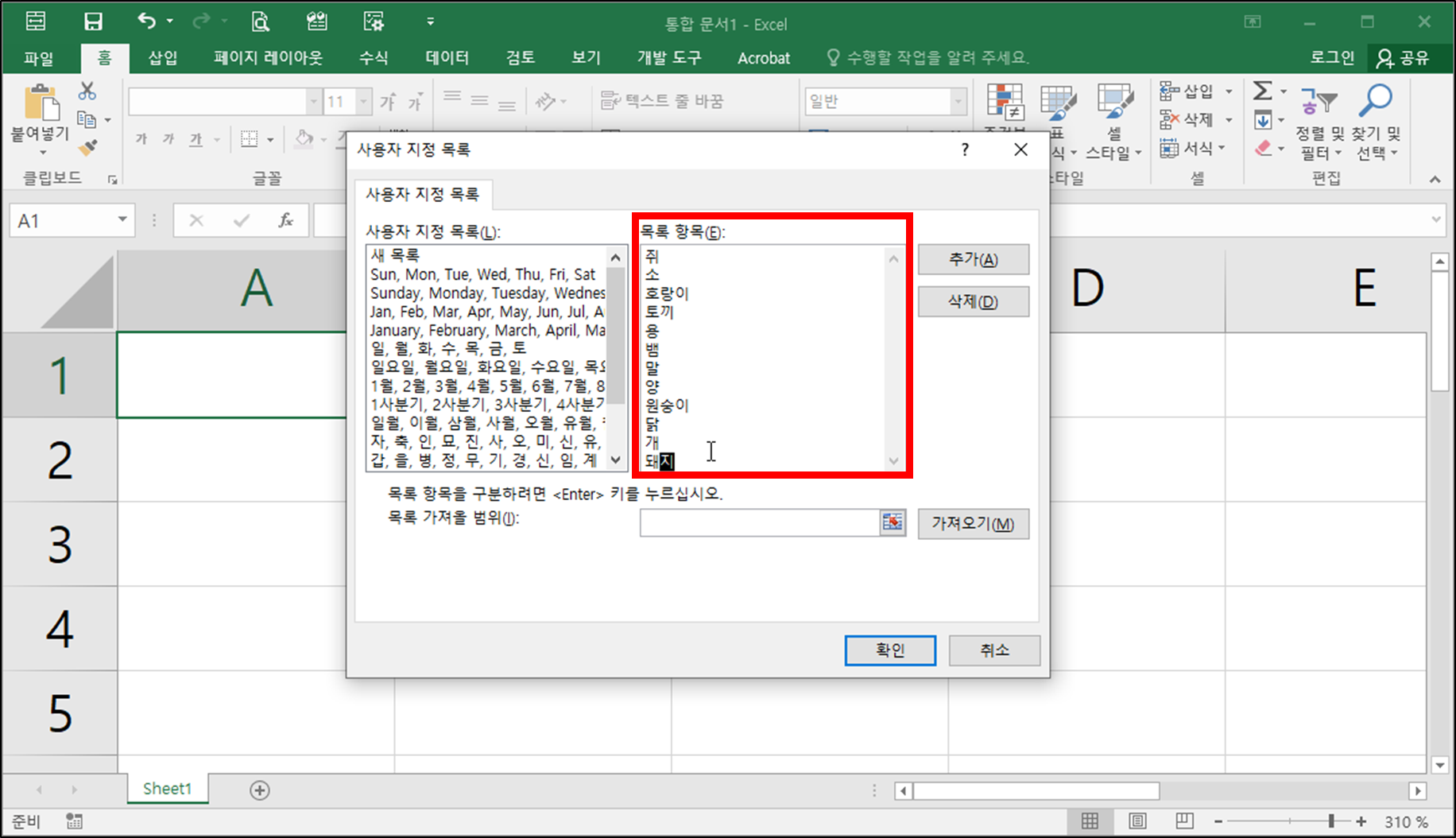
⑧ 모든 항목을 입력했다면, 오른쪽에 [추가(A)] 버튼을 클릭하여 사용자 지정 목록에 추가해 줍니다.
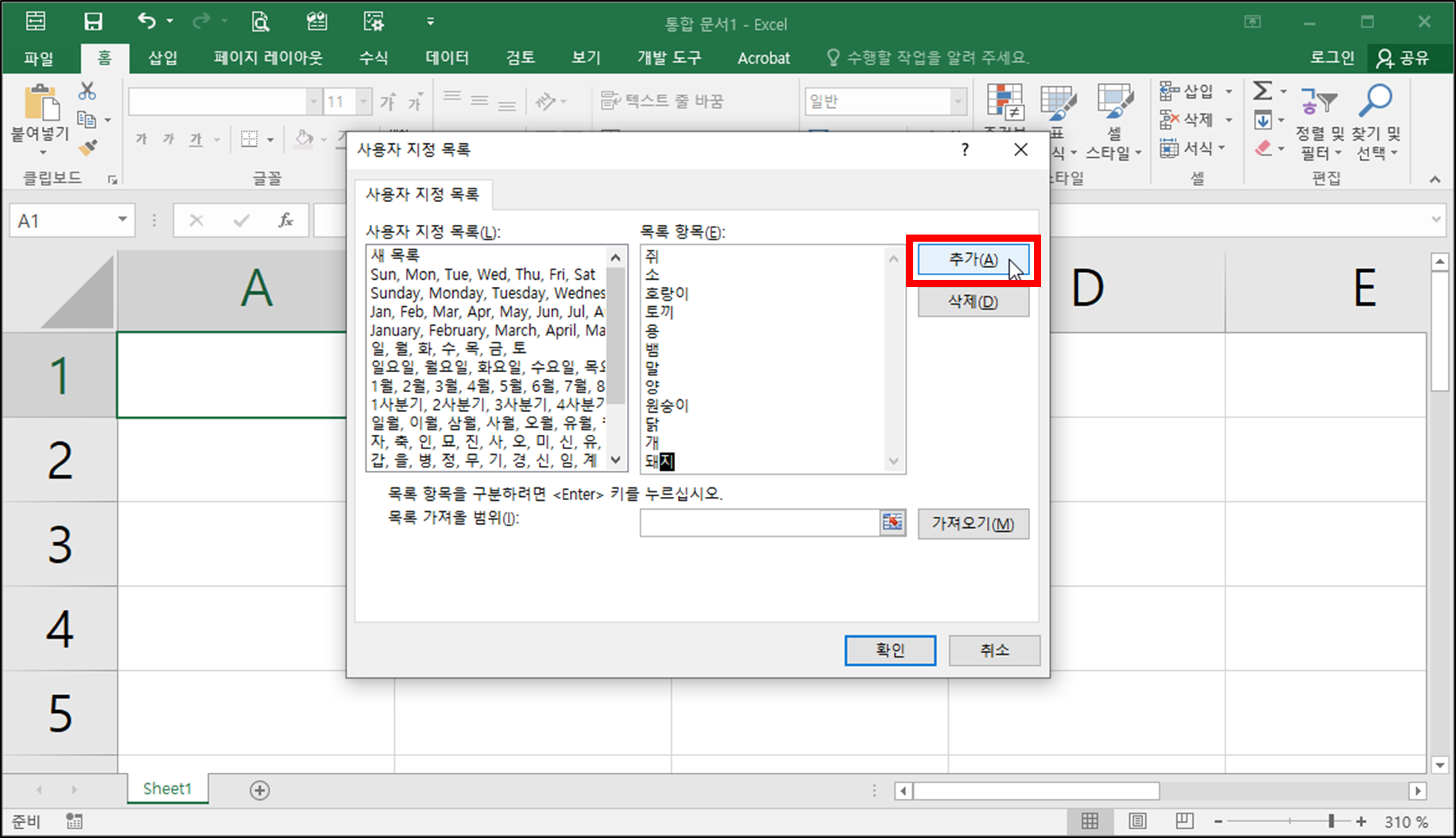
⑨ 추가 된 것을 확인했다면, 아래쪽 [확인] 버튼을 클릭합니다.
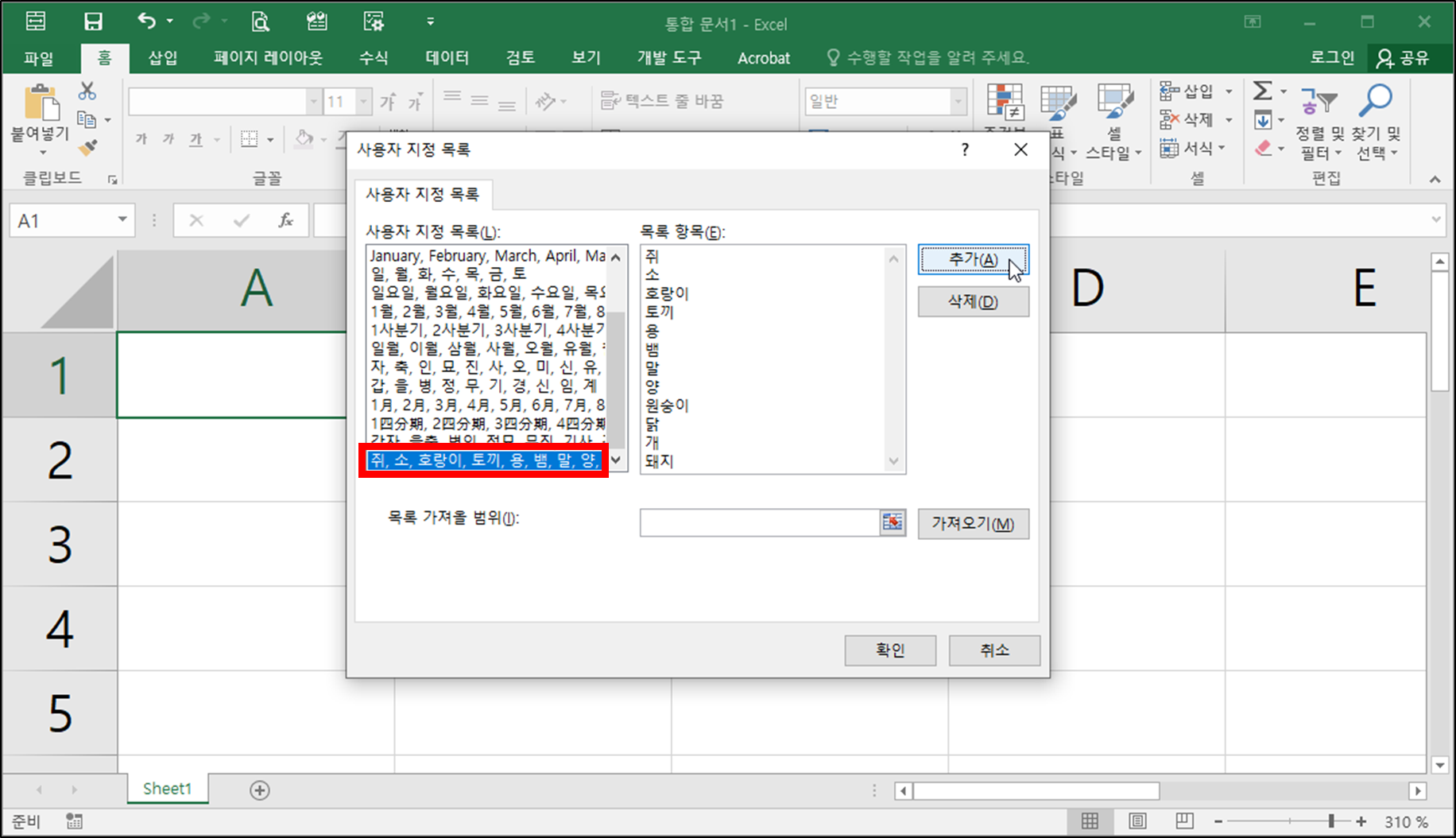
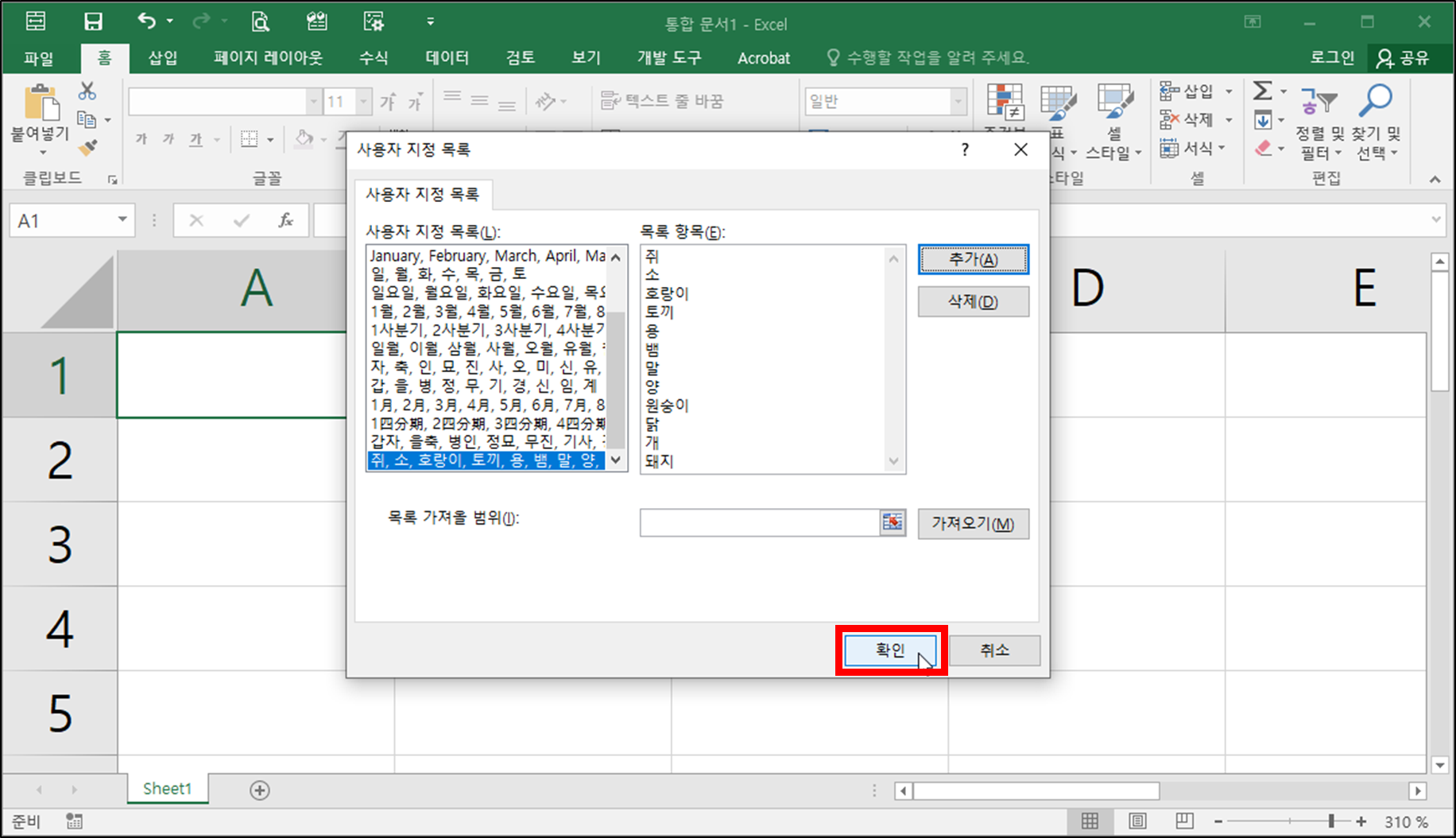
⑩ [Excel 옵션] 창이 나타나면 한번 더 [확인] 버튼을 클릭해 주면 비로소 모든 등록 과정은 끝났습니다. 이제 등록한 데이터를 입력 후 자동 채우기를 하면 됩니다.
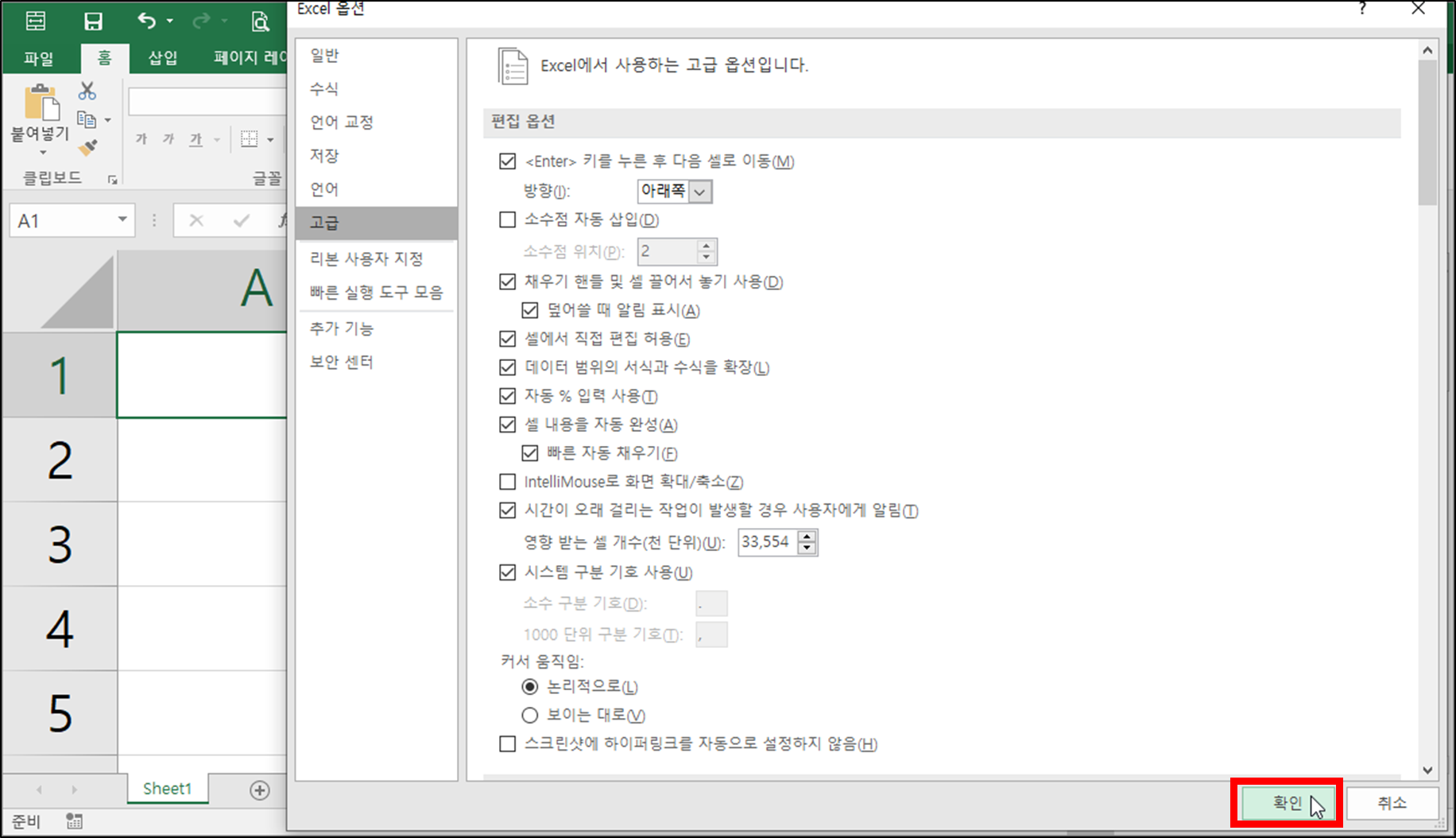
2) 사용자 지정 목록을 이용한 자동 채우기
① 데이터 입력하기
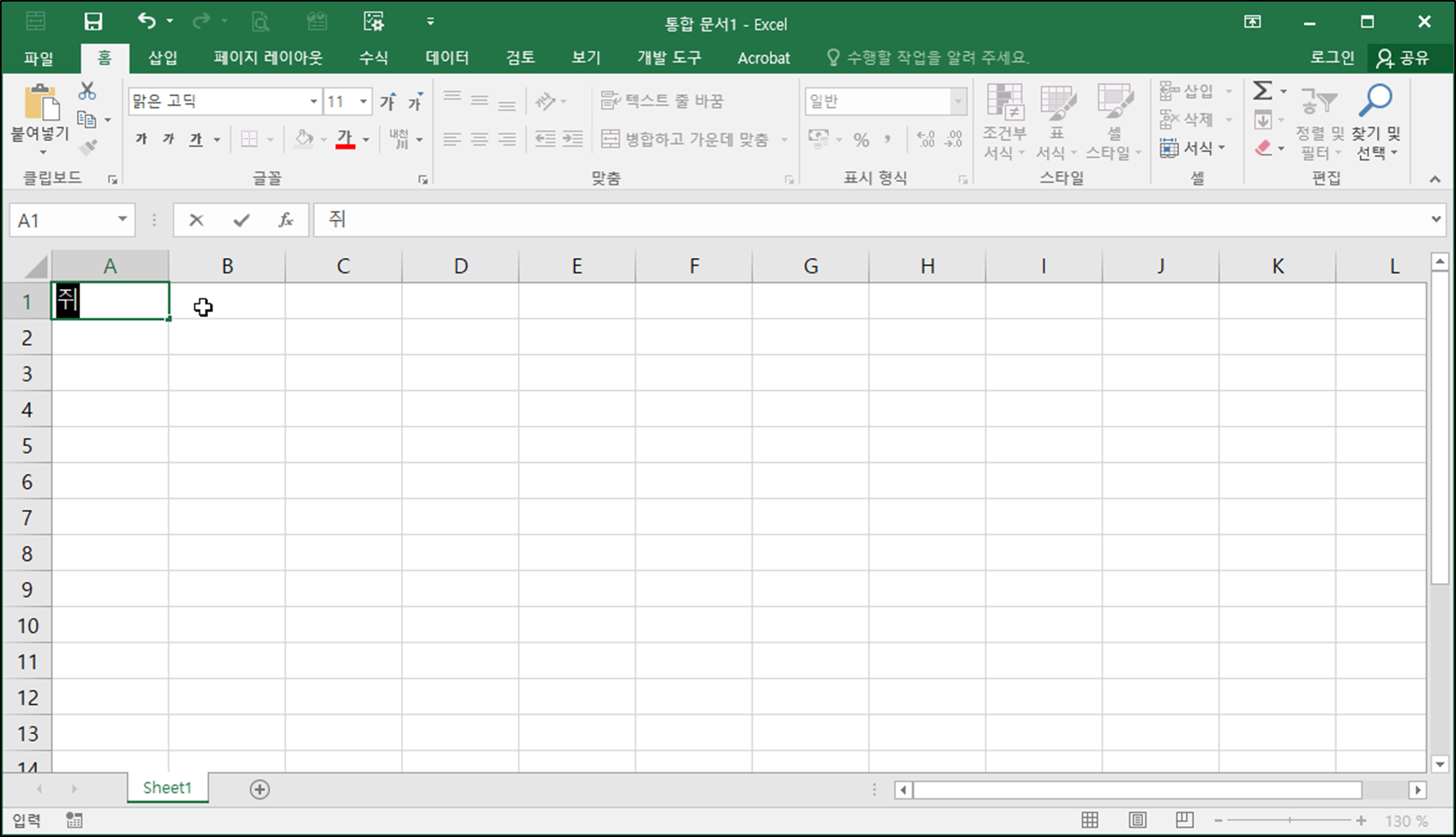
② 채우기 핸들 잡기
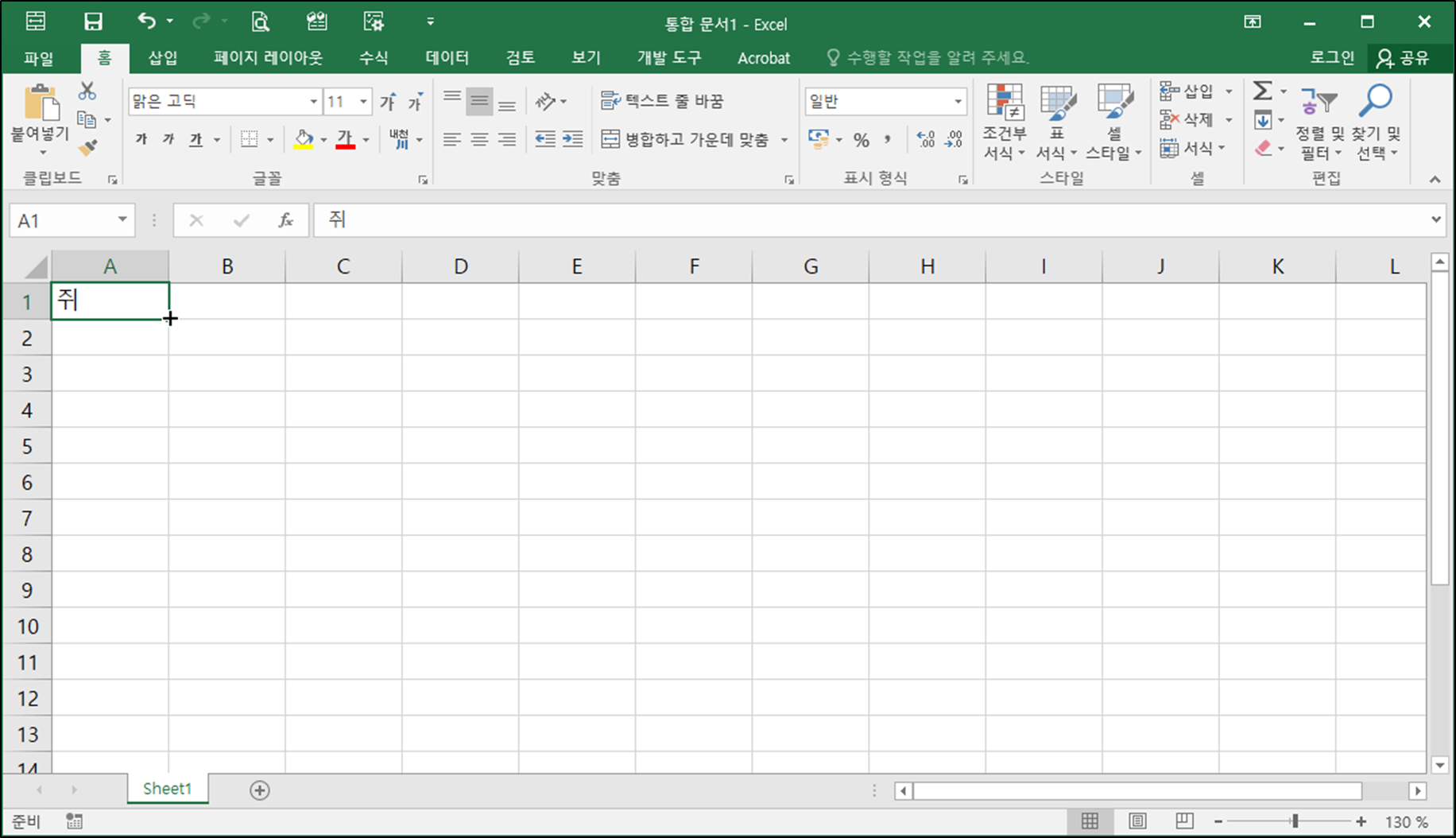
③ 원하는 방향으로 드래그하기
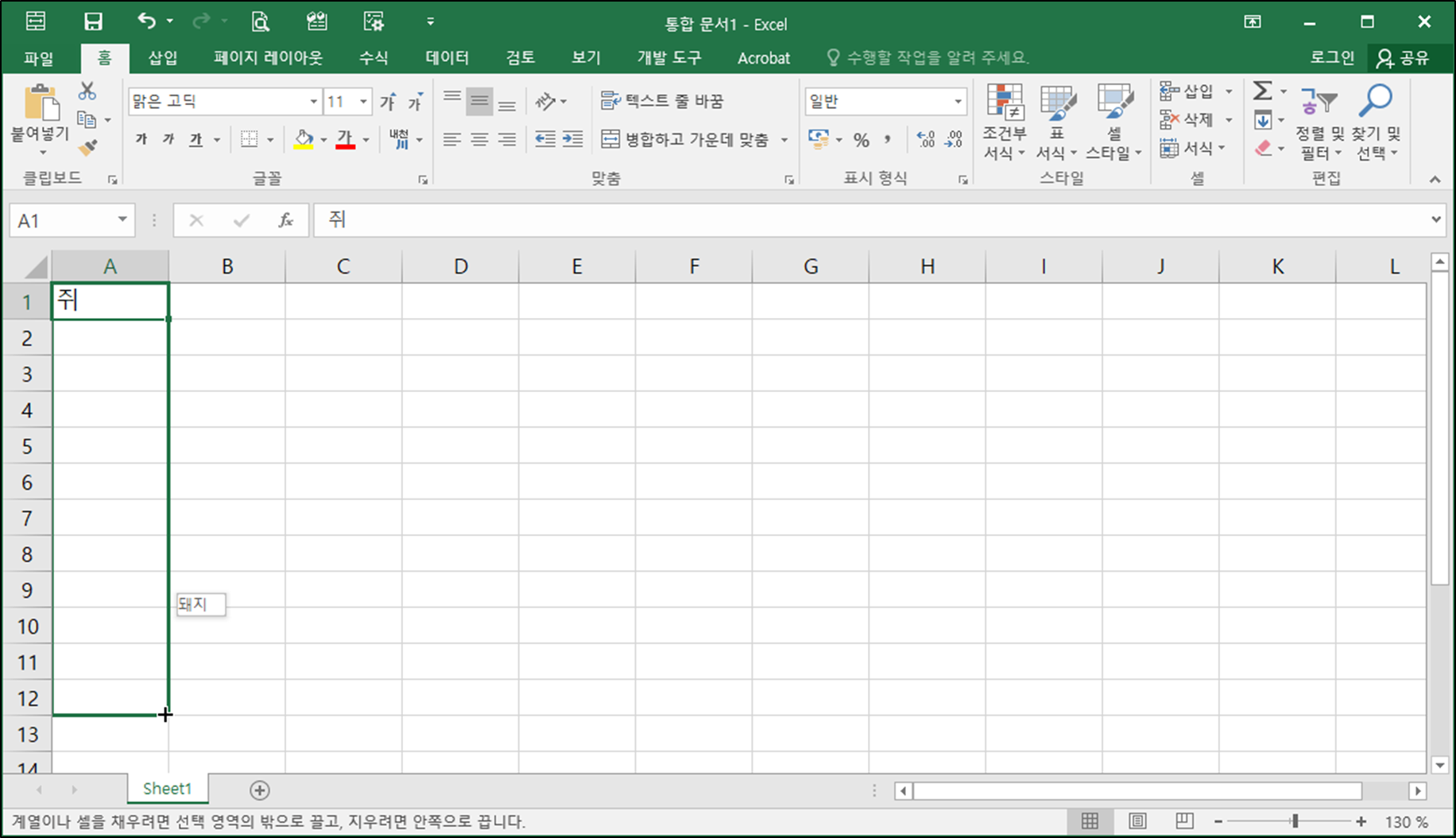
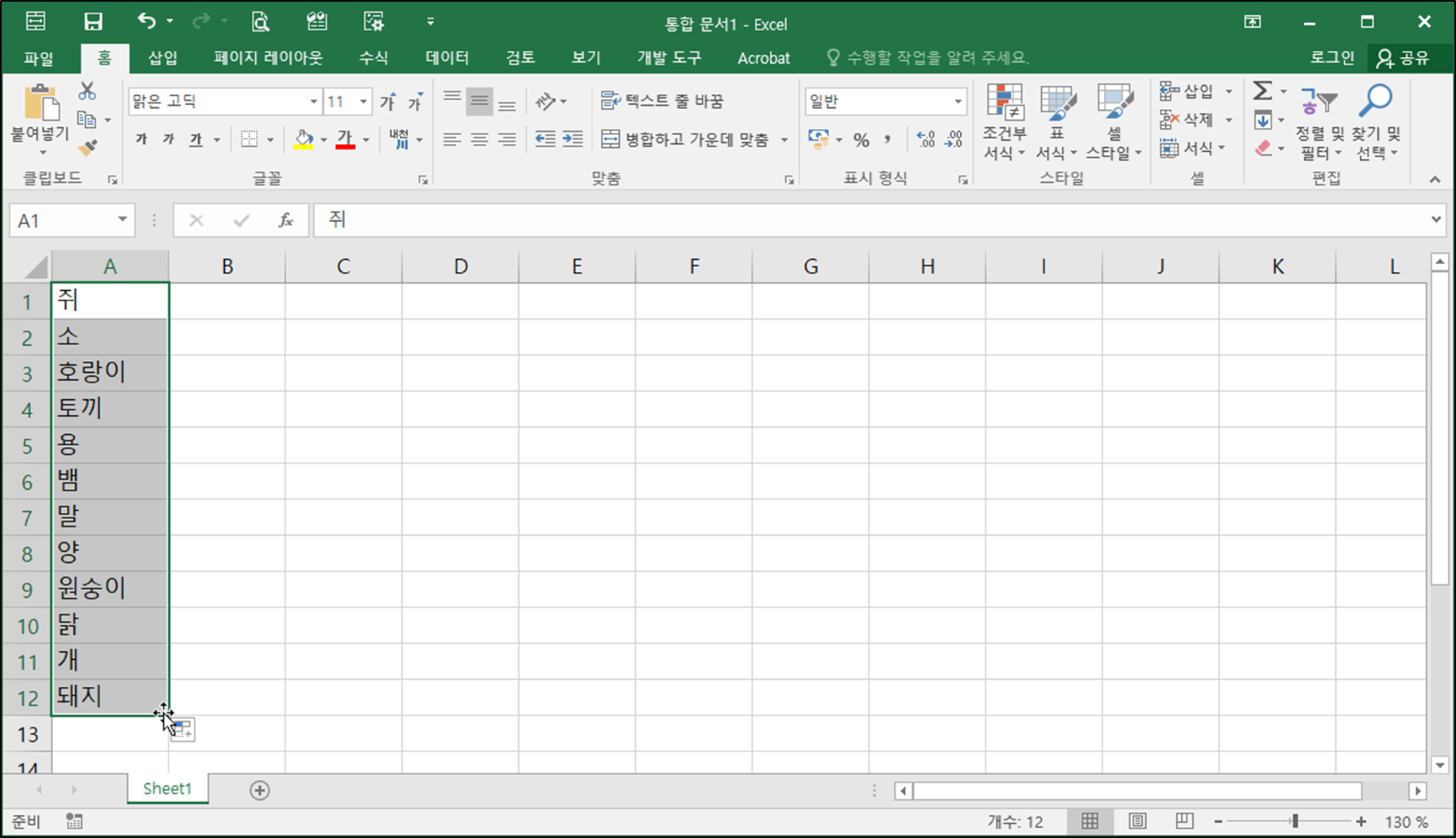
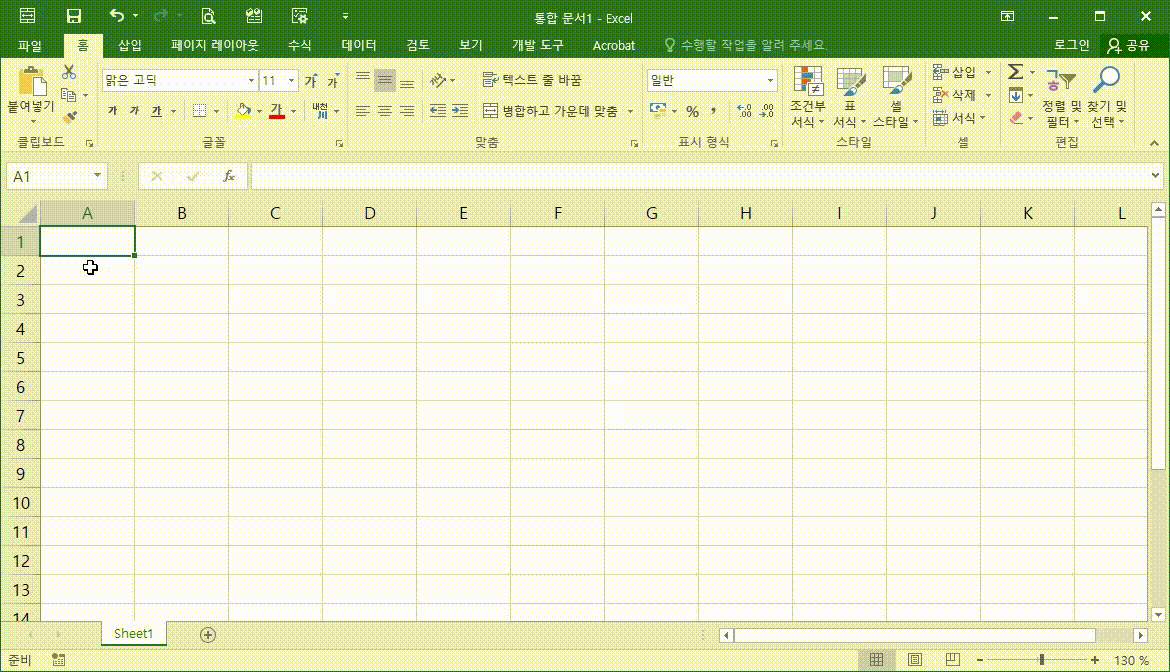
3. [마무리] 엑셀 사용자 지정 목록을 이용한 자동 채우기-2
- 오늘은 직접 사용자 지정 목록에 임의의 데이터를 등록하여 자동 채우기 하기에 대해 알아보았습니다. 이로써 채우기 핸들을 이용한 자동 채우기는 마무리 된 것 같습니다. 오랜 시간 고생 많으셨습니다. 다음 시간에는 또 다른 내용으로 만나뵙겠습니다. 감사합니다.

'주네 - 엑셀 1일 1강좌 > 엑셀의 뿌리! 기본과 개념 알아보기 #1' 카테고리의 다른 글
| [엑셀] 엑셀 드롭다운 목록에서 선택하기(드롭다운 목록 만들기) #27일차 (2) | 2023.12.17 |
|---|---|
| [엑셀] 엑셀 자동 완성 기능 #26일차 (5) | 2023.12.15 |
| [엑셀] 엑셀 사용자 지정 목록을 이용한 자동 채우기-1 #24일차 (4) | 2023.12.11 |
| [엑셀] 엑셀 채우기 핸들을 이용한 자동 채우기(빠른 채우기) #23일차 (6) | 2023.12.09 |
| [엑셀] 엑셀 채우기 핸들을 이용한 자동 채우기(규칙 지정) #22일차 (5) | 2023.12.07 |




