1. [도입] 엑셀 자동 완성 기능
- 이번시간에는 엑셀에서 자동 완성 기능에 대해 정리해 보겠습니다. 엑셀에는 데이터 입력 시 반복되는 데이터를 효율적으로 입력할 수 있게끔 도와주는 기능이 몇 개가 있습니다(자동 완성 기능, 드롭다운 목록에서 선택하기 기능, 채우기 핸들을 이용한 자동 채우기 기능 등). 그중에 대표적인 기능이 바로 자동 완성 기능입니다. 자동 완성 기능은 말 그대로 사용자가 데이터를 입력할 때 모든 데이터를 다 입력하지 않고 몇 글자만 입력하더라도 나머지 데이터들을 자동으로 완성시켜 주는 기능입니다. 하지만, 사용자가 어떠한 데이터를 완성시키고 싶어 하는지?, 어떠한 셀에서도 모두 가능한지? 등에 대해서는 엑셀이 바로 알기란 하늘의 별따기겠죠. 그럼 지금부터 이러한 것들을 하나씩 살펴보도록 하겠습니다.
2. [개념 설명] 엑셀 자동 완성 기능
1) 자동 완성 기능의 전제 조건
- 기본적으로 자동 완성 기능을 사용할 때 사용자가 사전에 무언가를 조작하거나 설정할 것은 전혀 없습니다. 다만, 자동 완성 기능이 활성화되는 조건이 정해져 있기에 정확하게 그 조건만 이해하신다면 얼마든지 간편하게 자동 완성 기능을 사용할 수 있을 것입니다.
① 같은 열에서만 가능
- 자동 완성 기능은 절대 다른 열이나 행에서는 불가능 하며, 같은 열, 다시 말해서 같은 세로 줄에서 데이터를 입력할 때만 가능합니다.
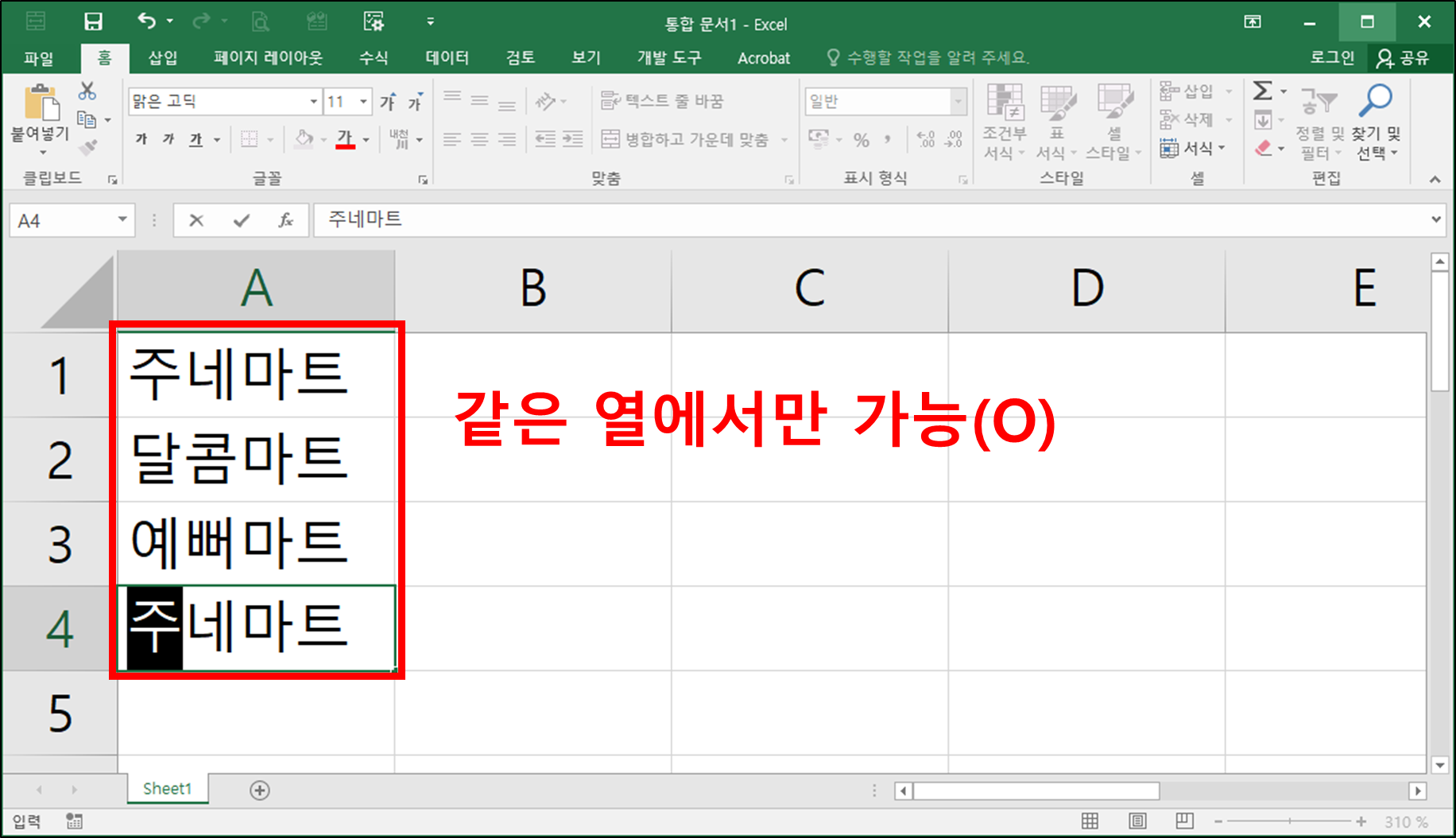
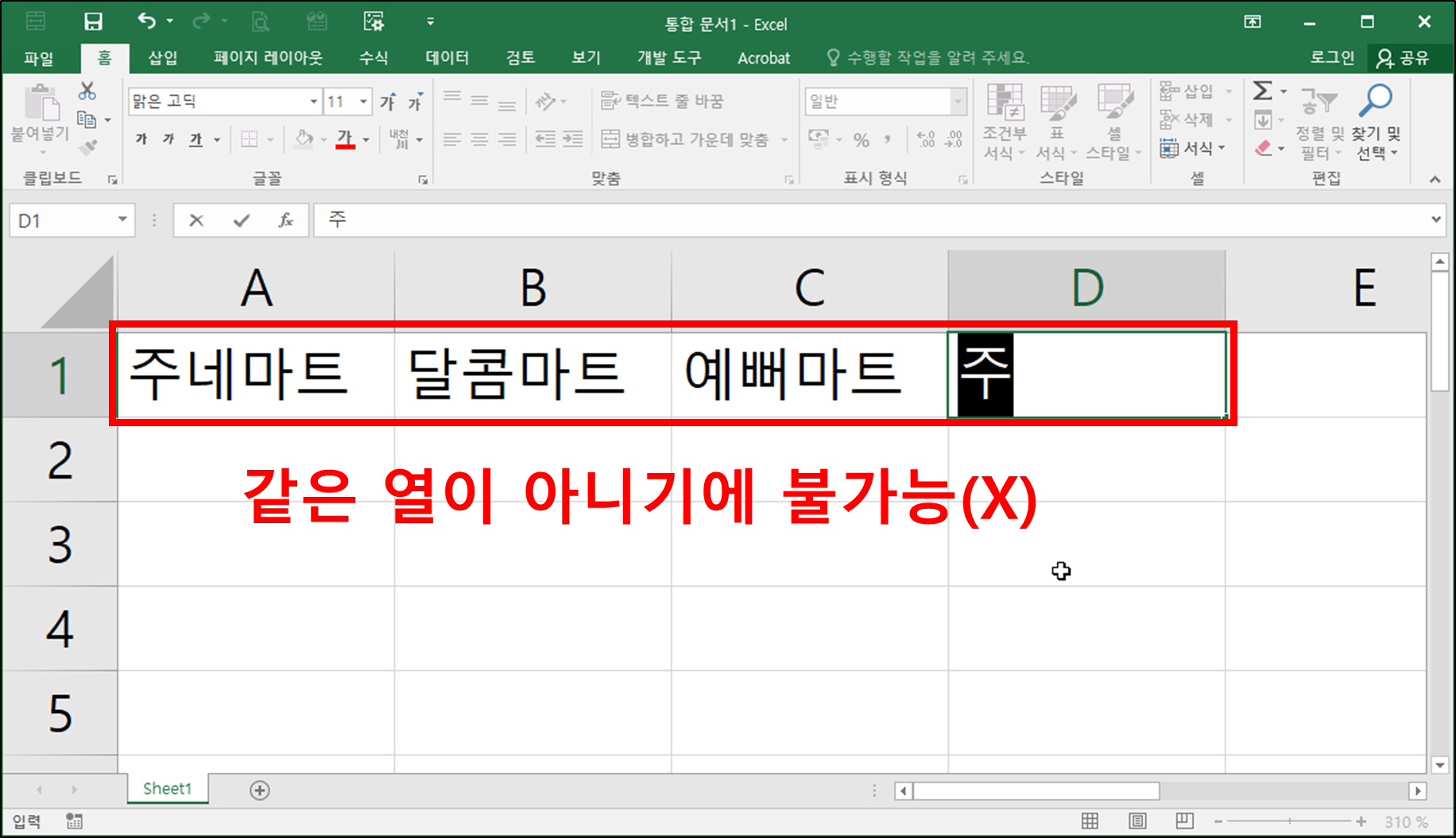
② (같은 열에서) 한 번 이상 입력했던 데이터만 가능
- 자동 완성 기능은 절대 처음 입력하는 데이터는 자동 완성이 되질 않습니다. 이건 너무나 당연한 얘기이며, 엑셀이 사용자가 어떠한 데이터를 입력할지 판단할 수 있는 기준이 되는 데이터가 뭐라도 입력되어 있어야 되는데, 아무것도 입력된 적이 없는 새로운 데이터를 입력한다면 당연히 판단 근거가 없기에 자동 완성 기능은 활성화 되지 않습니다.
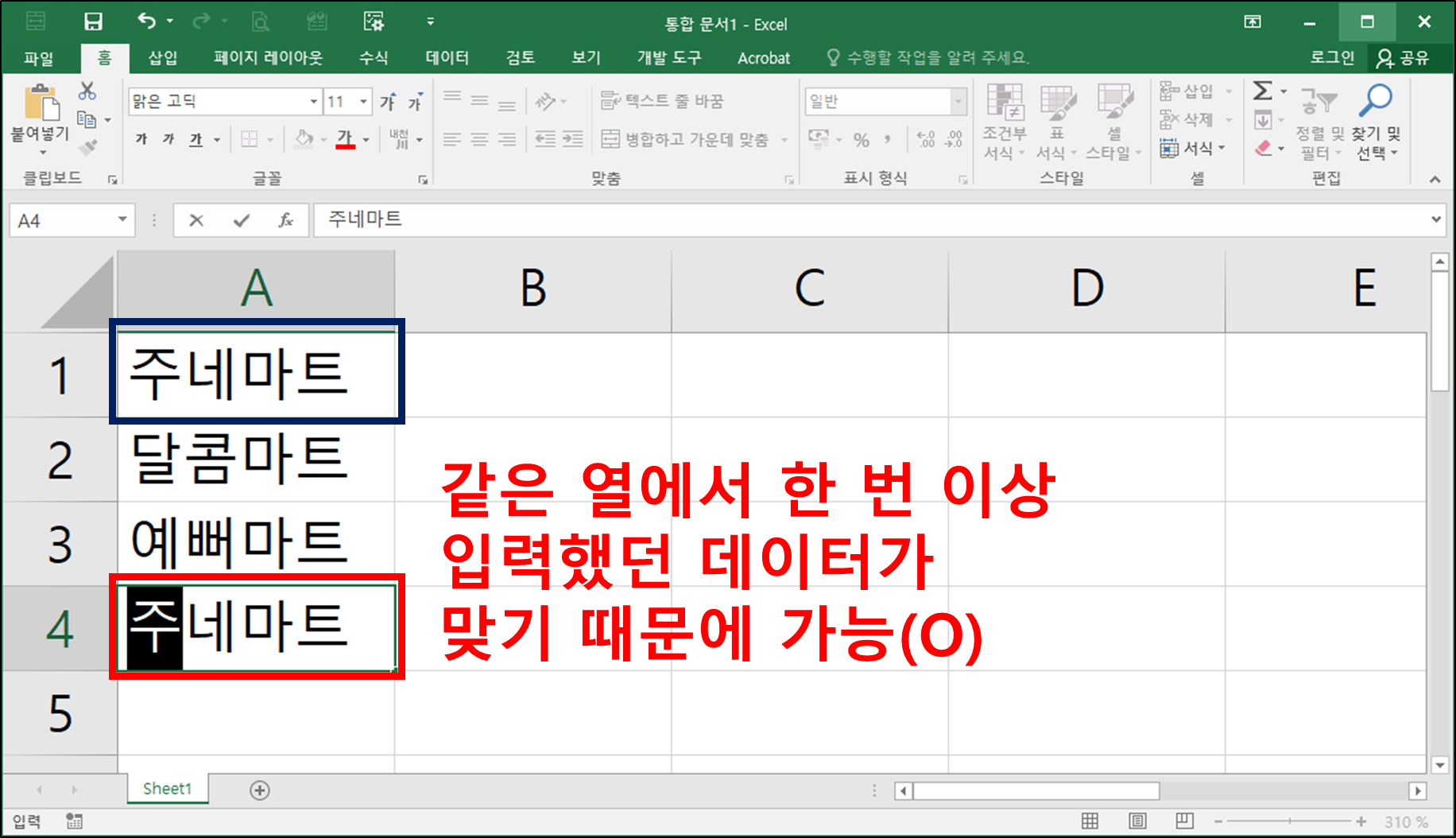
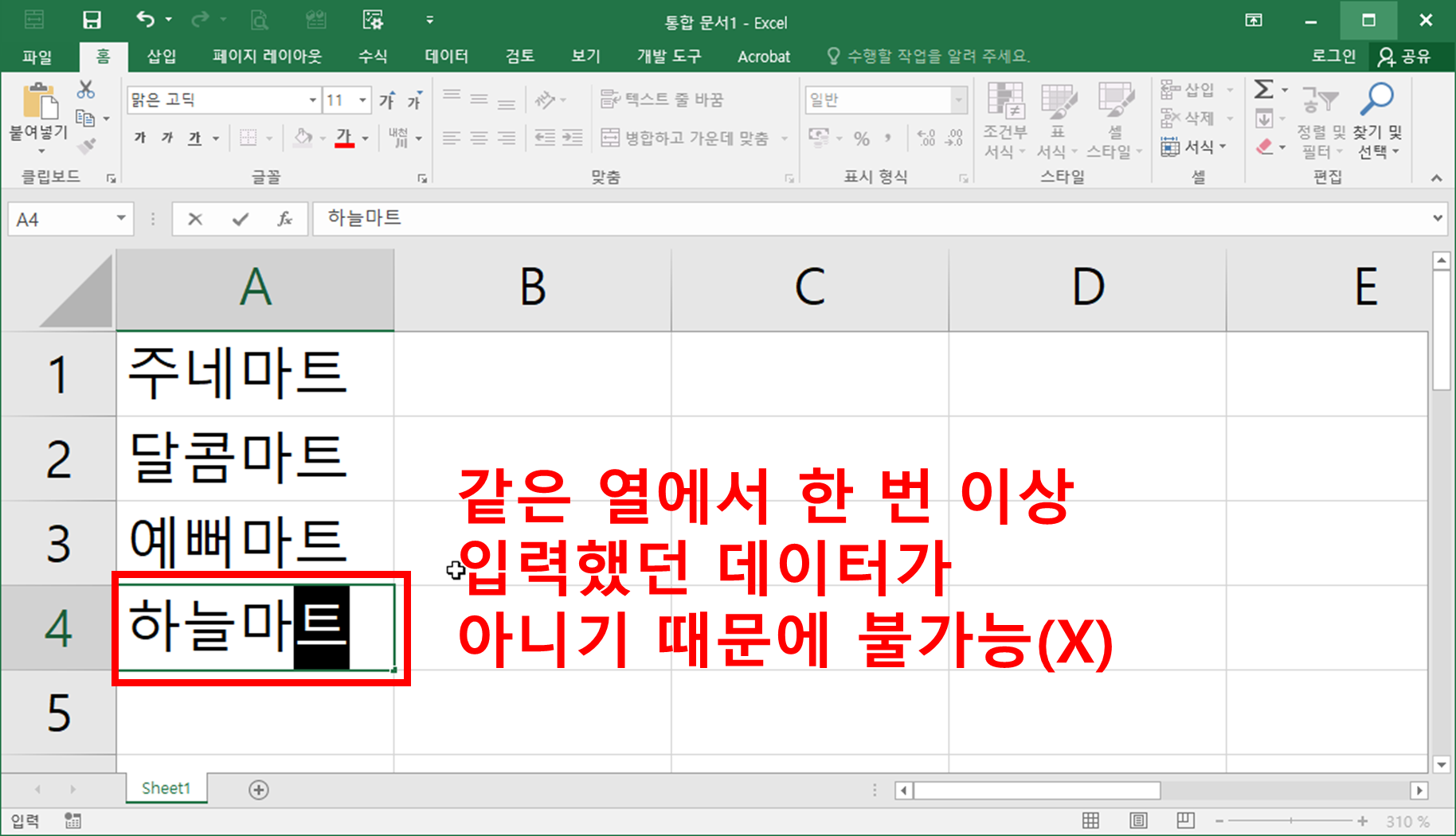
- 위 두 가지 전제 조건을 모두 갖추었다면 자동 완성 기능은 이제 알아서 실행 될 것입니다. 여기서 도입부분에서 얘기했던 자동 완성 기능을 다시 정의해 보자면,
"자동 완성 기능은 같은 열에서 한 번 이상 입력했던 데이터를 사용자가 다시 입력할 때, 모든 데이터를 다 입력하지 않고 몇 글자만 입력하더라도 나머지 데이터들을 자동으로 완성시켜 주는 기능이다. "
라고 말 할 수 있을 것 같습니다.
2) 자동 완성 기능 사용의 적절한(효율적인) 예시
- 다음은 학생들의 핸드폰 번호 및 통신사를 조사하여 정리하는 표입니다. 만약 통신사가 아래 콩주네, 밥주네, 김주네가 사용하는 JH텔레콤, BJ유플러스, 올레KJ 통신사 밖에 없다고 가정한다면, 앞으로 입력할 친구들의 통신사는 이미 한 번 이상 입력되어 있을 것입니다. 또한 통신사는 계속 B열에 쓰여지게 될 것이죠. 여기서 우리는 자동 완성 기능의 전제 조건 두 가지가 모두 성립되고 있다는 것을 확인할 수있습니다. 따라서 지금 부터 쓰여지는 통신사들은 모두 통신사의 첫 글자만 입력하더라도 나머지 글자가 자동으로 완성될 것입니다. 결국 자동 완성 기능이 활성화 된다는 얘기가 되겠죠.
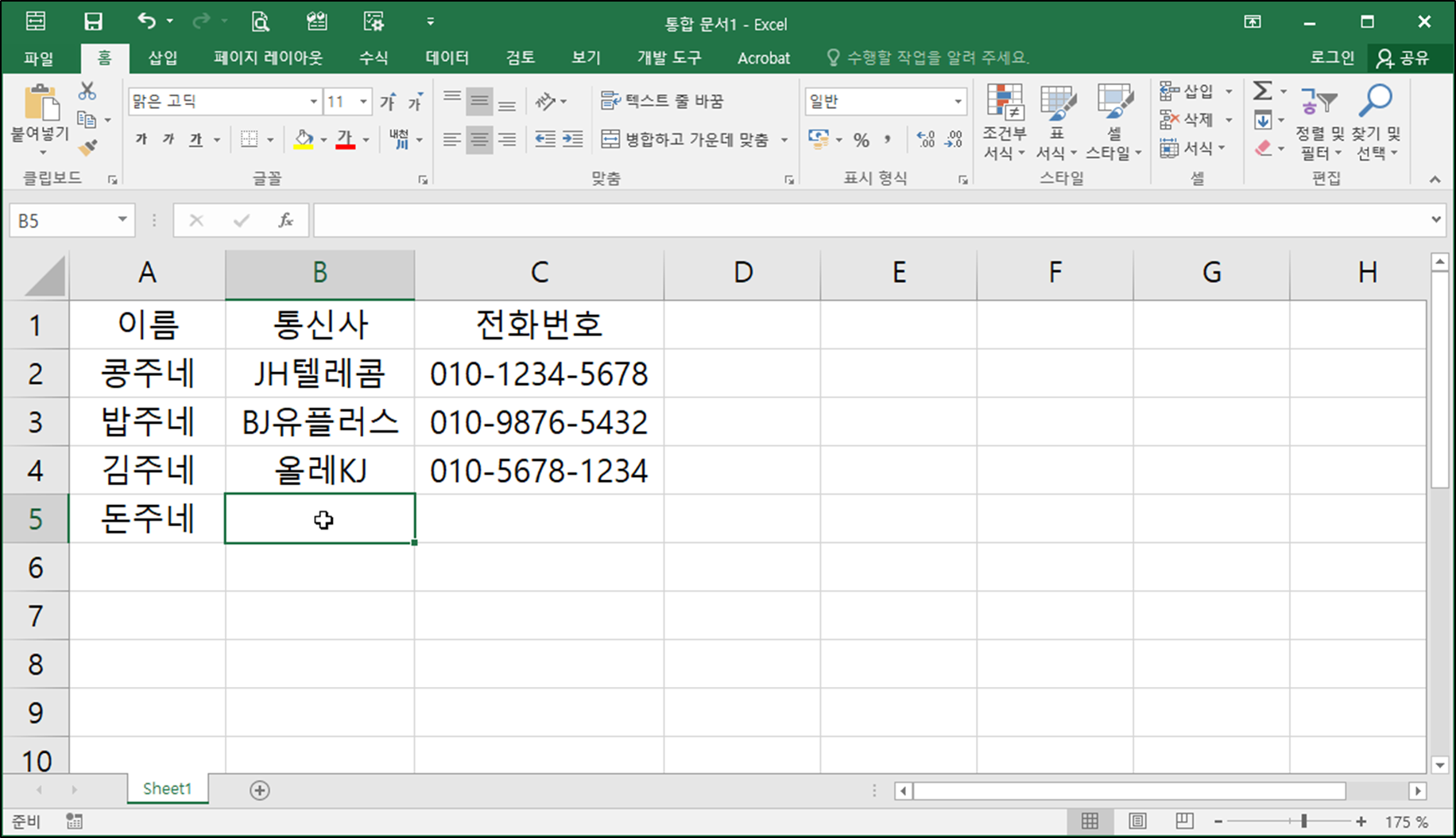
- 돈주네의 통신사인 'BJ유플러스'를 입력할 때 'B' 한 글자만 입력해도 나머지 글자인 'J유플러스'가 자동으로 완성되는 것을 확인할 수 있습니다.
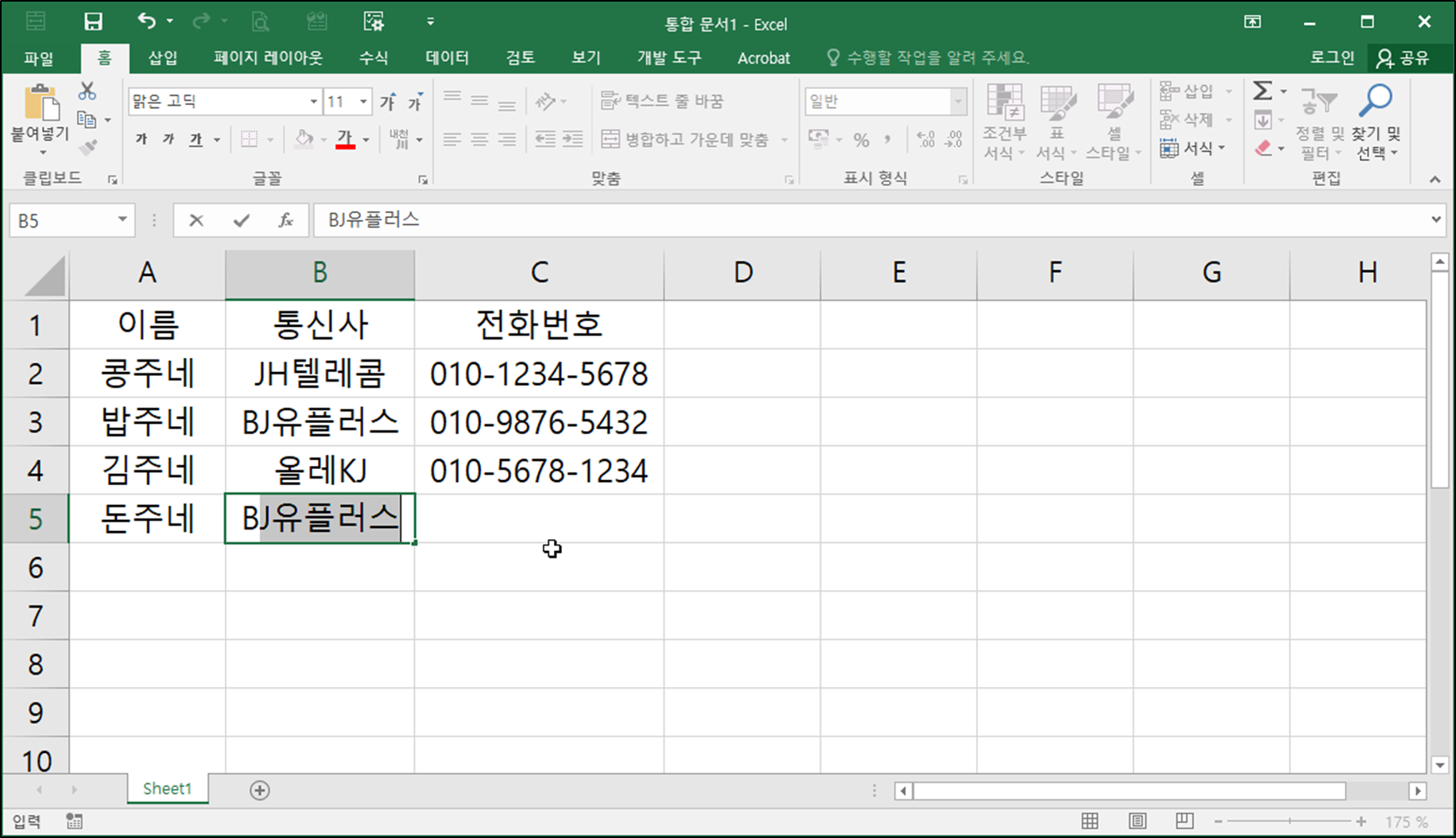
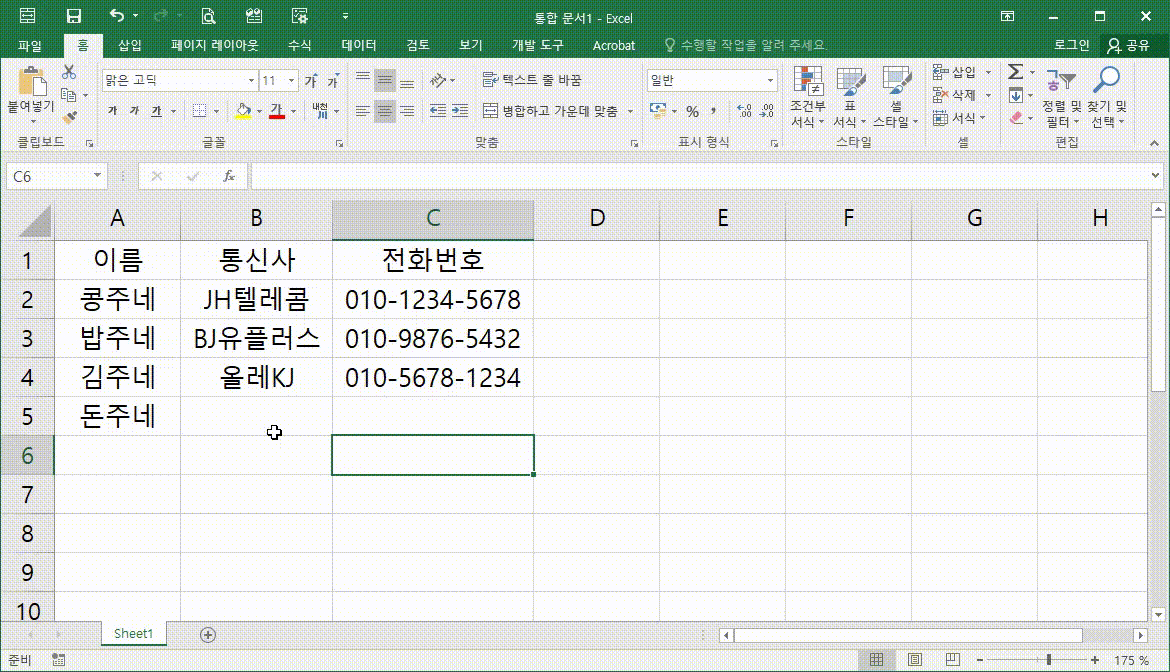
3) 자동 완성 기능 사용의 부적절한(비효율적인) 예시
- 위 예제와 같이 자동 완성 기능이 항상 효율적인 것은 아닙니다. 다음 예제 같은 경우는 자동 완성 기능의 사용이 과연 의미가 있을까 하는 생각까지 들게 만드는데, 여기서 자동 완성기능의 단점이 나타납니다. 새롭게 입력하려는 데이터와 동일한 글자로 시작하는 데이터가 같은 열에 존재한다면, 입력 효율이 떨어진다는 점입니다.
- 다음은 [A4]셀에 '서울특별시 강서구 마곡1동'을 다시 입력하려고 하는 상황입니다. 여기서 사용자는 '서울특별시 강서구 마곡1' 까지 입력을 해야지만 마지막 한 글자인 '동'이 자동 완성되는 것을 확인할 수 있을 것입니다. 이러한 상황은 너무나 당연한 결과입니다. 엑셀은 사용자가 같은 열에서 한 번 이상 입력했던 '서울특별시 강서구 마곡1동' 데이터를 다시 입력할 때, 모든 데이터를 다 입력하지 않고 시작되는 글자만 입력하더라도 나머지 데이터들을 자동으로 완성시켜 줘야 하지만, '서울특별시 강서구 마곡'으로 시작하는 데이터가 세 개나 되기 때문에 어떠한 데이터를 자동으로 완성시켜줘야 할지 판단을 할 수 없습니다. 그렇기에 자동 완성기능은 사용자가 다른 데이터와 구분되는 '1'을 입력하는 순간 활성화가 되는 것입니다.

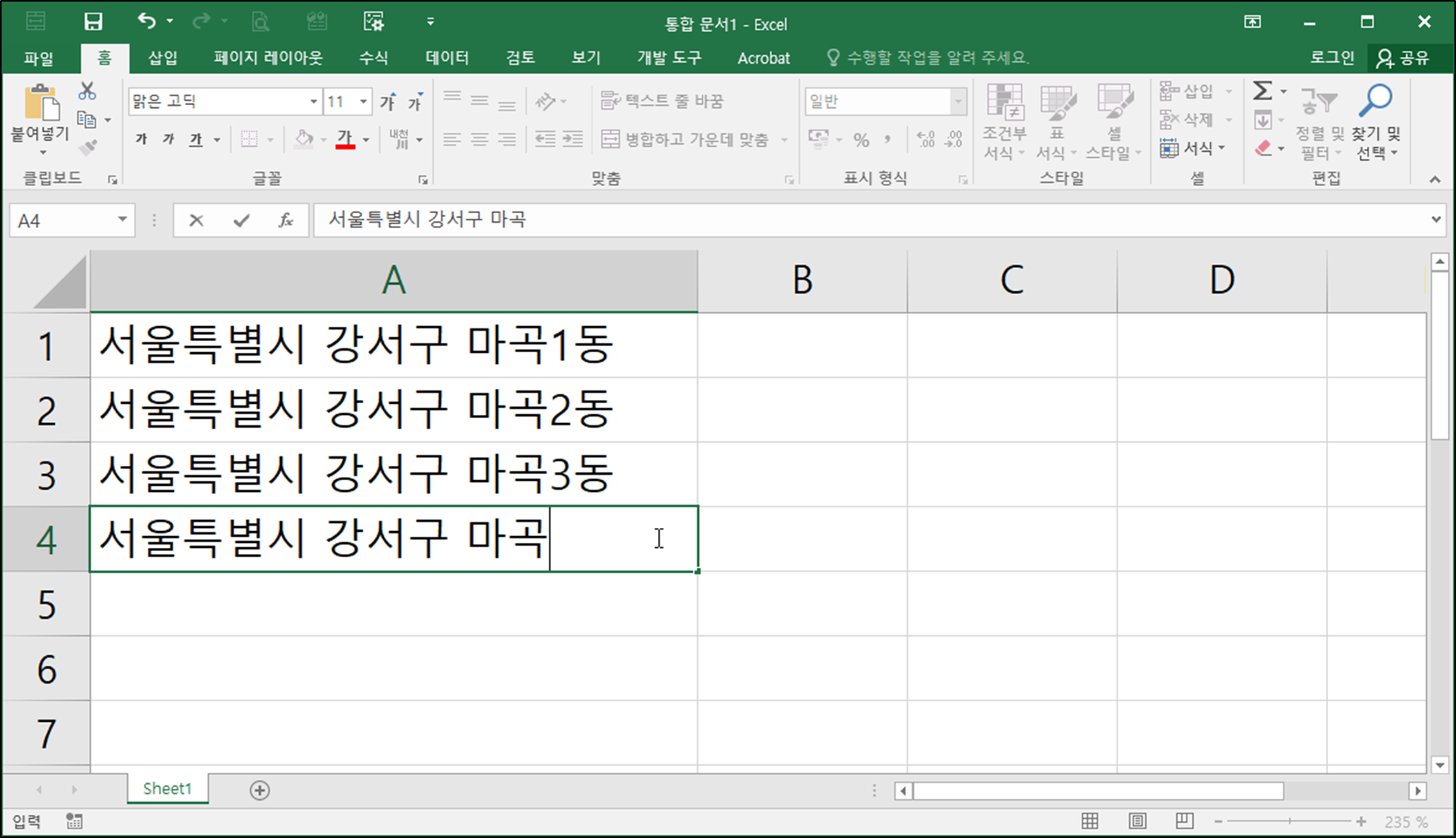
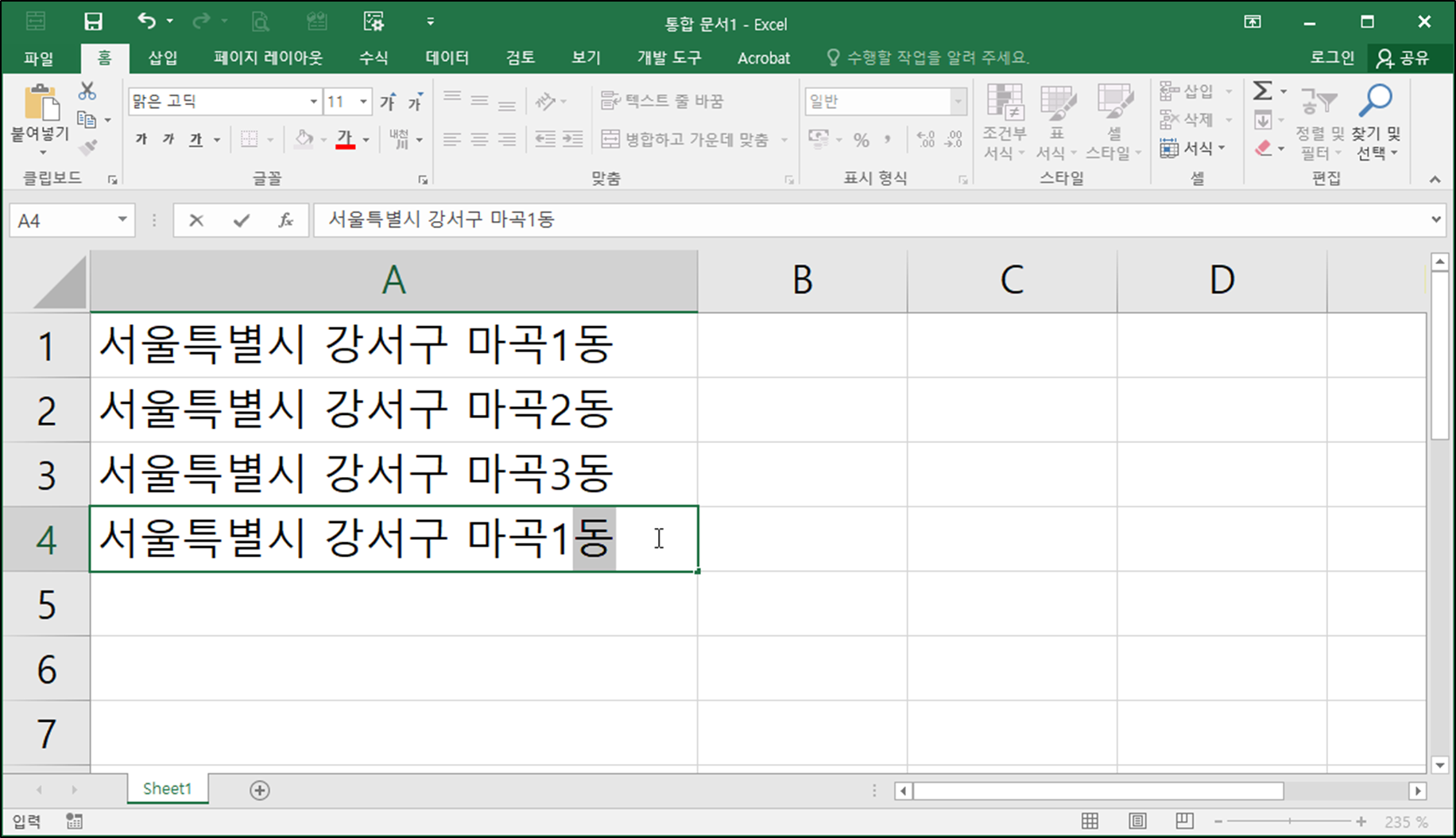
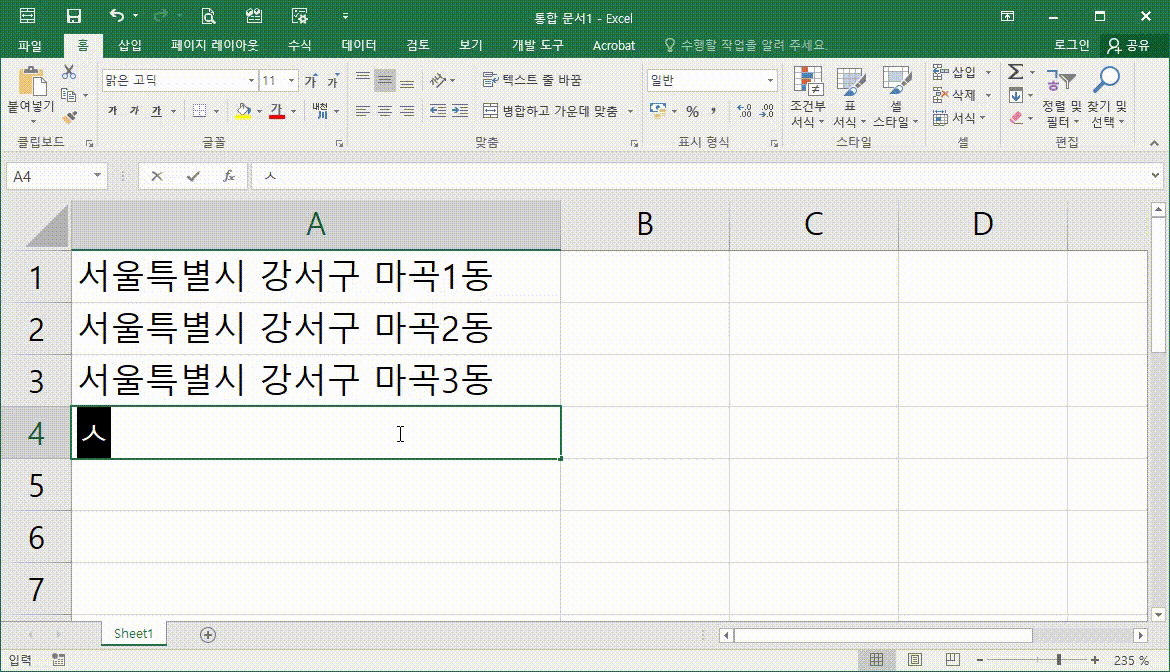
4) 자동 완성 기능 끄기
- 만약 자동 완성 기능이 활성화가 되는 것이 불편하다고 한다면, 자동 완성 기능 자체를 비활성화 시켜 놓을 수도 있습니다. 방법은 아래와 같으니 확인하시고 따라해 보시면 좋을 것 같습니다.
① 리본 메뉴의 [파일]탭을 클릭합니다.
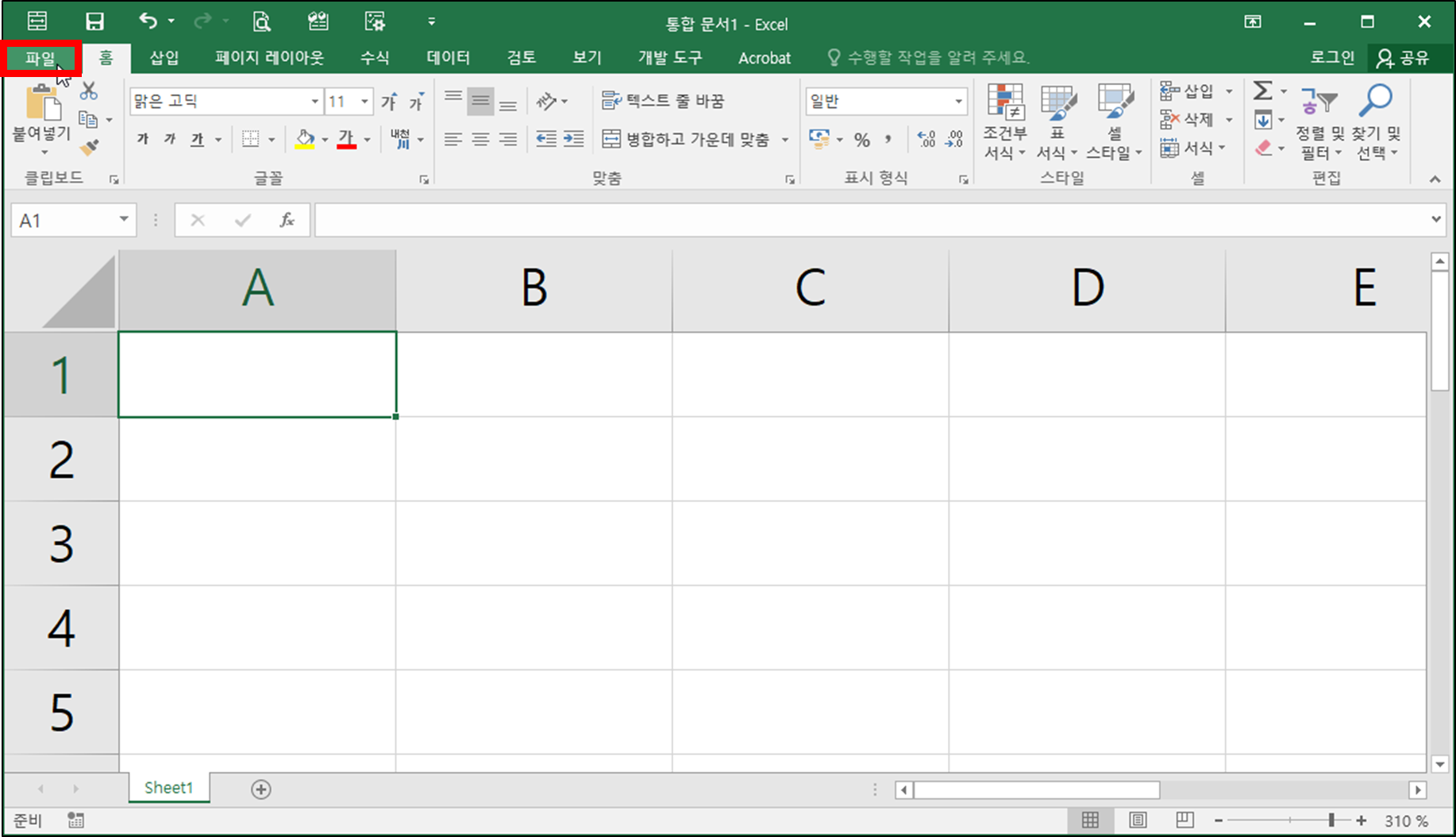
② [파일] 메뉴의 왼쪽 탭, 맨 아래쪽에 위치한 [옵션]을 클릭합니다.

③ [Excel 옵션] 창이 나타나면 왼쪽 탭 가운데 [고급]을 클릭합니다.
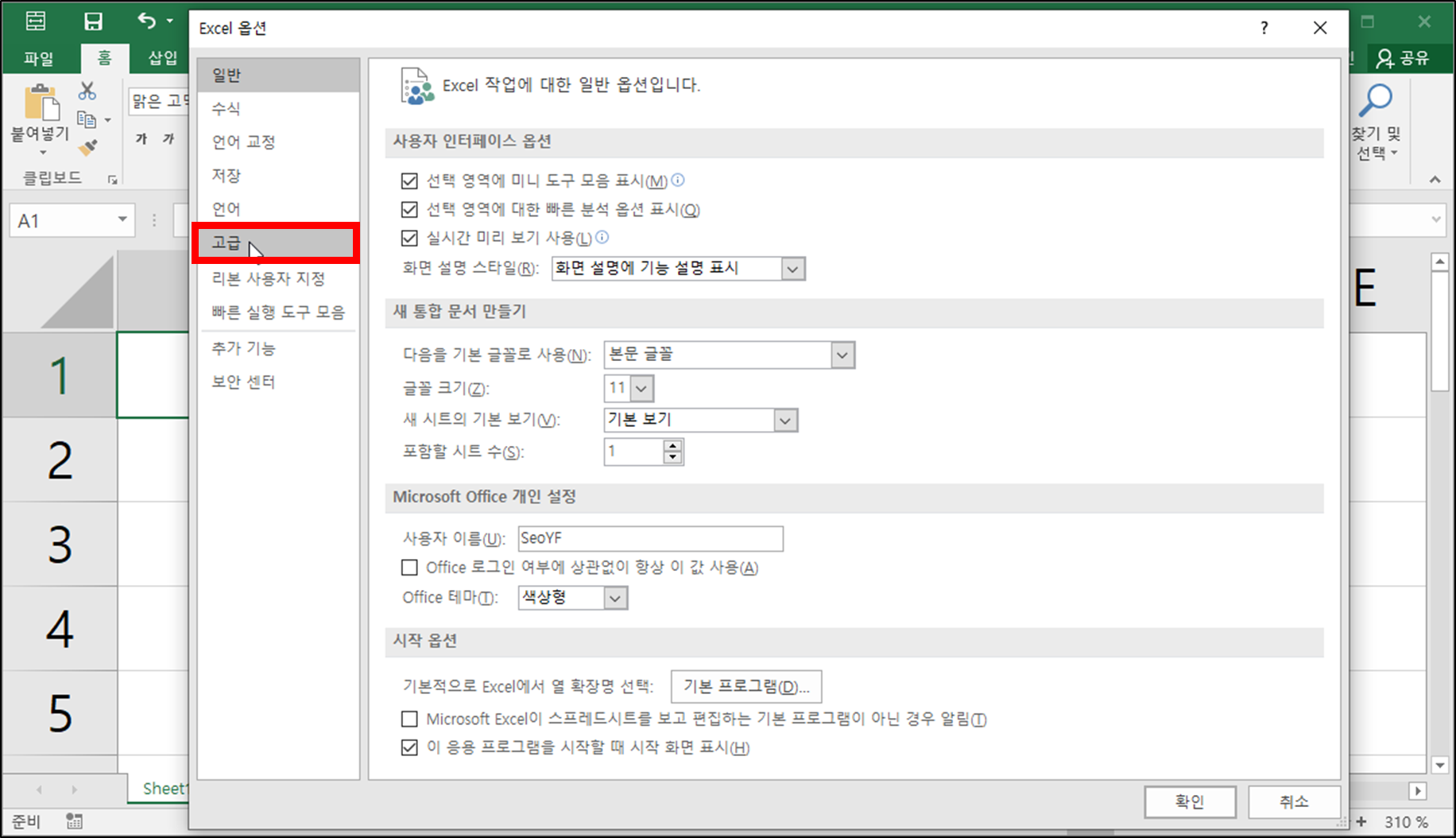
④ 셀 내용을 자동 완성(A) 앞의 콤보 박스 체크를 클릭하여 해제 하면 됩니다.
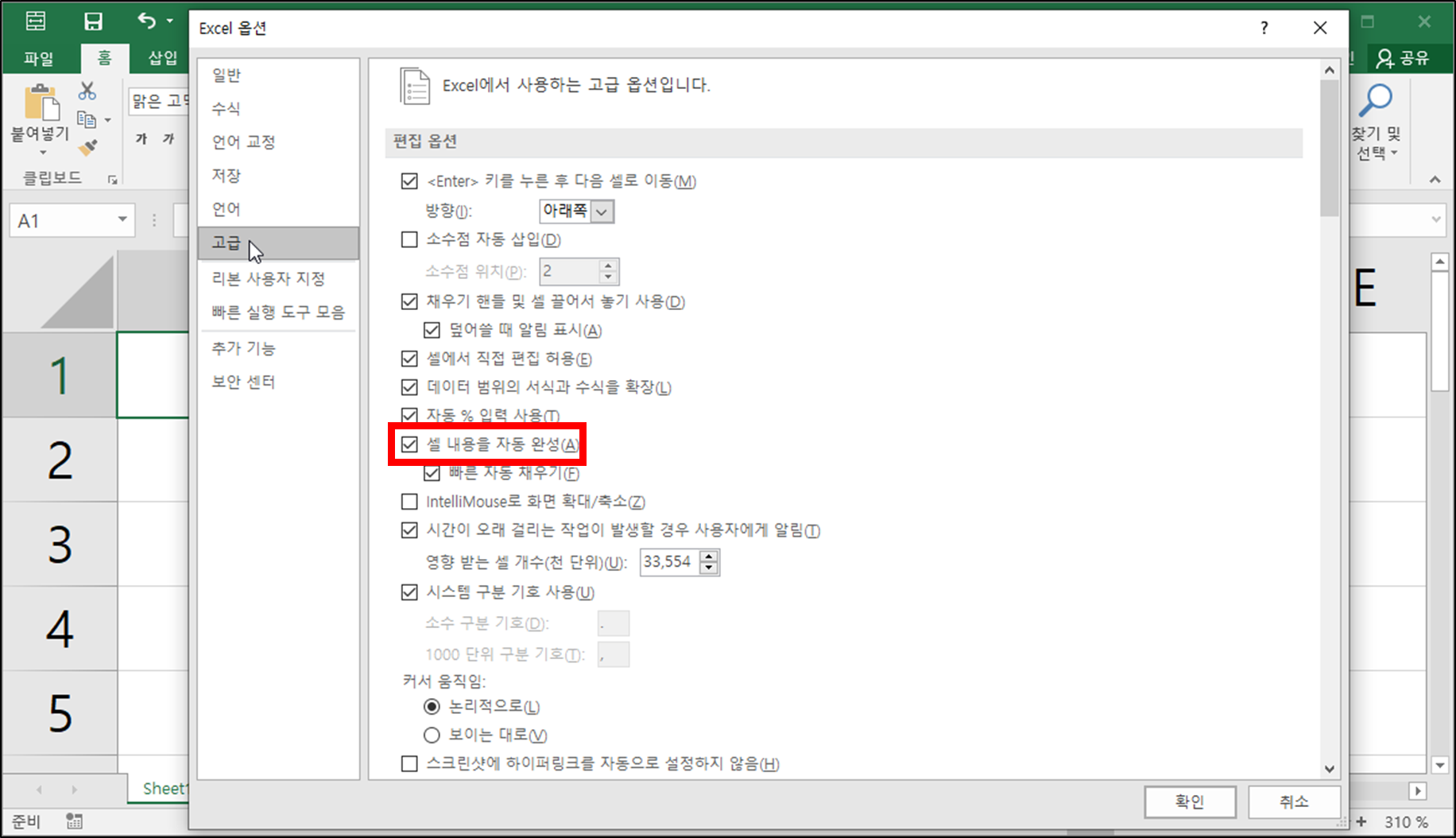

⑤ 화면 오른쪽 하단의 확인 버튼을 클릭합니다.
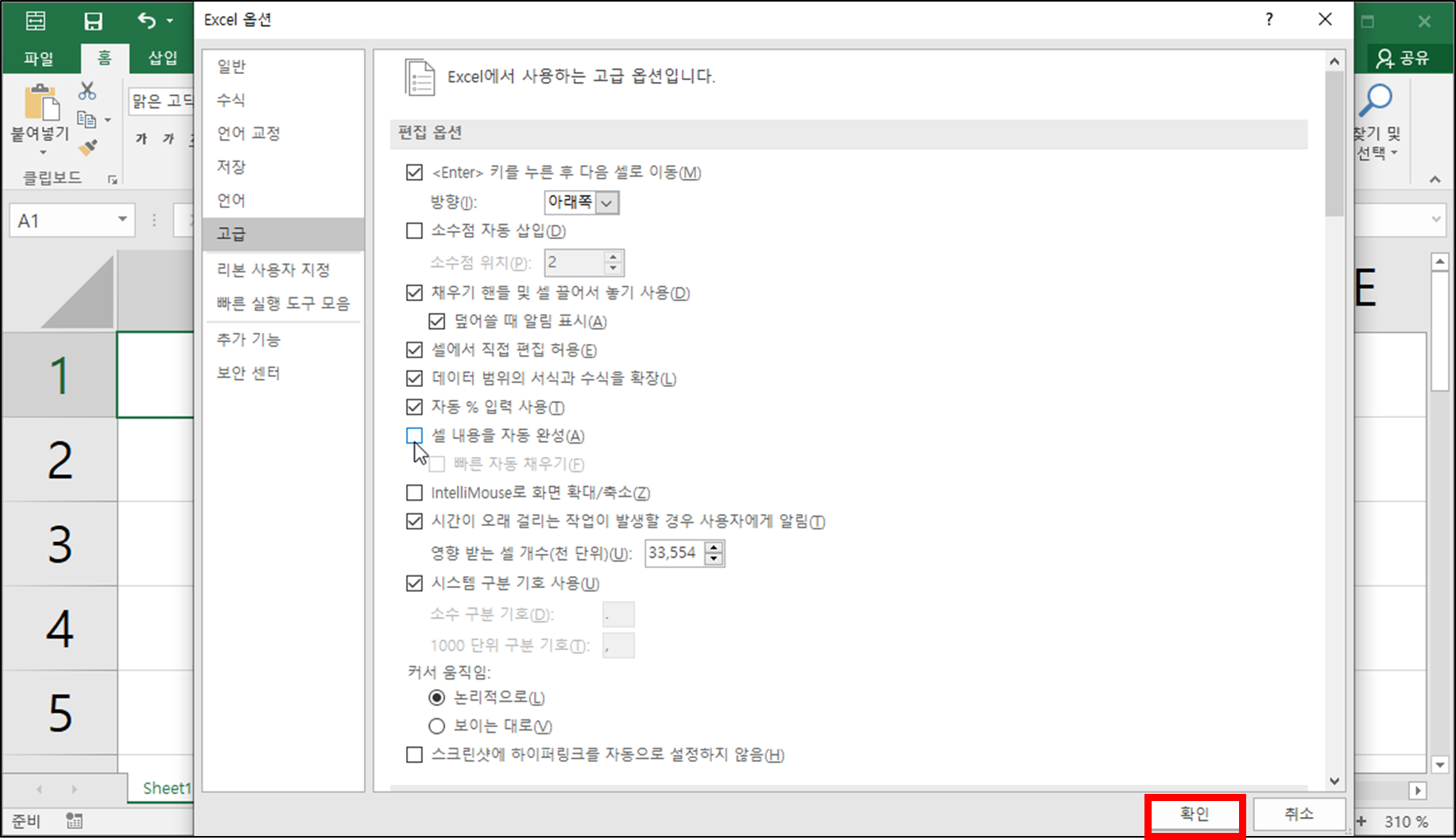
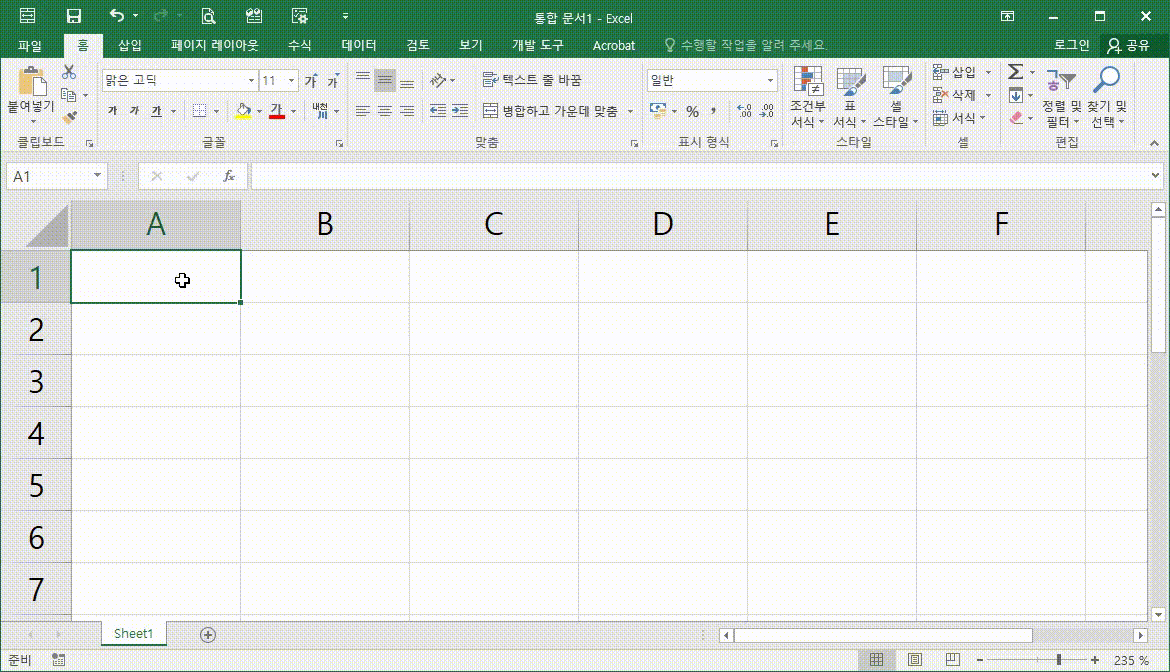
3. [마무리] 엑셀 자동 완성 기능
- 오늘은 엑셀의 자동 완성 기능에 대해서 알아보았습니다. [도입]에서도 언급했지만, 엑셀에서는 반복적으로 입력되는 데이터를 효율적으로 입력하는 방법들을 꽤 많이 제공하고 있습니다. 그중에 가장 일반적이고 보편적인 방법이 바로 자동 완성 기능이었습니다. 다음 시간에는 자동 완성 기능의 단점을 극복한 드롭 다운 목록에서 선택하기 기능에 대해서 알아보도록 하겠습니다. 오늘도 정말 고생 많으셨고요, 다음시간에 뵙도록 하겠습니다. 감사합니다.

'주네 - 엑셀 1일 1강좌 > 엑셀의 뿌리! 기본과 개념 알아보기 #1' 카테고리의 다른 글
| [엑셀] 엑셀 시트 탭 설정하기(워크시트 이름 바꾸기) #28일차 (2) | 2023.12.19 |
|---|---|
| [엑셀] 엑셀 드롭다운 목록에서 선택하기(드롭다운 목록 만들기) #27일차 (2) | 2023.12.17 |
| [엑셀] 엑셀 사용자 지정 목록을 이용한 자동 채우기-2 #25일차 (0) | 2023.12.13 |
| [엑셀] 엑셀 사용자 지정 목록을 이용한 자동 채우기-1 #24일차 (4) | 2023.12.11 |
| [엑셀] 엑셀 채우기 핸들을 이용한 자동 채우기(빠른 채우기) #23일차 (6) | 2023.12.09 |




