1. [도입] 엑셀 함수 - AVERAGE(평균 구하기)
- 지난 시간에 우리는 합계를 구해주는 SUM함수에 대해서 알아보았는데요, 오늘은 두 번째 시간으로 평균을 구해주는 AVERAGE 함수에 대해서 알아보겠습니다.
- AVERAGE : 인수들의 평균을 구합니다.
예제) =AVERAGE(A2:C2)
: A2셀에서 C2셀까지 범위의 값들의 평균을 구합니다.
2. [개념 설명] 엑셀 함수 - AVERAGE(평균 구하기)
- 오늘도 예제를 통하여 평균을 구해 보도록 하겠습니다.
① 셀 포인터 두기
- 2학년 착한반 학생 성적표에서 학생들의 평균을 구하기 위해서 가장 첫 번째 고꽃연 학생의 평균을 먼저 구합니다. 그러기 위해서 우선 [E3] 셀에 셀 포인터를 둡니다.

② 등호 및 함수명 입력하기
- [E3] 셀에 셀 포인터를 둔 후 수식입력줄을 클릭하여 =(등호)를 입력하고 AVERAGE함수를 순차적으로 입력하는데, "=AV" 까지만 입력을 하면 "AV"로 시작하는 함수목록이 펼쳐집니다. 따라서 모든 함수 이름을 다 입력할 필요는 없고 함수 이름을 입력하다가 사용자가 입력하고자 하는 함수가 목록에 나타난다면 입력을 중단하고 그 함수를 마우스로 더블클릭하거나, 키보드 위, 아래 방향키를 이용하여 이동 후 Tab(탭) 키를 눌러서 함수를 선택합니다.(키보드 이용 시 엔터 키는 사용하면 안 됩니다)

③ 함수 목록에서 함수 선택 완료
- 위 ②번 작업을 완료하면 아래 그림과 같이 "=AVERAGE(" 이렇게 입력이 됩니다.

④ 인수 넣기
- 이제 괄호 안에 인수를 넣으면 되는데, 인수는 평균을 구하고자 하는 대상이 될 것입니다. 따라서 여기서는 고꽃연의 모든 과목 성적이 될 테니, 95, 79, 62 점이 있는 셀들인 [B3] 셀, [C3] 셀, [D3] 셀입니다. 이 셀들을 왼쪽 [B3] 셀에서 [D3] 셀까지 드래그해주면 아래 그림과 같이 "B3:D3" 영역이 인수로 입력이 됩니다.

⑤ 수식 마무리 하기
- 이제 마지막 괄호를 닫아주고, 키보드 엔터 키를 눌러주면 수식입력은 마무리가 됩니다.
※ 참고로 마지막에 괄호를 닫아주지 않고, 위 ④번 작업 후 그냥 엔터 키를 쳐도 우리 엑셀은 알아서 괄호를 닫아주고 있으니, 반드시 괄호를 닫아주는 수고를 하지 않아도 됩니다.

⑥ 첫 번째 학생 계산 완료
- 이렇게 하면 첫 번째 학생의 평균이 구해졌습니다.

⑦ 자동채우기로 나머지 학생들 평균 구하기
- 아래 그림처럼 채우기 핸들을 이용한 자동채우기를 이용하여 나머지 학생들의 평균도 구하여 모든 평균 계산을 마무리합니다(자동 채우기 시, 채우기 핸들을 잡은 상태에서 드래그하지 않고 더블클릭을 하면 조금 더 빠르게 자동채우기를 할 수 있습니다).



※ 수식입력하는 과정

3. [마무리] 엑셀 함수 - AVERAGE(평균 구하기)
- 오늘은 AVERAGE 함수를 이용하여 평균을 구하는 방법에 대해서 알아보았습니다. 지난시간에 배웠던 SUM 함수와 사용법에 크게 차이가 없어서 어렵게 느껴지시지는 않았을 것 같습니다. 조금씩 연습하시다 보면 분명 크게 깨닫고 이해가 되실 날이 올 것이라 믿습니다. 오늘도 고생 많으셨고요, 다음 시간에 뵙도록 하겠습니다. 감사합니다.
※ 예제 파일 내려 받기(↓ ↓ ↓ ↓)
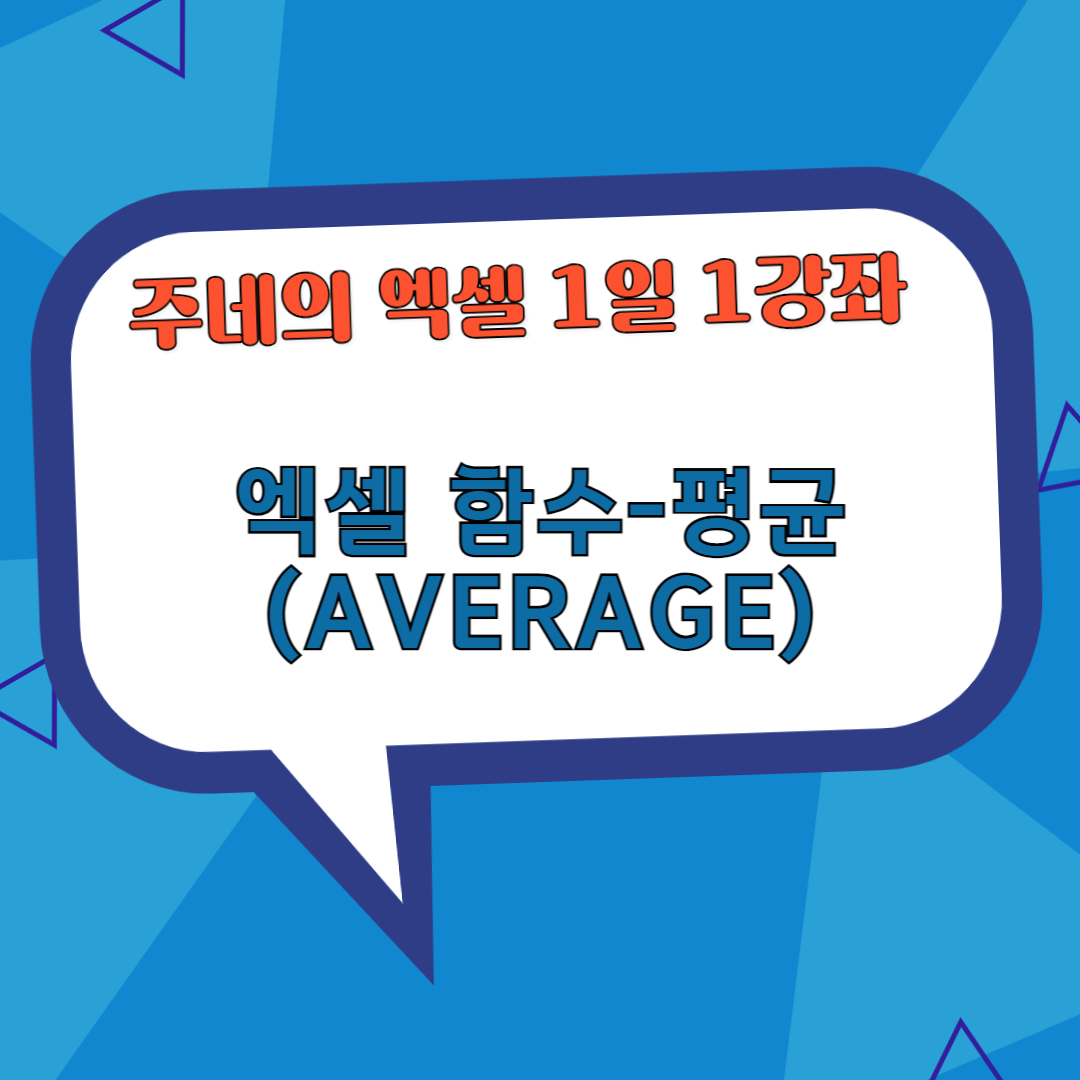
'주네 - 엑셀 1일 1강좌 > 엑셀의 꽃! 수식과 함수 알아보기 #2' 카테고리의 다른 글
| [엑셀] 엑셀 함수 - MAX(최대값 구하기) #10일차 (4) | 2024.03.27 |
|---|---|
| [엑셀] 엑셀 함수 - COUNT(숫자 셀 개수 구하기) #9일차 (1) | 2024.03.25 |
| [엑셀] 엑셀 함수 - SUM(합계 구하기) #7일차 (2) | 2024.03.20 |
| [엑셀] 엑셀 함수 사용방법(기본형식) 알아보기 #6일차 (5) | 2024.03.18 |
| [엑셀] 엑셀 셀 참조의 종류(혼합참조) #5일차 (5) | 2024.03.15 |




