1. [도입] 엑셀 채우기 핸들을 이용한 자동 채우기(규칙 지정)
- 오늘은 채우기 핸들을 이용한 사용자 규칙 지정 자동 채우기에 대해 알아보겠습니다. 사용자가 임의로 규칙을 지정해서 자동 채우기 할 수 있는 방법은 지금부터 소개해 드릴 방법 외에도 연속데이터 대화상자를 이용하는 방법도 있으나, 그 방법보다는 소개시켜드릴 방법이 더 일반적으로 많이 사용하기에 한 가지 방법만 설명을 드리려고 합니다. 사용자가 일정한 규칙을 지정하여 그 규칙대로 증가하거나 감소하는 형태로 자동채우기를 하고자 할 때는 지금까지와는 다르게 데이터를 최소 2개 이상 입력하여야 합니다(데이터를 입력할 때는 첫 번째 데이터와 두 번째 데이터의 차이가 그 규칙으로 정해집니다. 순수한 문자 데이터를 제외한 숫자를 포함한 문자 데이터, 숫자 데이터, 날짜 데이터, 시간 데이터를 입력하시면 됩니다). 그런다음 두 셀을 한 번에 블록으로 지정한 후 채우기 핸들을 잡고 마우스 왼쪽 버튼으로 드래그하면 두 데이터의 값 차이에 따라 증가 또는 감소하며 데이터가 자동으로 채워지게 됩니다. 그럼 지금부터 예시를 통해서 알아보도록 하겠습니다.
2. [개념 설명] 엑셀 채우기 핸들을 이용한 자동 채우기(규칙 지정)
1) 두 개 이상의 데이터 입력하기
- 두 개 이상의 셀에 각각 첫 번째 데이터와 두 번째(혹은 그이상의) 데이터를 입력합니다. 데이터를 입력할 때 첫 번째 데이터와 두 번째 데이터의 값 차이가 바로 규칙이 됩니다.(만약 첫 번째 데이터에 1을, 두 번째 데이터에 3을 입력했다면, 3은 1보다 2만큼 큰 수이기 때문에, 이때 규칙은 +2가 됩니다)
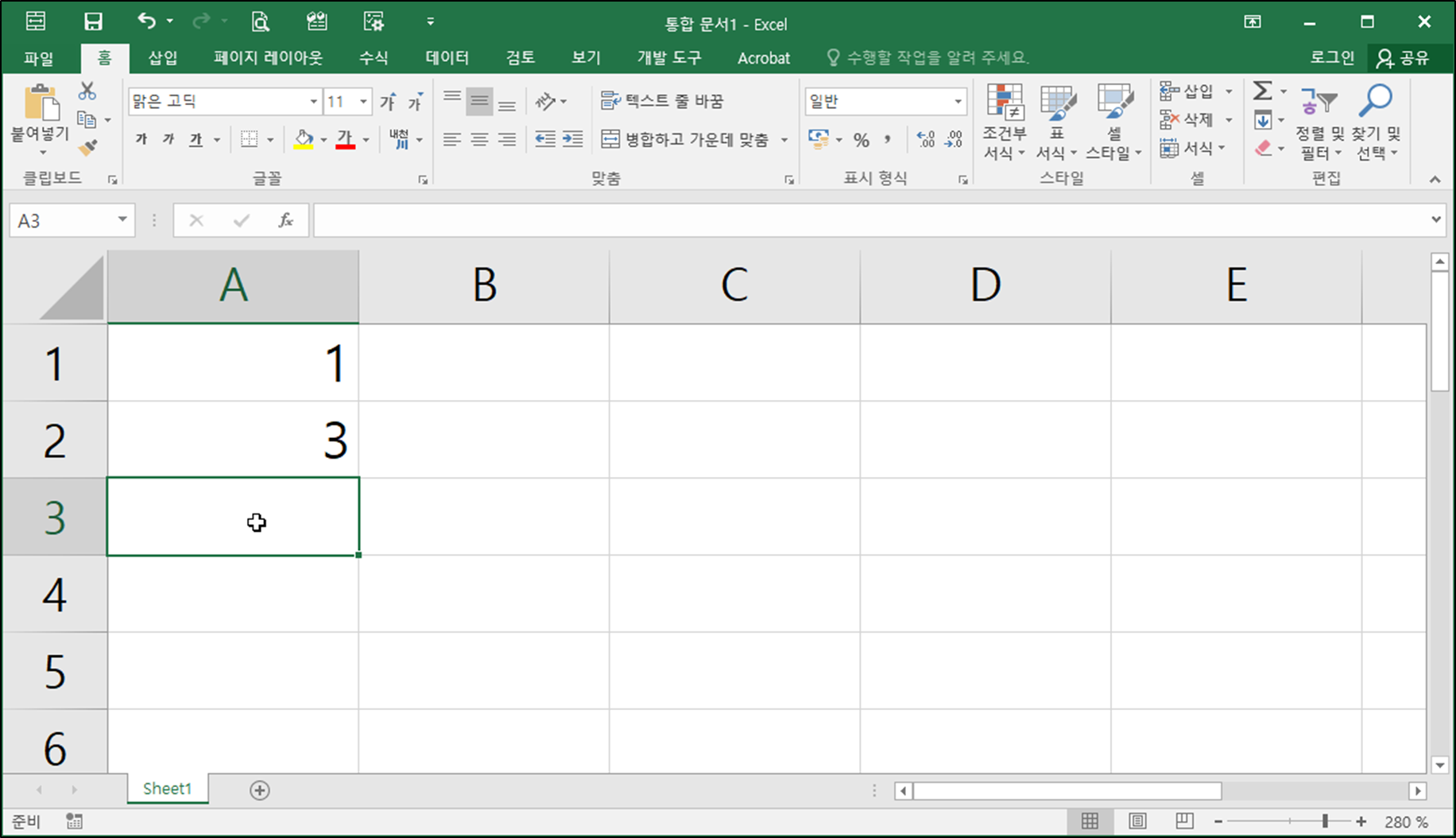
2) 한 번에 블럭 지정하기
- 두 개 이상의 데이터가 입력된 셀을 모두 블럭 지정합니다.
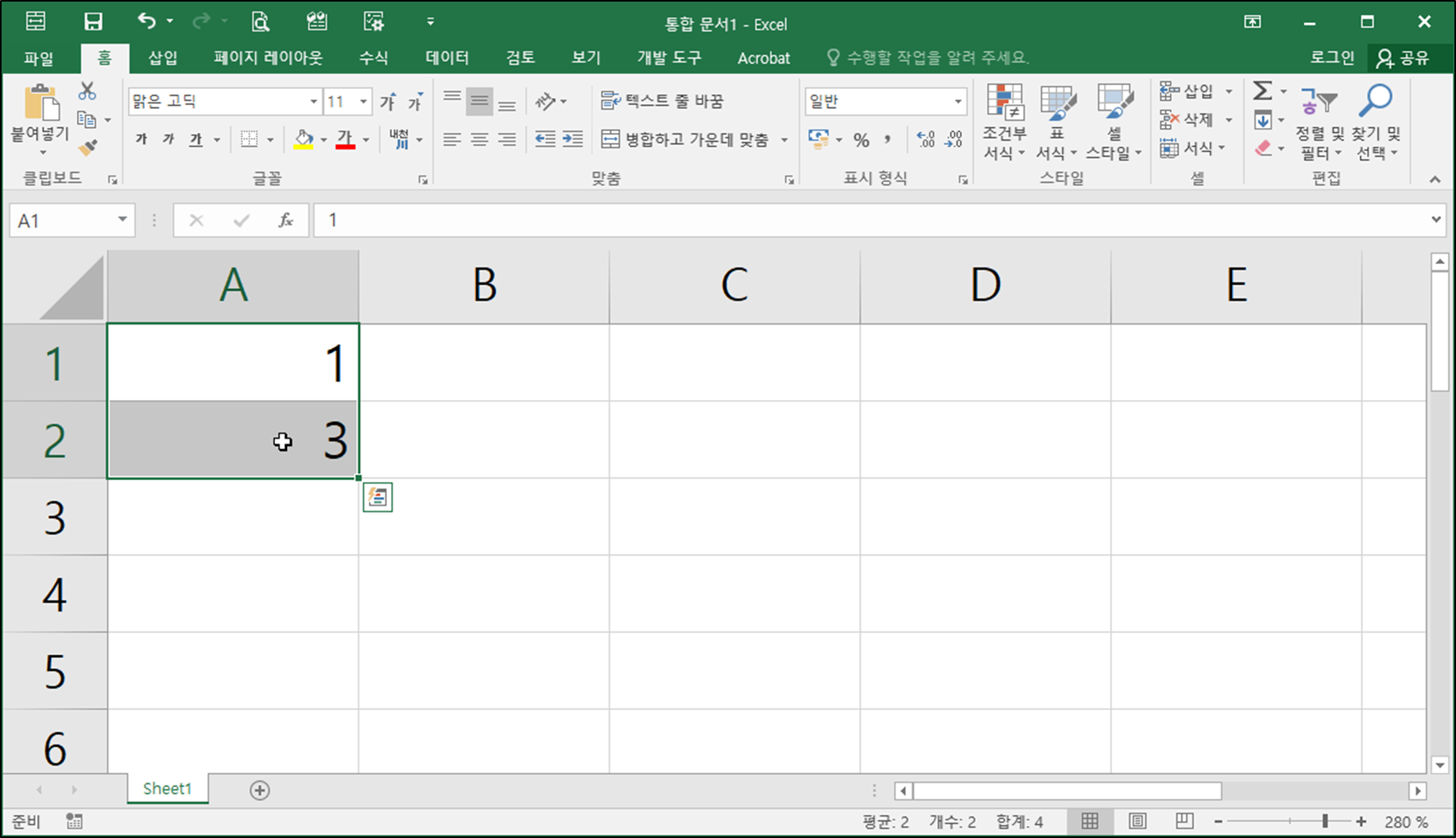
3) 채우기 핸들 잡기
- 데이터가 입력된 모든 셀을 블럭 지정 했다면, 이제는 채우기 핸들을 잡아야합니다. 채우기 핸들은 블럭지정한 전체영역의 우측 하단 모서리에 위치한 도드라진 사각형 점입니다. 이 점위에 마우스 포인터를 살포시 올리면됩니다.
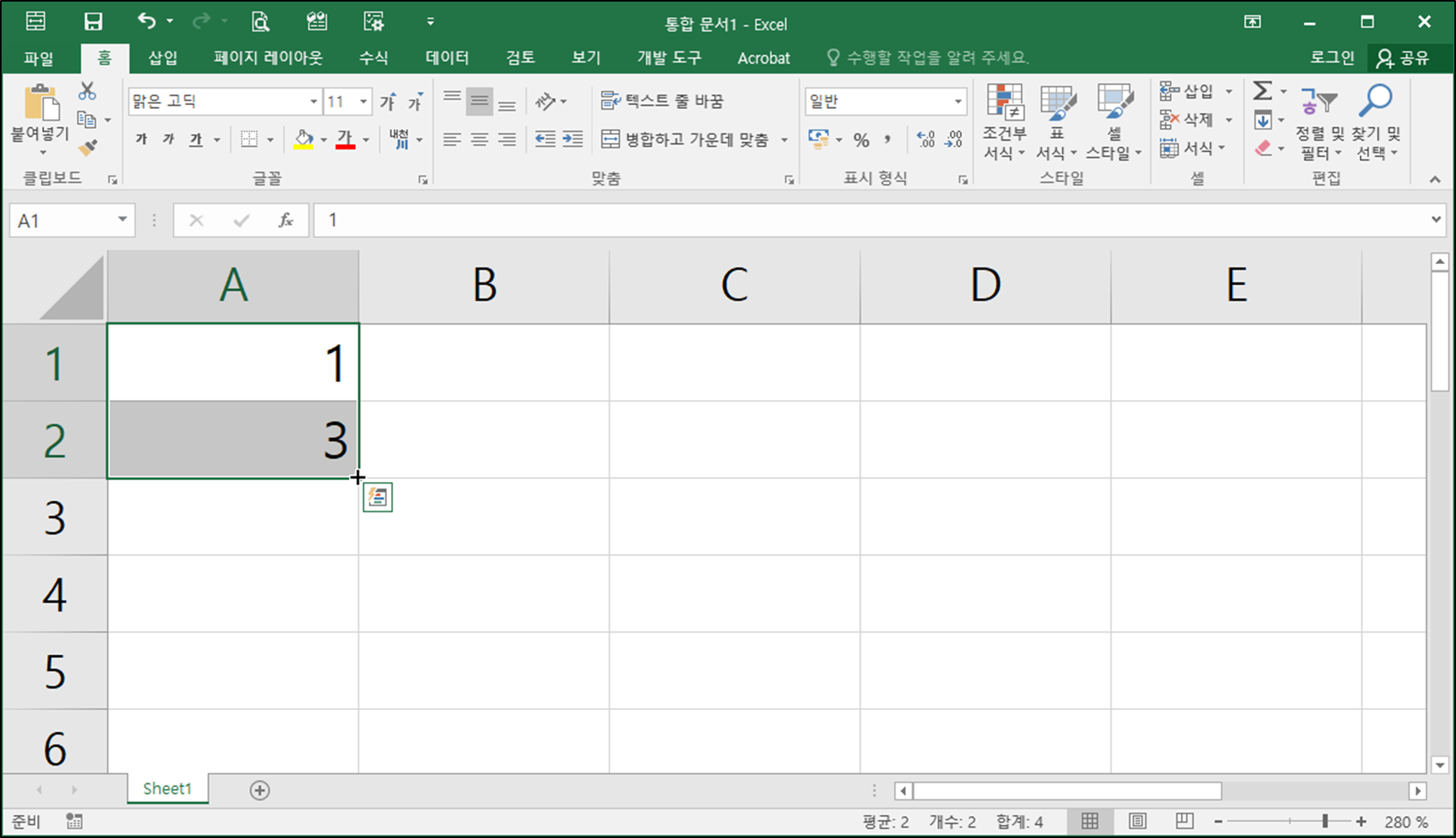
4) 원하는 방향으로 드래그하기
- 이제 마우스 왼쪽 버튼을 이용하여 원하시는 셀까지 드래그하시면 됩니다. 방향은 대각선을 제외하고 어느 쪽으로 하든 상관 없습니다(일반적으로 위쪽에서 아래쪽 방향, 왼쪽에서 오른쪽 방향으로 합니다). 이렇게 드래그까지 하시면 자동채우기는 마무리 됩니다.
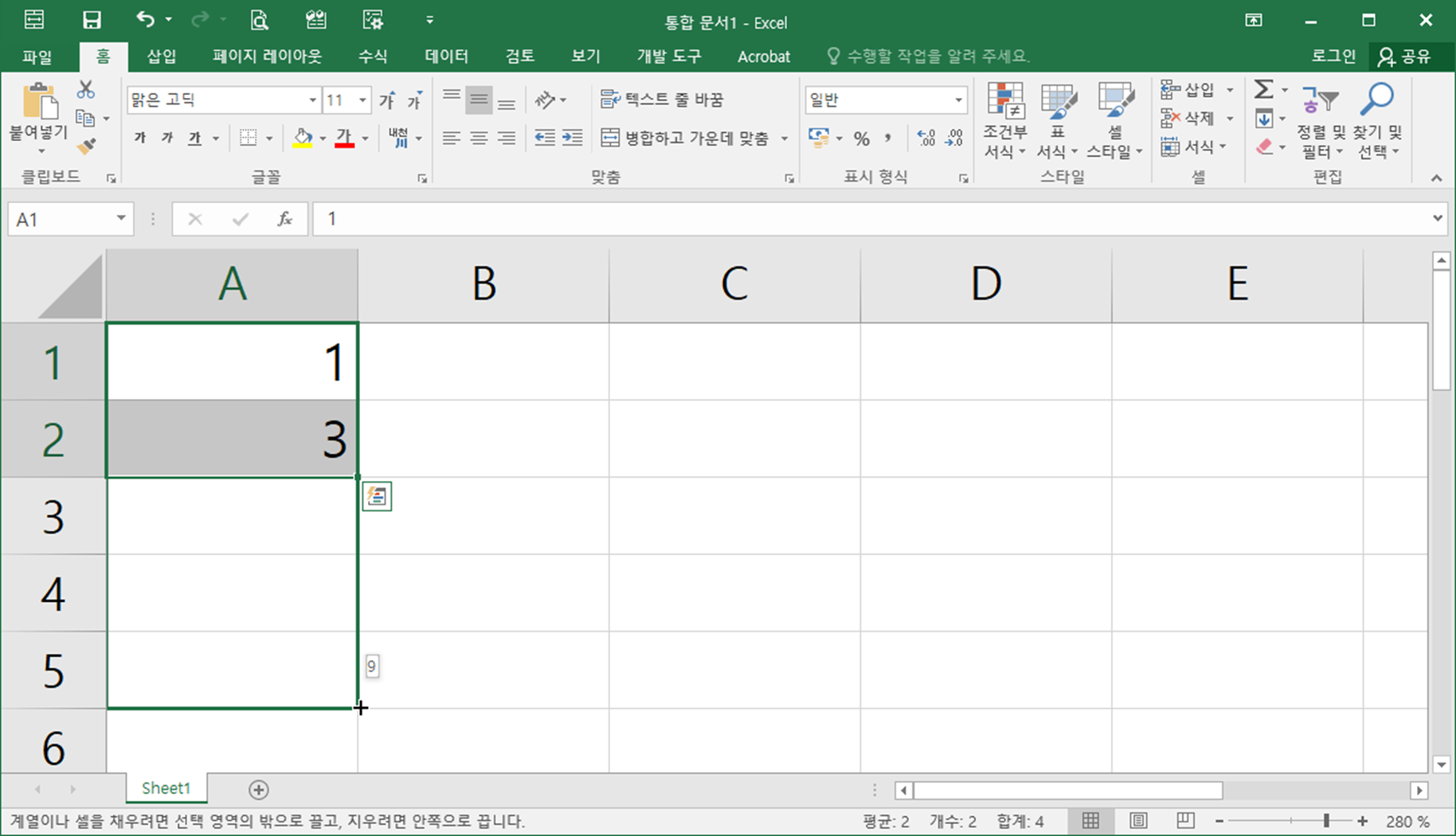
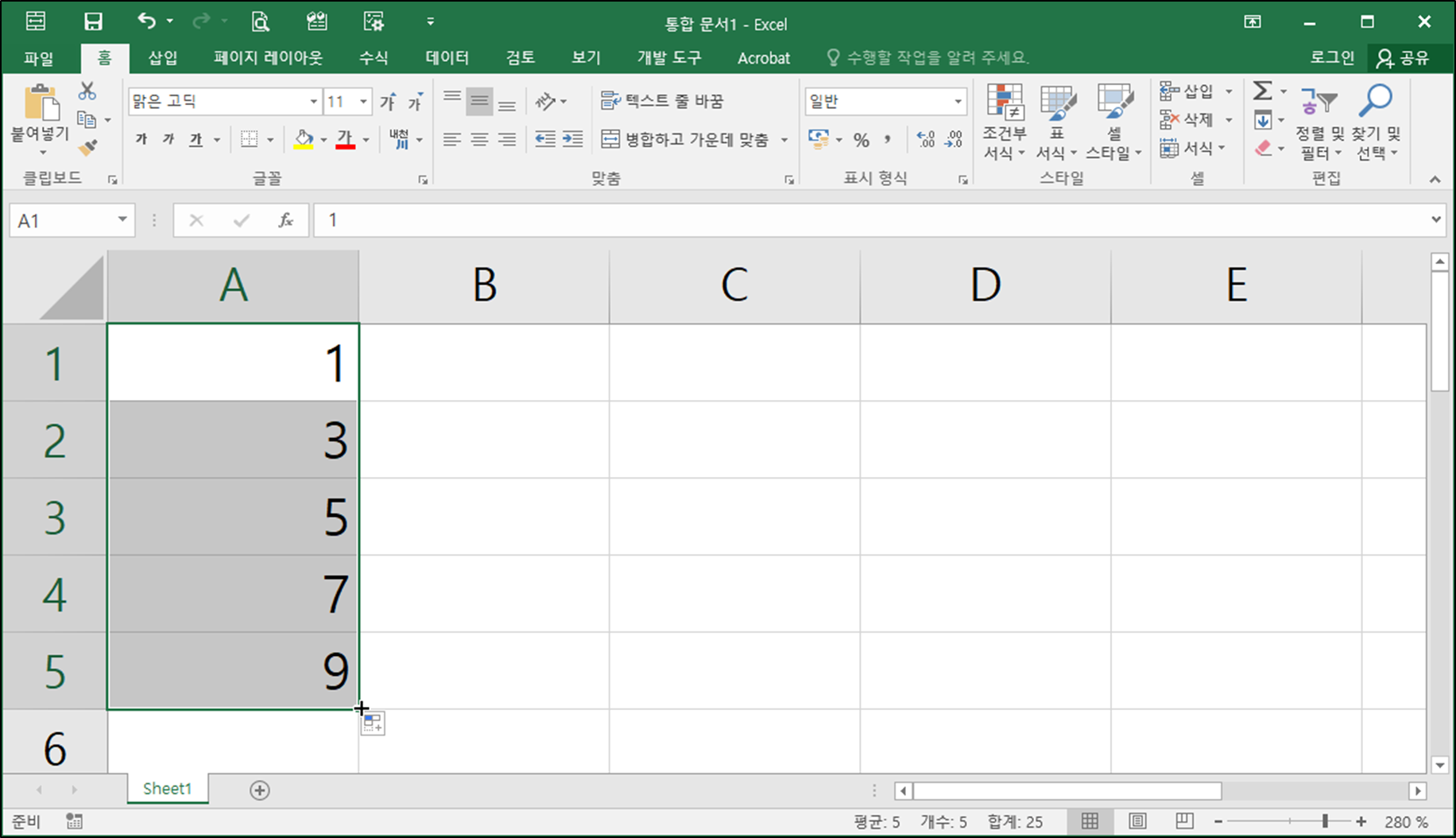
5) 자동 채우기 옵션 설정하기
- 사용자 규칙 지정 자동 채우기의 기본 값은 지정한 규칙에 의한 연속 데이터 채우기입니다. 만약 사용자의 의도에 의해 자동 채우기의 다른 결과 값을 선택하고자 한다면, 자동 채우기 옵션을 선택해야 합니다. 자동 채우기 옵션은 자동 채우기를 완료하면 완료한 셀 바로 아래 쪽에 아이콘으로 표시가 됩니다. 이 아이콘을 마우스로 클릭하면 자동 채우기 옵션으로 들어갈 수 있습니다.
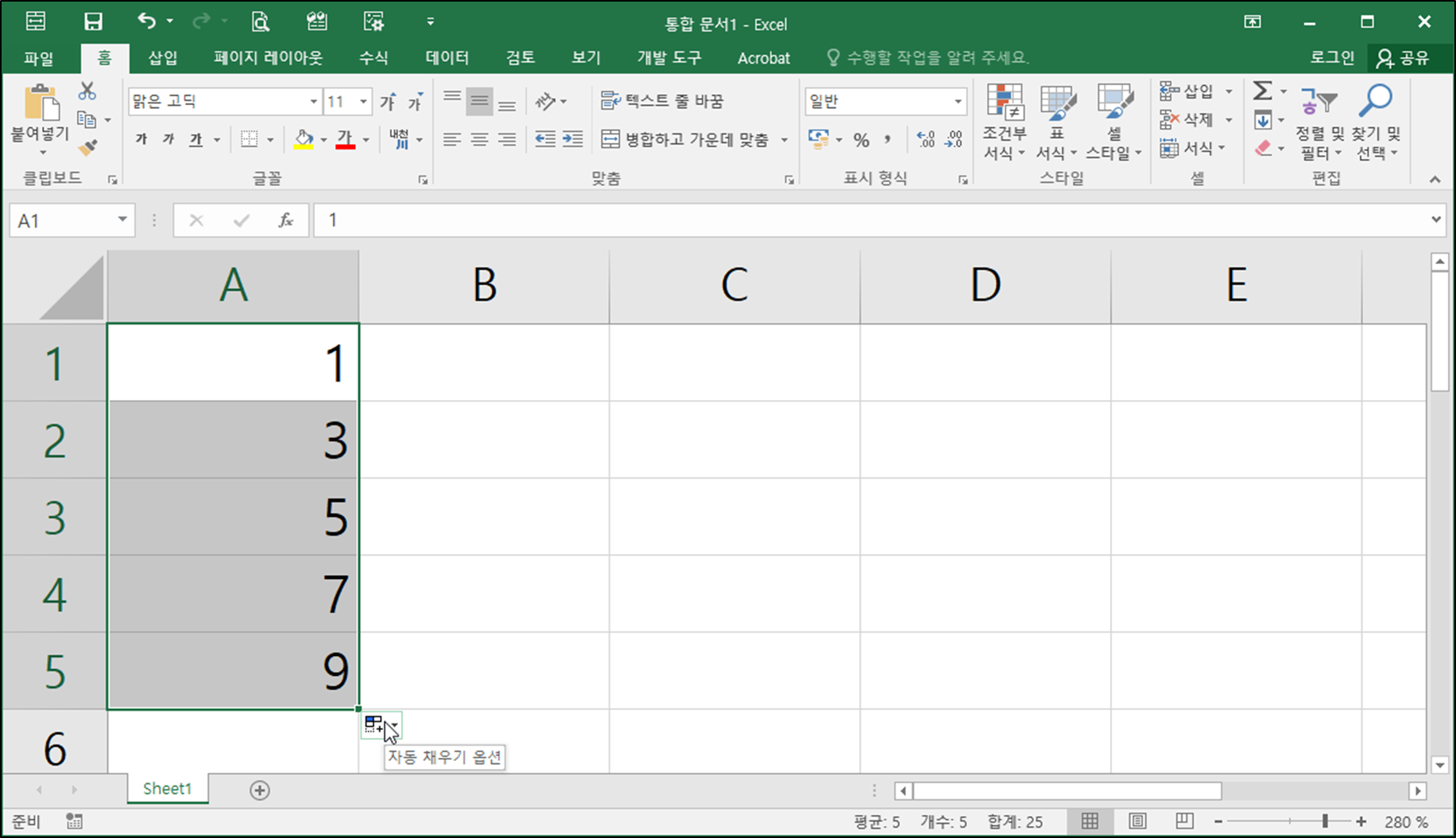
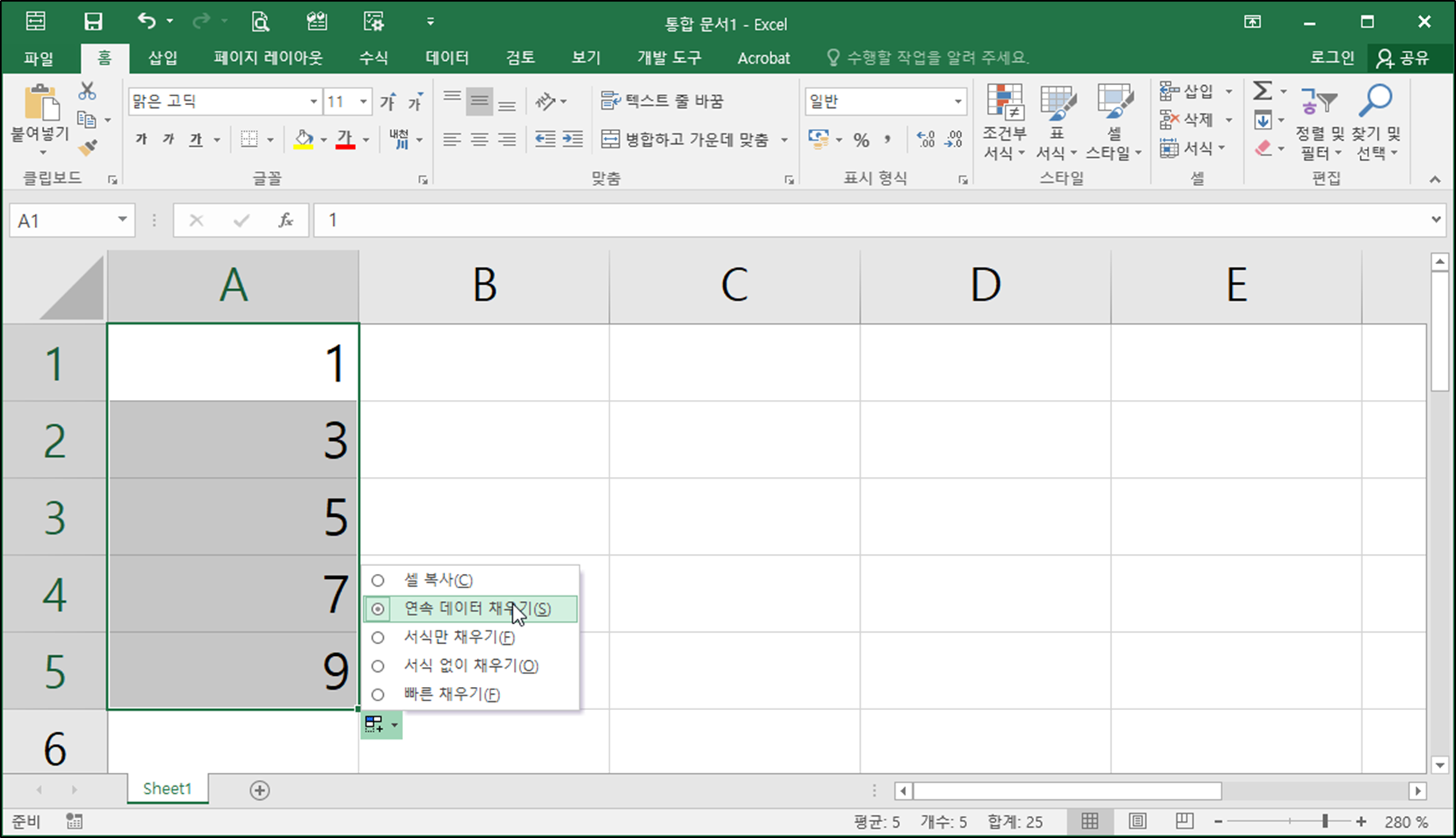
- 만약 자동 채우기 옵션에서 셀 복사를 선택한다면, 연속 데이터 채우기 되어 지정한 규칙에 의해서 연속 데이터 채우기 되었던 데이터들은 더이상 규칙에 의해 연속 데이터 채우기가 되지 않고 첫 번째 데이터와 두 번째 데이터가 반복 되는 셀 복사로 변경될 것입니다.
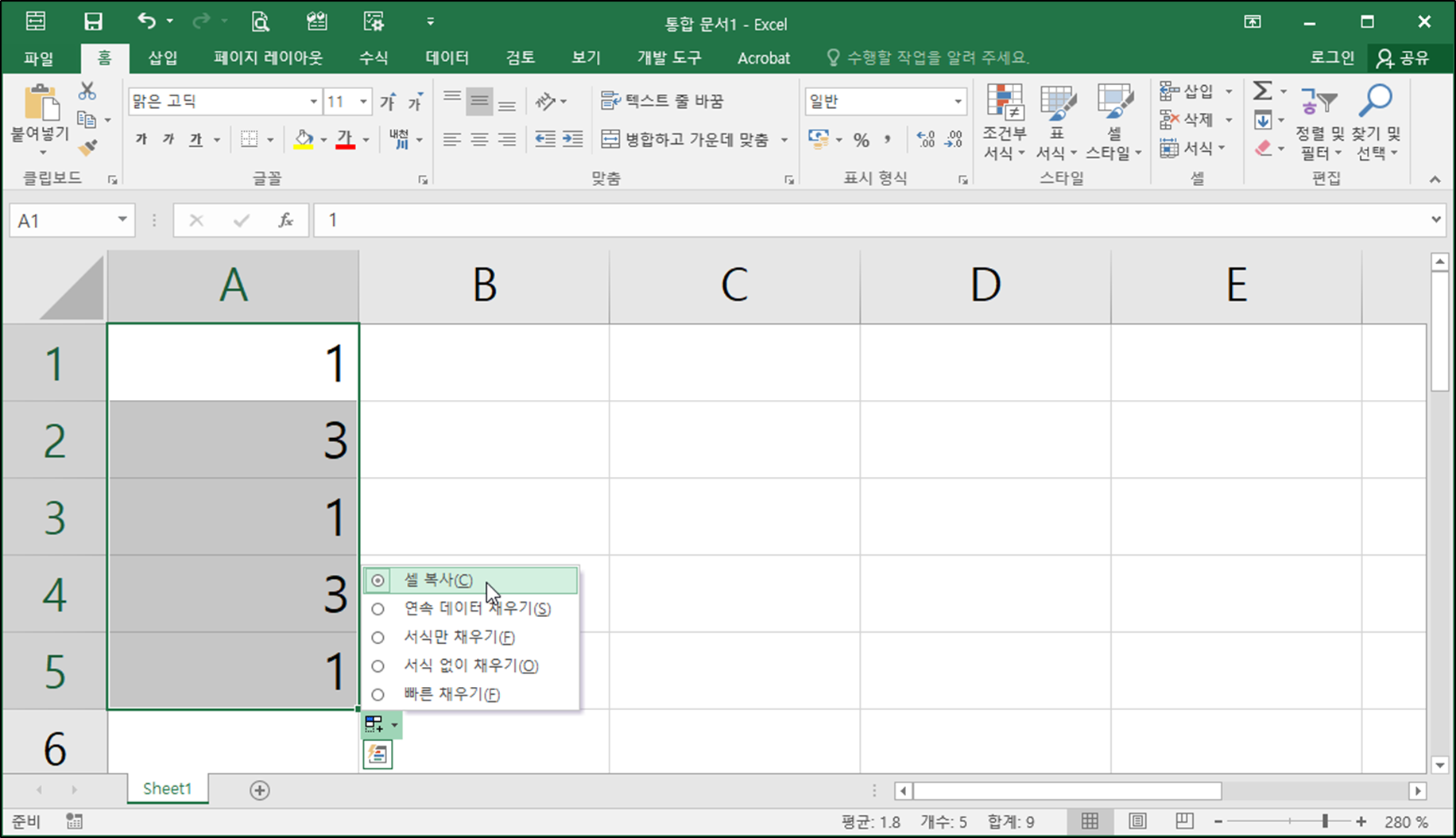

6) Ctrl 키를 이용한 자동 채우기
- 만약 자동 채우기 옵션에 들어가서 변경하지 않고, 처음부터 데이터의 자동 채우기를 셀 복사로 하고자 한다면, 위 [ 3) 채우기 핸들 잡기 ]에서 키보드 왼쪽 Ctrl 키를 누른 상태에서 [ 4) 원하는 방향으로 드래그 ]를 하면됩니다. 채우기 핸들을 이용한 자동 채우기에서 Ctrl 키는 기본값이 셀 복사인 데이터는 연속 데이터 채우기로, 연속 데이터 채우기가 기본값인 데이터는 셀 복사로 변경해 주는 역할을 합니다.
① Ctrl 키를 누르고 있는 상태에서 채우기 핸들을 잡고 있는 상태
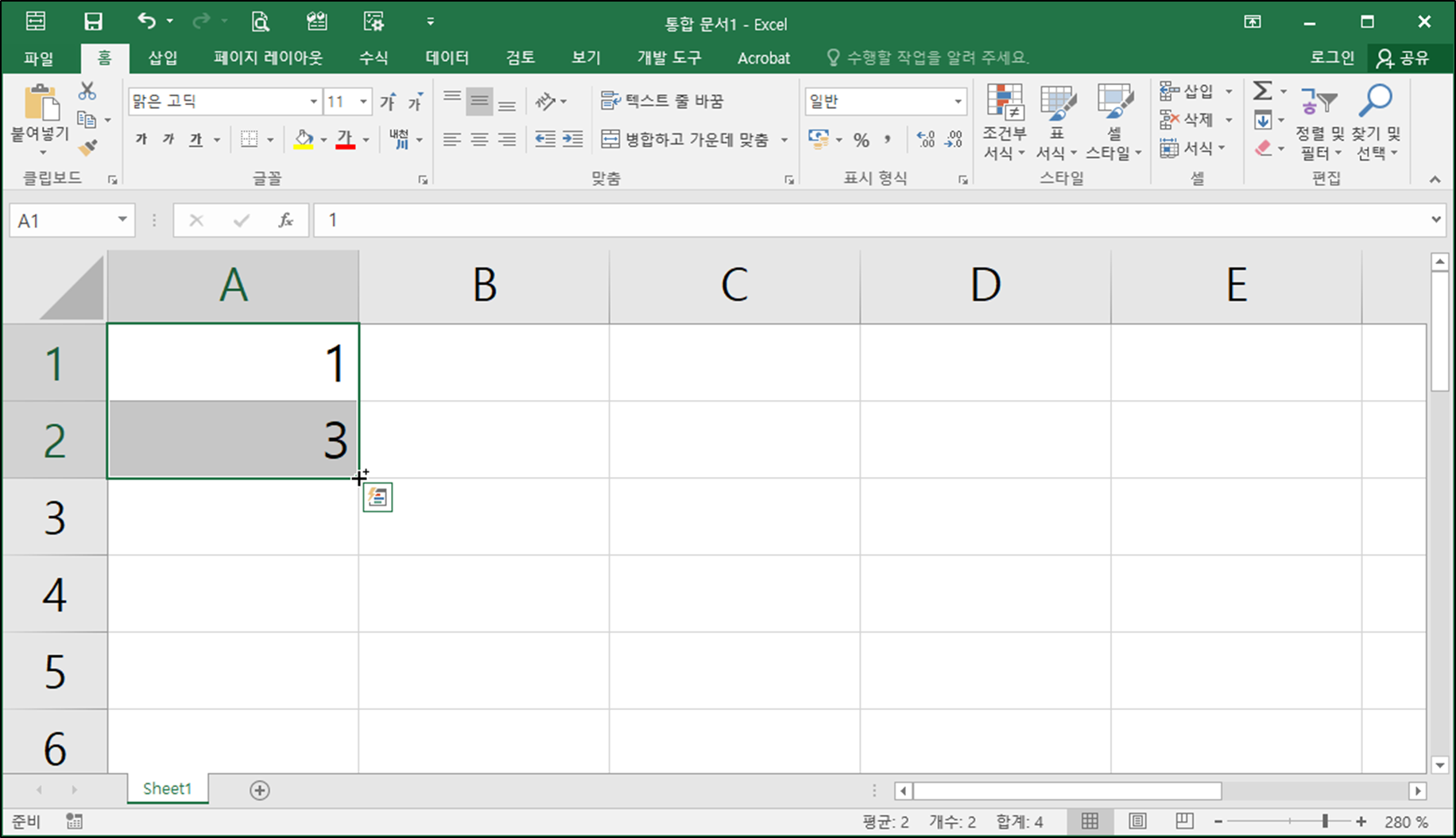
② Ctrl 키를 누르고 있는 상태에서 채우기 핸들을 잡고 아래쪽 방향으로 드래그하고 있는 상태
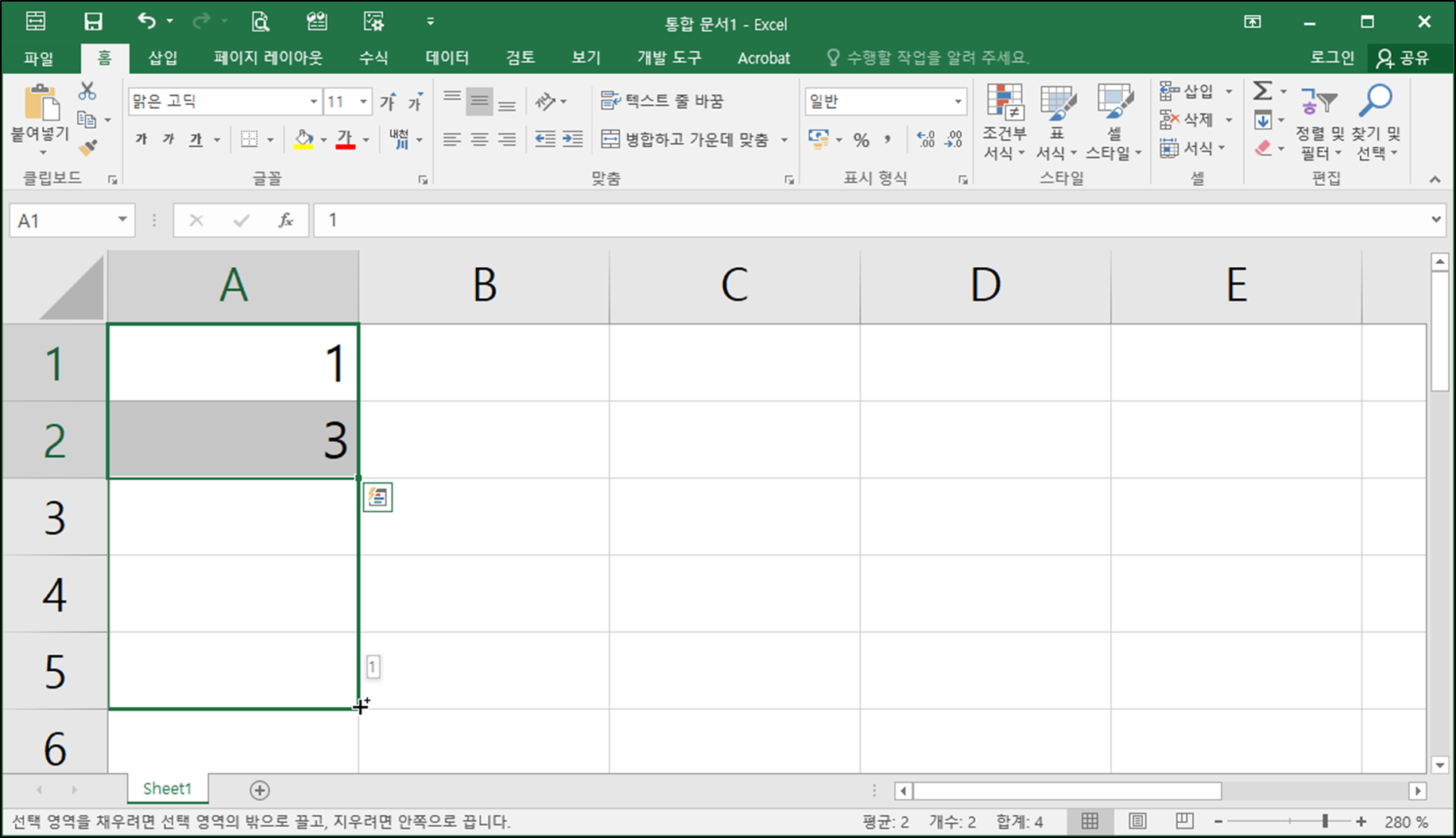
③ 두 데이터가 셀 복사로 자동 채우기가 완료된 상태
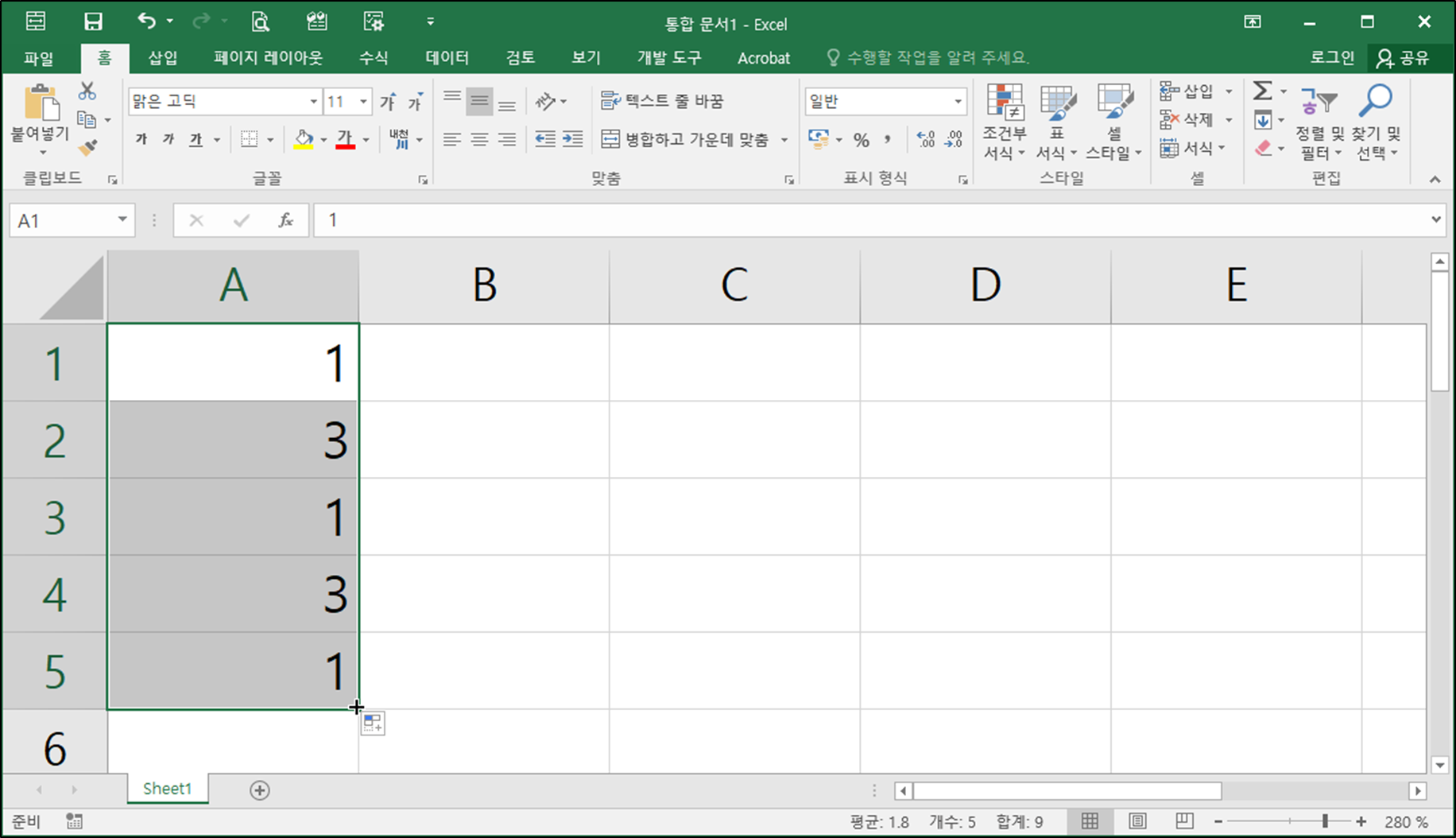
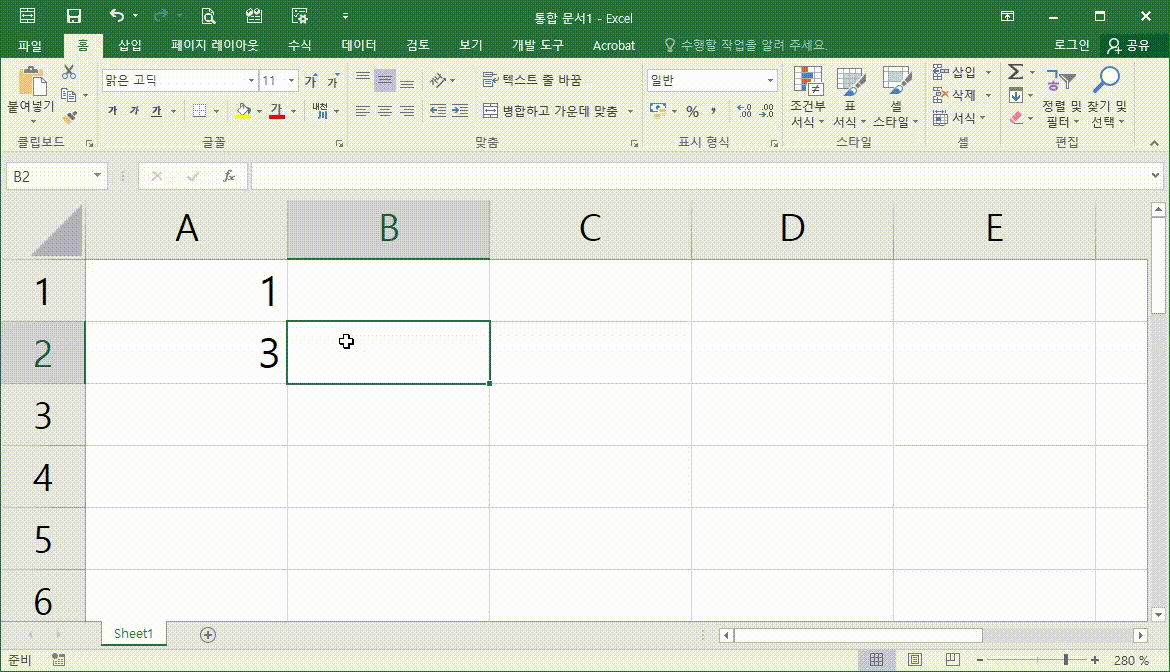
3. [마무리] 엑셀 채우기 핸들을 이용한 자동 채우기(규칙 지정)
- 오늘은 채우기 핸들을 이용한 사용자 규칙 지정 자동 채우기에 대해 알아보았습니다. 엑셀에서 데이터를 입력 하다보면 사용자가 임의로 일정한 규칙을 지정해야 할 상황도 생기게 되죠. 그럴때 오늘 배운 사용자가 규칙을 지정하는 방법을 이용하여 자동 채우기를 한다면 분명 효율적인 데이터 입력이 될 것이라 생각합니다. 오늘 예제에서는 숫자 데이터를 이용한 규칙 지정을 예시로 들었지만, 숫자를 포함한 문자 데이터, 날짜 데이터, 시간 데이터 또한 이렇게 규칙을 지정할 수 있으니 개인적으로 연습을 해보시기를 권해 드립니다. 오늘도 고생 많으셨습니다. 감사합니다.
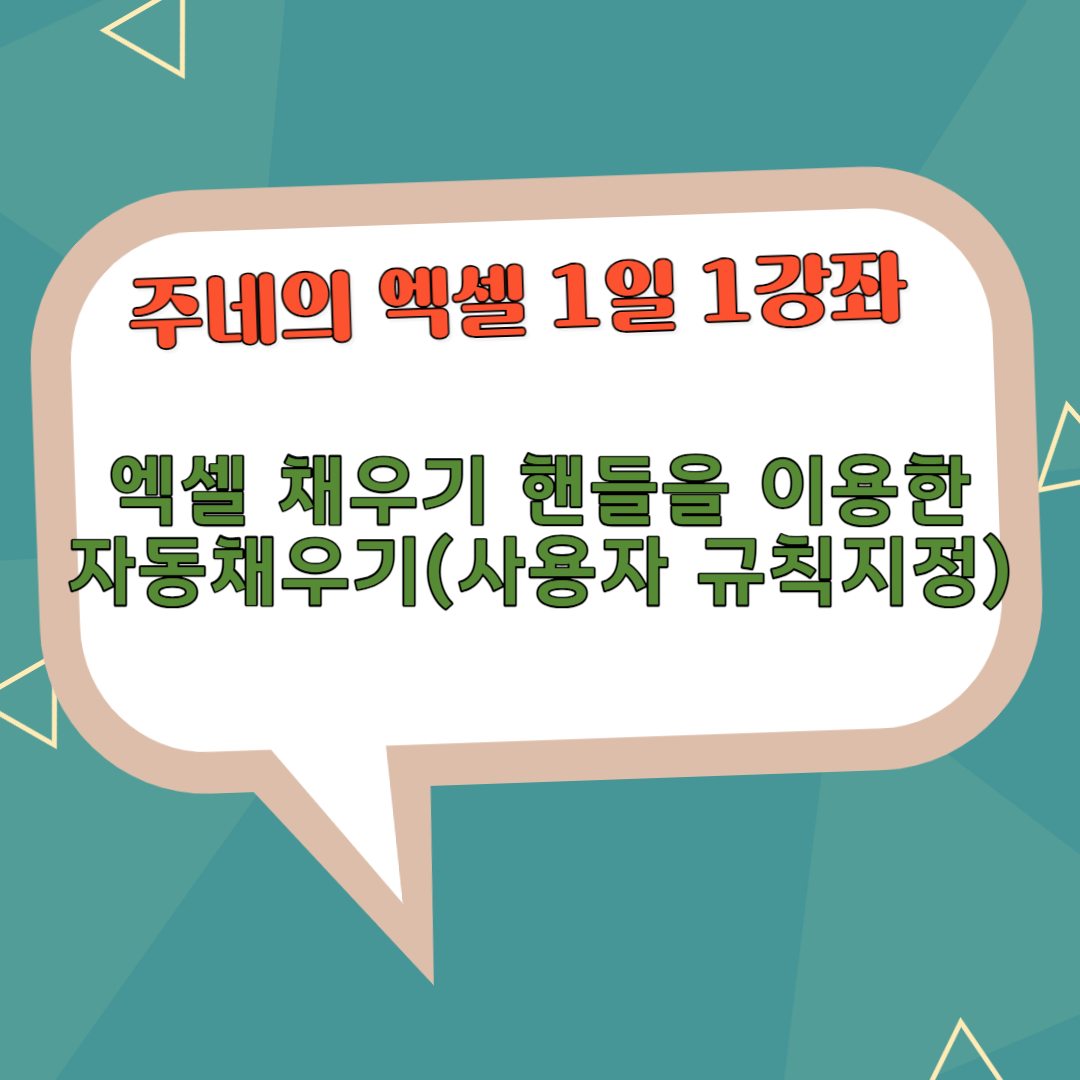
'주네 - 엑셀 1일 1강좌 > 엑셀의 뿌리! 기본과 개념 알아보기 #1' 카테고리의 다른 글
| [엑셀] 엑셀 사용자 지정 목록을 이용한 자동 채우기-1 #24일차 (4) | 2023.12.11 |
|---|---|
| [엑셀] 엑셀 채우기 핸들을 이용한 자동 채우기(빠른 채우기) #23일차 (6) | 2023.12.09 |
| [엑셀] 엑셀 채우기 핸들을 이용한 자동 채우기(시간) #21일차 (4) | 2023.12.05 |
| [엑셀] 엑셀 채우기 핸들을 이용한 자동 채우기(날짜) #20일차 (4) | 2023.12.03 |
| [엑셀] 엑셀 채우기 핸들을 이용한 자동 채우기(문자&숫자) #19일차 (2) | 2023.12.01 |




