1. [도입] 엑셀 셀 서식 지정하기(개념)
- 같은 내용을 표현하는 글이라고 하더라도 중요한 부분에 밑줄을 긋고, 글꼴 색을 변경하고 글자를 크게 하는 등의 꾸며주는 행위를 한다면 그 글은 아무것도 하지 않은 글에 비해서 상당히 눈에 잘 띄어 한눈에 알아볼 수 있으며, 가독성이 좋아질 것입니다. 여기서 꾸며주는 기능을 서식이라고 합니다.
- 서식기능은 사실 데이터를 입력하는 프로그램에는 대부분 포함되어 있는 기능으로, 한글, 파워포인트, 포토샵 심지어 윈도우 자체 프로그램인 메모장에도 있을 만큼 많은 프로그램에서 제공되고 있습니다. 엑셀에서도 이렇게 가독성을 높여주는 꾸며주는 기능이 있는데, 엑셀은 데이터를 입력하는 기본 단위가 셀이기 때문에, 단순히 서식이라고 하지 않고 셀을 꾸며준다는 의미로 셀 서식 이라고 표현합니다.
- 우리는 오늘부터 셀을 꾸며주는 기능인 셀 서식에 대해서 하나씩 알아가 볼 예정입니다. 셀 서식을 지정하는 내용은 너무나 단순하고 간단한 작업이기에 어떻게 보면 통합문서를 저장하고 불러오는 그런 정도의 수준으로 그렇게 어렵게 느껴지지는 않을 것이라 생각됩니다. 오늘은 그 첫날이기에 간단히 기본적인 개념에 대해서 알아보고 넘어가도록 하겠습니다.
2. [개념 설명] 엑셀 셀 서식 지정하기(개념)
- 셀 서식이란 엑셀에서 셀을 꾸며주는 것을 의미합니다. 꾸며주는 것이기 때문에 실제 셀에 입력된 원본 데이터를 변화시키지는 않는다는 사실을 기억해야 합니다.
- 셀 서식 대화상자를 보면 총 6가지 탭(표시형식, 맞춤, 글꼴, 테두리, 채우기, 보호)이 나타나는데, 일반적으로 셀 서식을 지정한다고 한다면 네 가지(맞춤, 글꼴, 테두리, 채우기)를 많이 얘기합니다.
- 셀 서식을 설정하려면 기본적으로 [셀 서식 대화상자]를 이용합니다.
- 좀 더 간단히 설정하고자 한다면 [홈] 탭의 [글꼴] 과 [맞춤] 그룹을 이용하면 좀 더 빠르게 작업할 수 있을 것입니다. (하지만 [홈] 탭을 이용한다면 상세한 옵션 설정은 불가능하다는 사실을 알고 계셔야 합니다.)
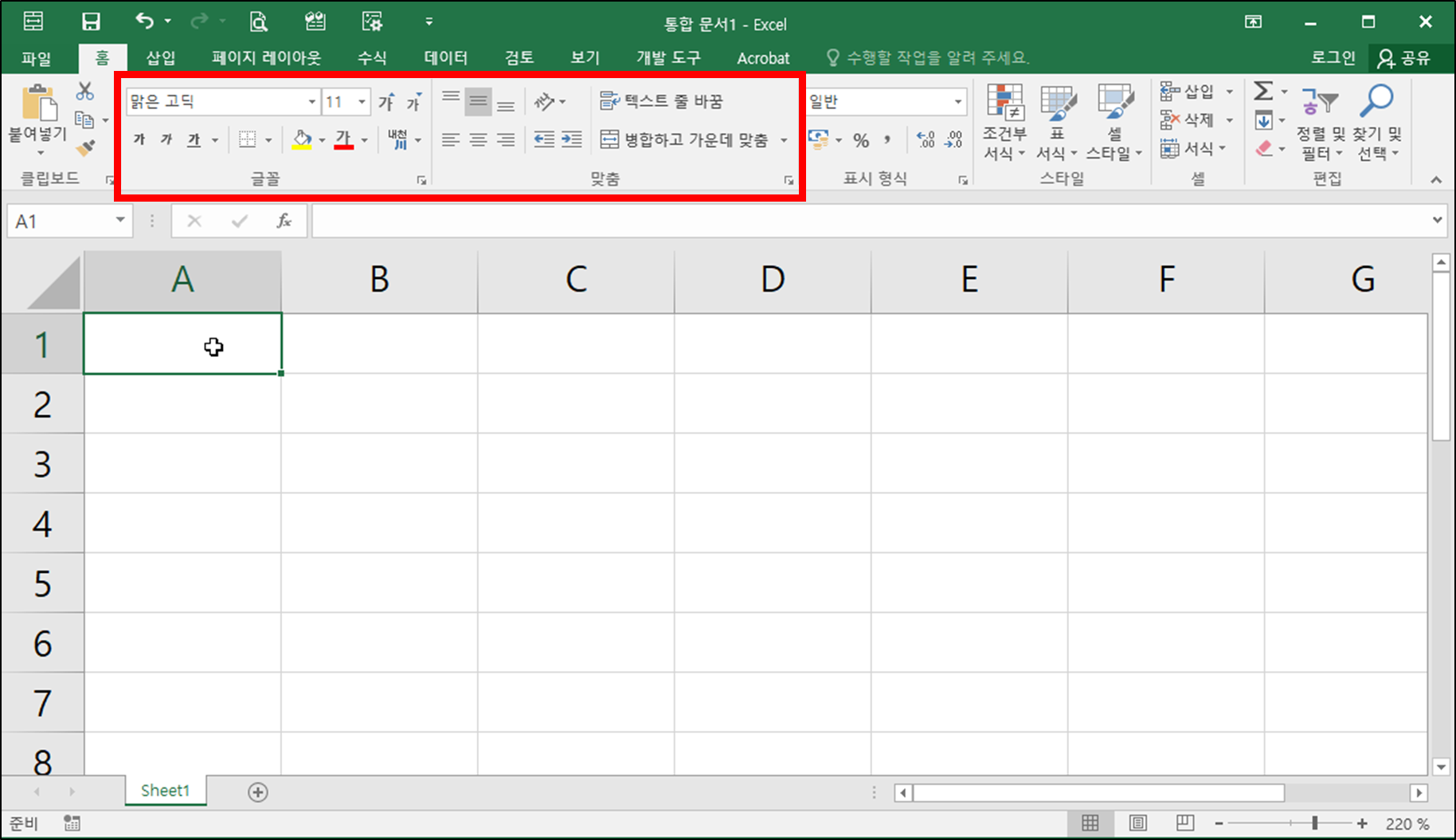
※ 셀 서식 대화상자를 나타내는 방법
① 셀 서식을 지정하려고 하는 셀에 마우스 포인터를 올려 둡니다.
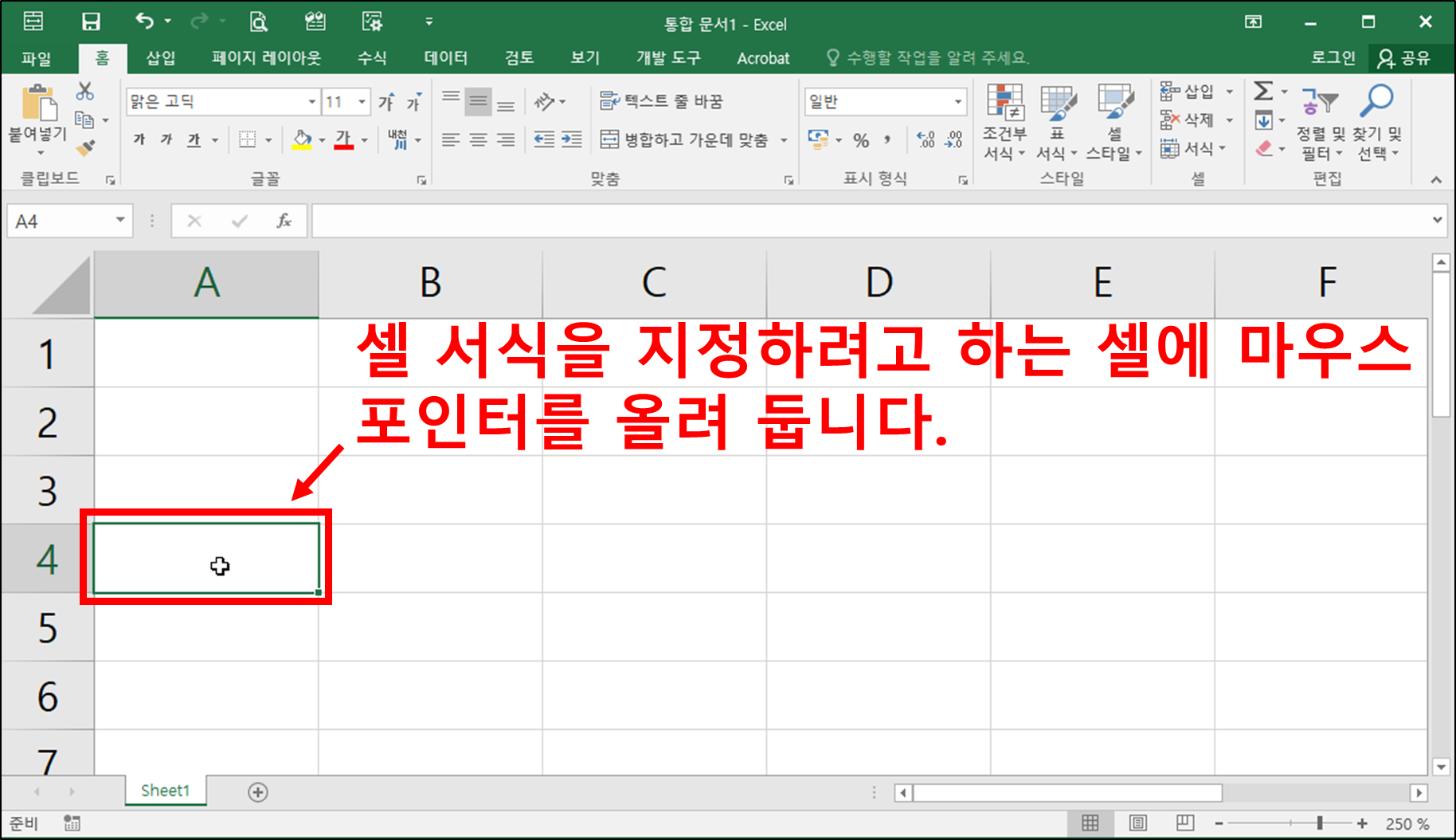
② 마우스 오른쪽 버튼을 클릭한 후 나타나는 메뉴에서 [셀 서식(F)...]을 찾아 마우스 왼쪽 버튼을 클릭합니다.
(단축키를 이용하여 빠르게 셀 서식 대화상자를 나타나게 하려면, 키보드 왼쪽 컨트롤(Ctrl) 키를 누른 상태에서 숫자 1 키를 누르시면 바로 셀 서식 대화상자가 나타납니다.)
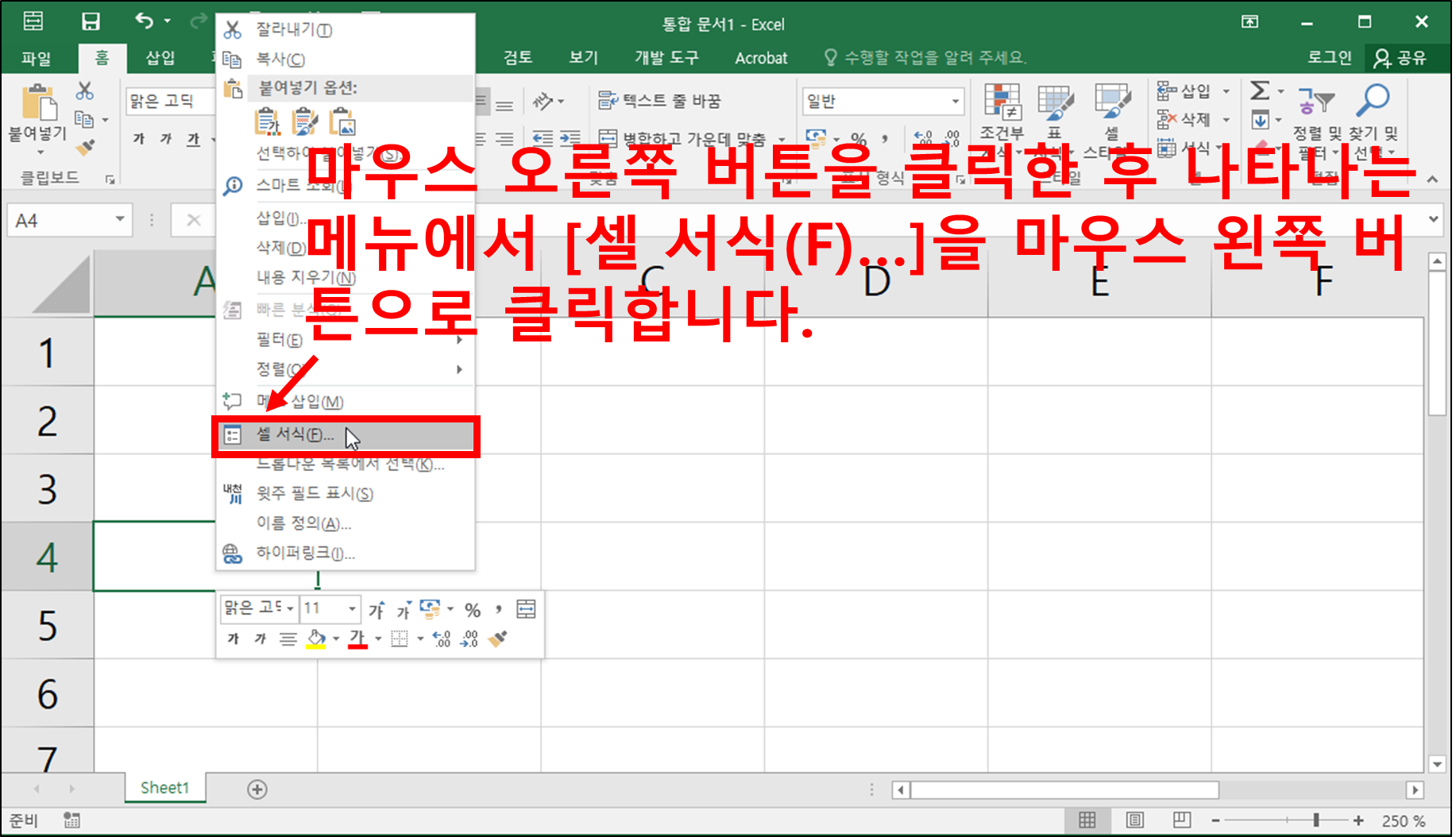
③ [셀 서식] 대화상자 - [표시형식] 탭

④ [셀 서식] 대화상자 - [맞춤] 탭
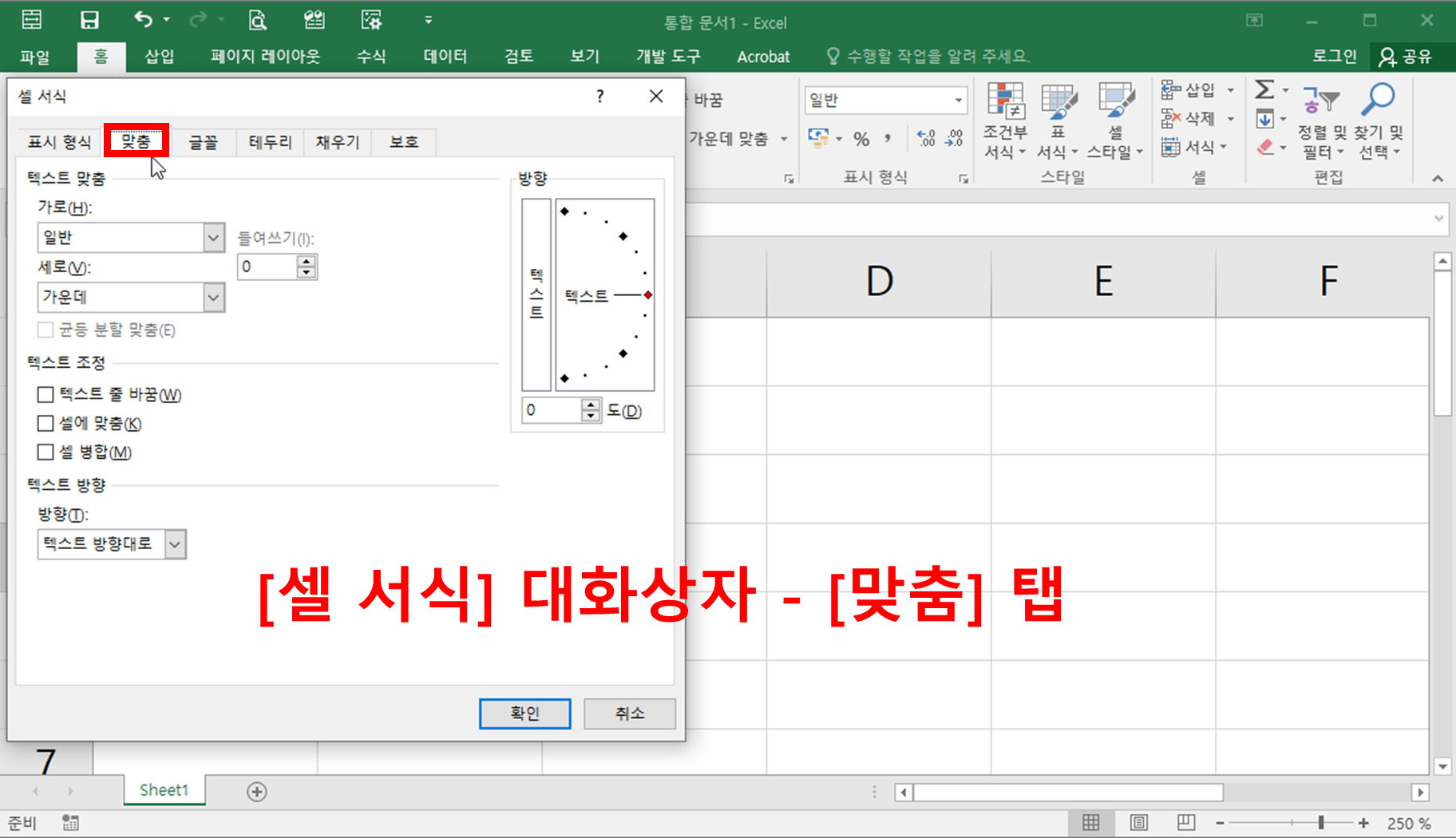
⑤ [셀 서식] 대화상자 - [글꼴] 탭
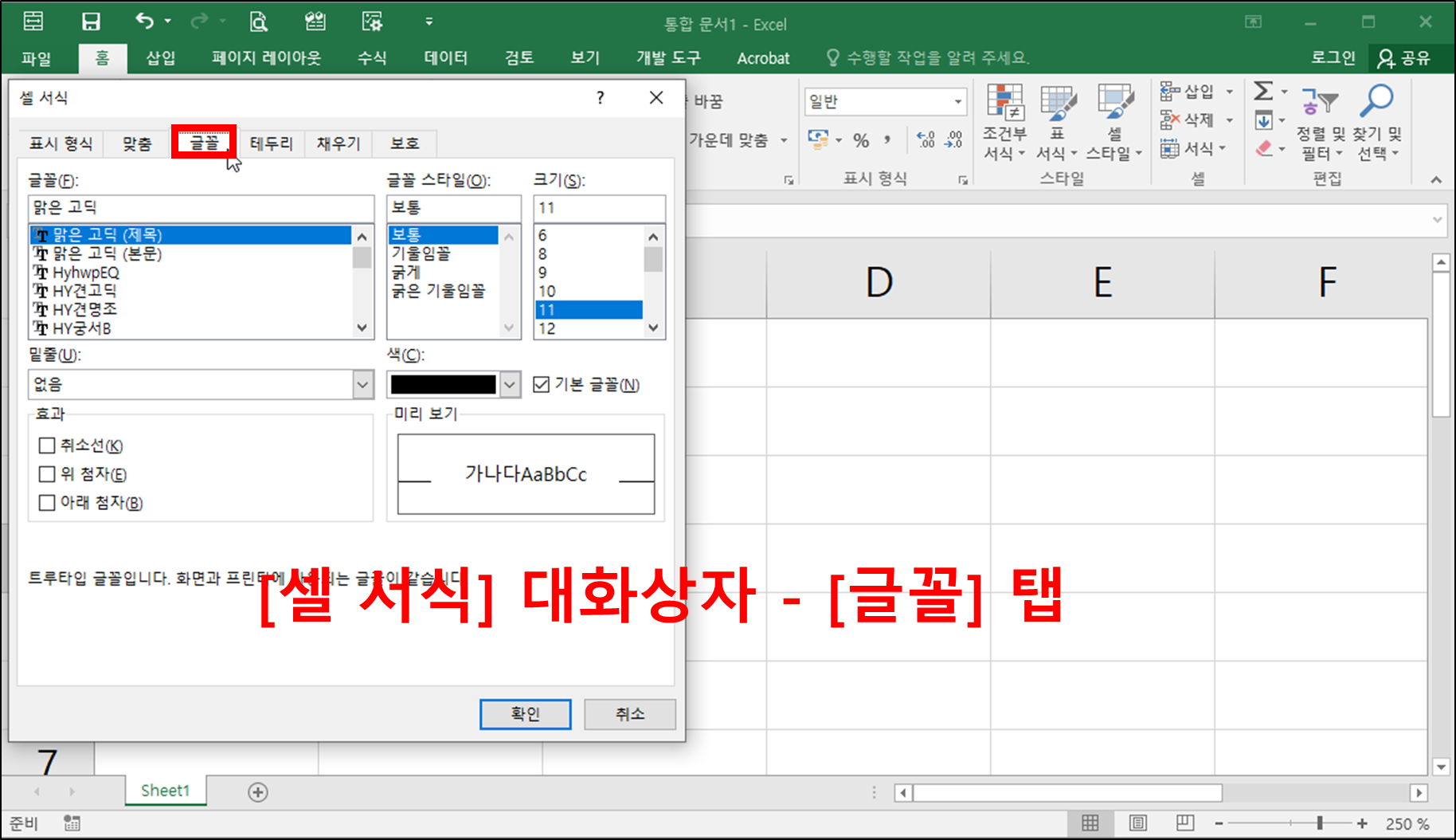
⑥ [셀 서식] 대화상자 - [테두리] 탭
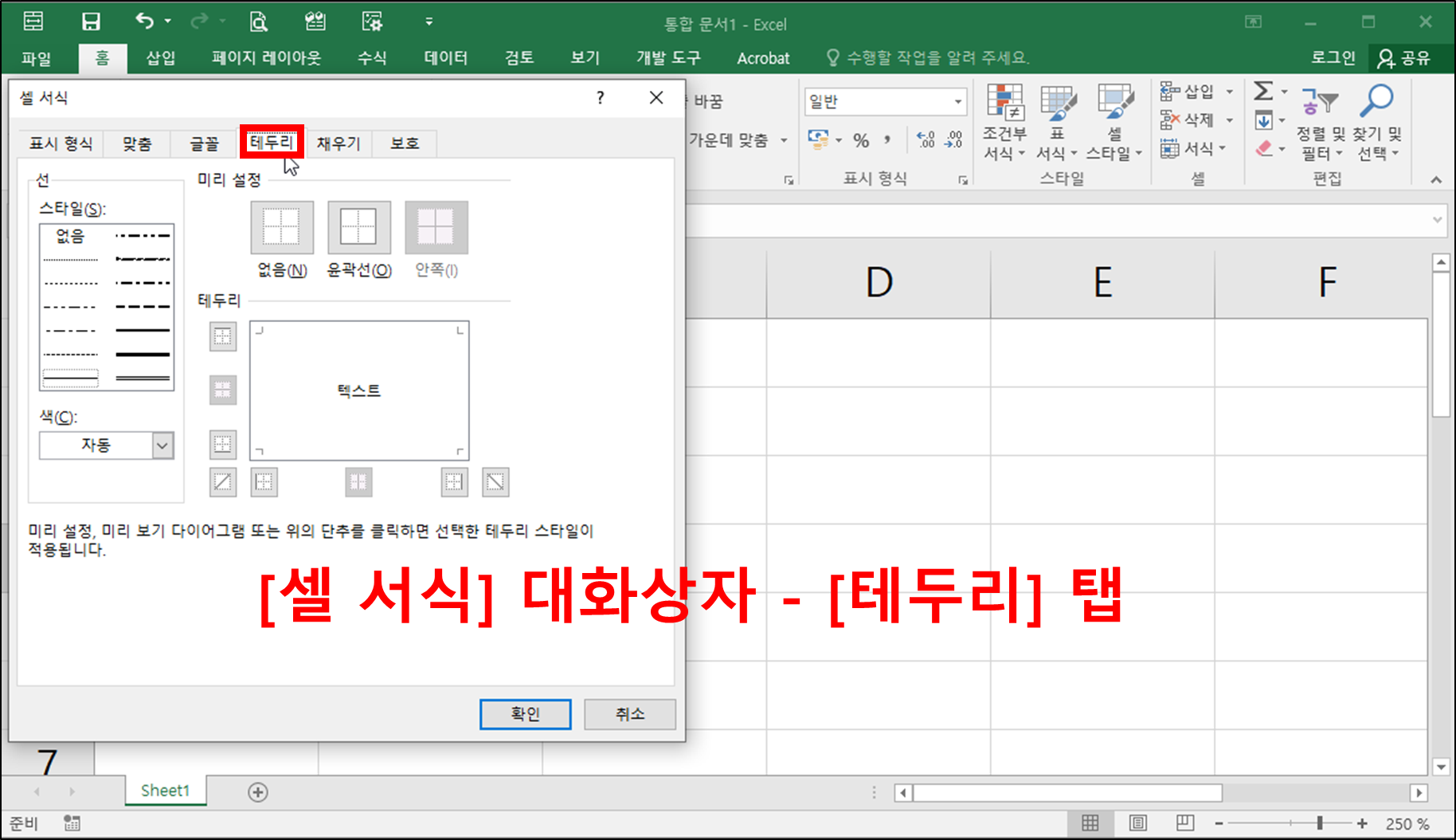
⑦ [셀 서식] 대화상자 - [채우기] 탭
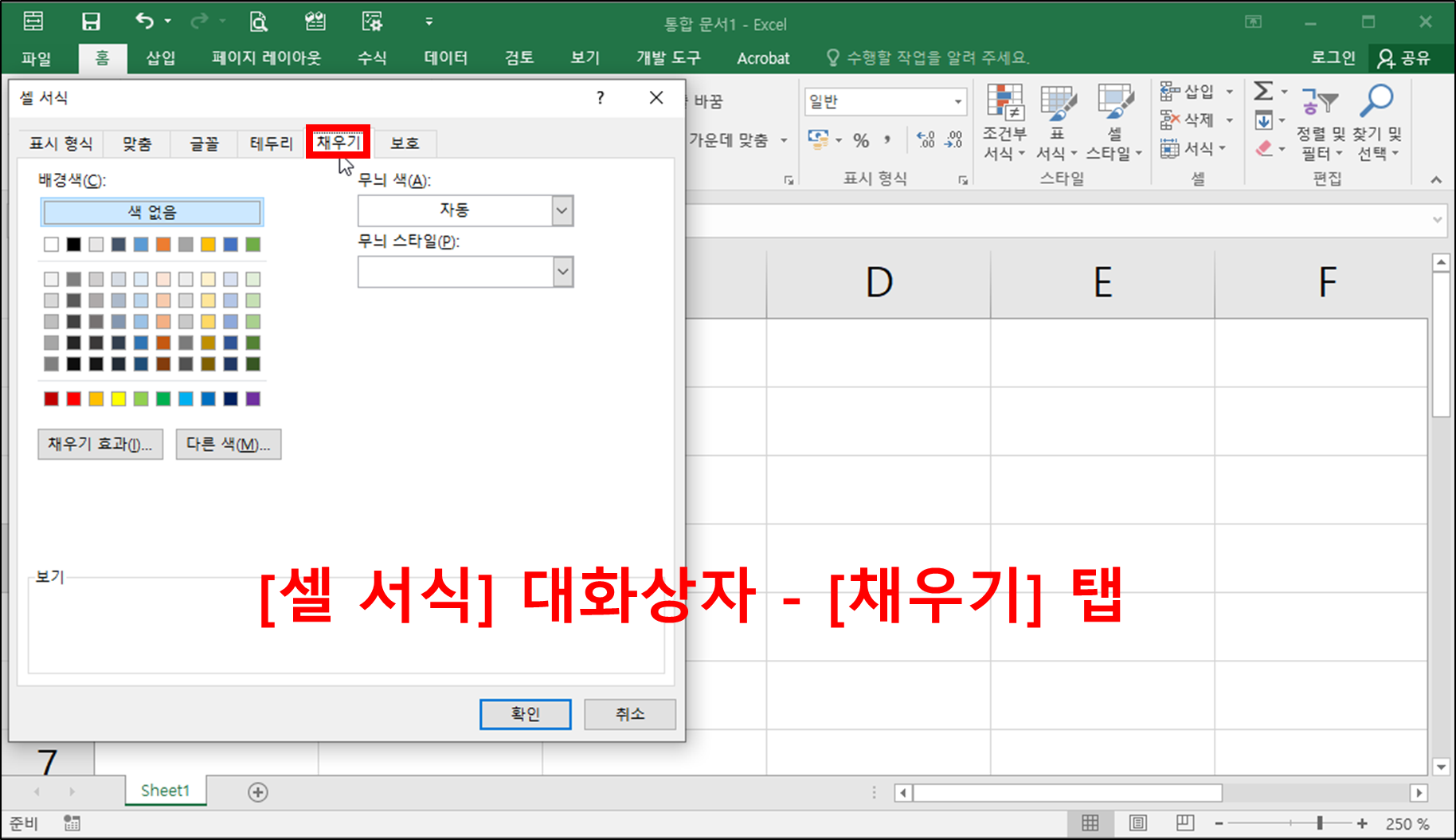
⑧ [셀 서식] 대화상자 - [보호] 탭
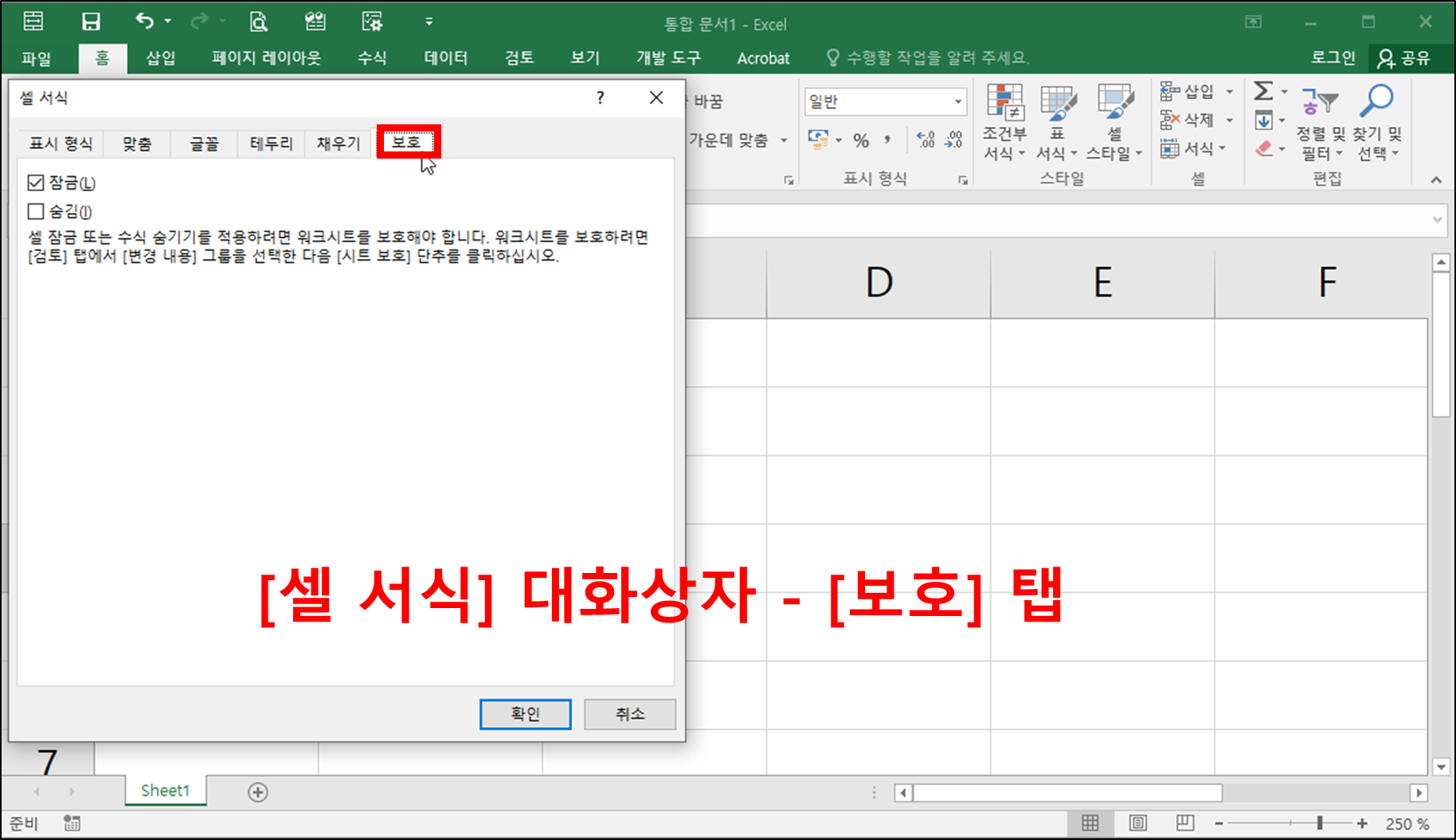
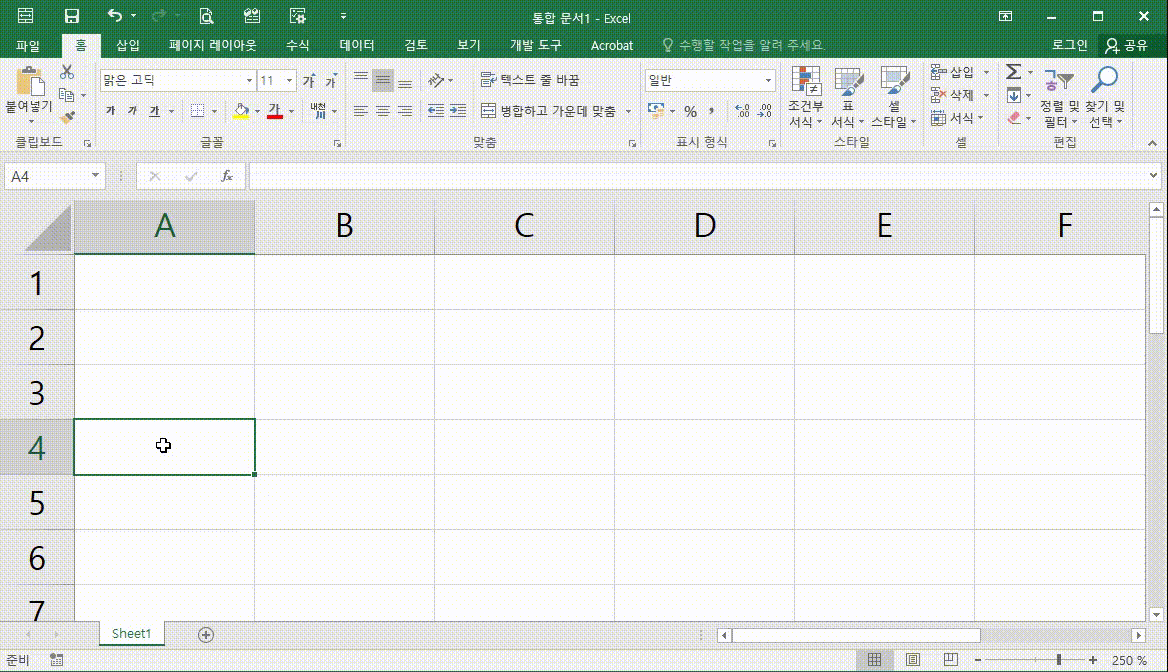
3. [마무리] 엑셀 셀 서식 지정하기(개념)
- 오늘은 엑셀에서 셀을 꾸며주는 기능인 셀 서식에 대해서 기본적인 내용에 대해 알아보았습니다. 다음시간에는 오늘 배운 기본적인 개념을 바탕으로 맞춤, 글꼴, 테두리, 채우기에 대해서 하나씩 알아보도록 하겠습니다. 오늘도 고생 많으셨습니다. 감사합니다.
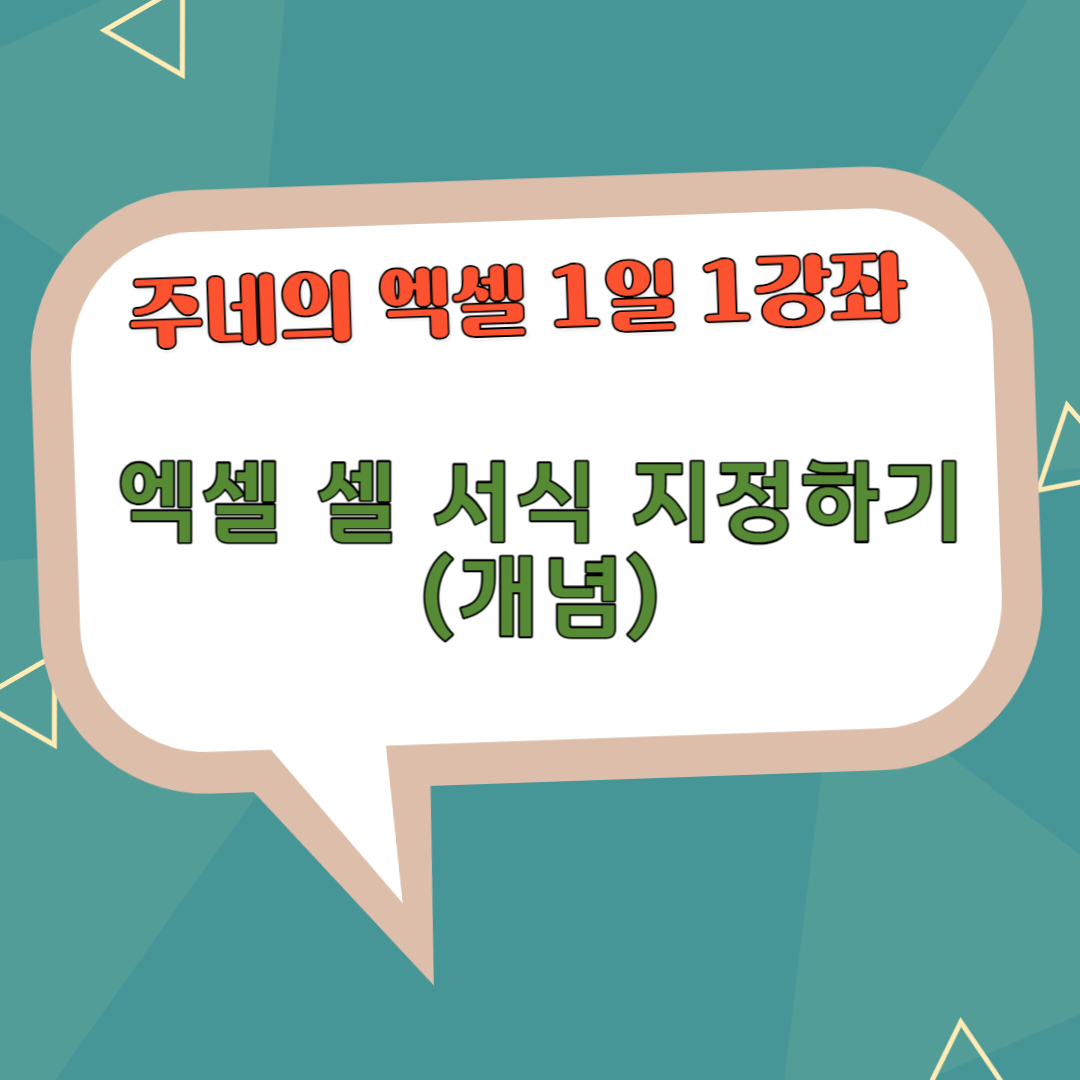
'주네 - 엑셀 1일 1강좌 > 엑셀의 뿌리! 기본과 개념 알아보기 #1' 카테고리의 다른 글
| [엑셀] 엑셀 셀 서식 지정하기(세로 텍스트 맞춤) #45일차 (2) | 2024.01.23 |
|---|---|
| [엑셀] 엑셀 셀 서식 지정하기(가로 텍스트 맞춤) #44일차 (2) | 2024.01.21 |
| [엑셀] 엑셀 통합문서 저장하기 및 불러오기(열기) #42일차 (5) | 2024.01.16 |
| [엑셀] 엑셀 셀에 동일한 내용, 똑같은 내용 입력하기 #41일차 (2) | 2024.01.14 |
| [엑셀] 엑셀 새 통합문서 만들기 옵션 설정하기 #40일차 (3) | 2024.01.12 |




