1. [도입] 엑셀 새 통합문서 만들기 옵션 설정하기
- 엑셀 작업 시 거의 항상 워크 시트를 2개 이상 사용한다거나, 항상 사용하는 글꼴, 글꼴 크기 또는 시트 보기 방법이 정해져 있다면, 매번 작업 할 때마다 이런 것들을 내가 사용하는 옵션으로 변경하는 것이 굉장히 귀찮을 수가 있습니다. 귀찮은것도 귀찮은거지만, 이런 것들로 인하여 작업 속도가 떨어지겠죠. 그래서 오늘은 새 통합문서를 만들 때 내가 자주 사용하는 글꼴이나 글꼴 크기, 워크 시트 갯수 등을 미리 설정해 놓고 항상 똑같은 옵션값으로 작업할 수 있게 하는 방법에 대해서 알아보도록 하겠습니다. 그렇게 어려운 내용이 아니니 재미있게 따라오시면 될 것 같습니다.
2. [개념 설명] 엑셀 새 통합문서 만들기 옵션 설정하기
1) [파일]탭을 마우스 왼쪽 버튼으로 클릭합니다.
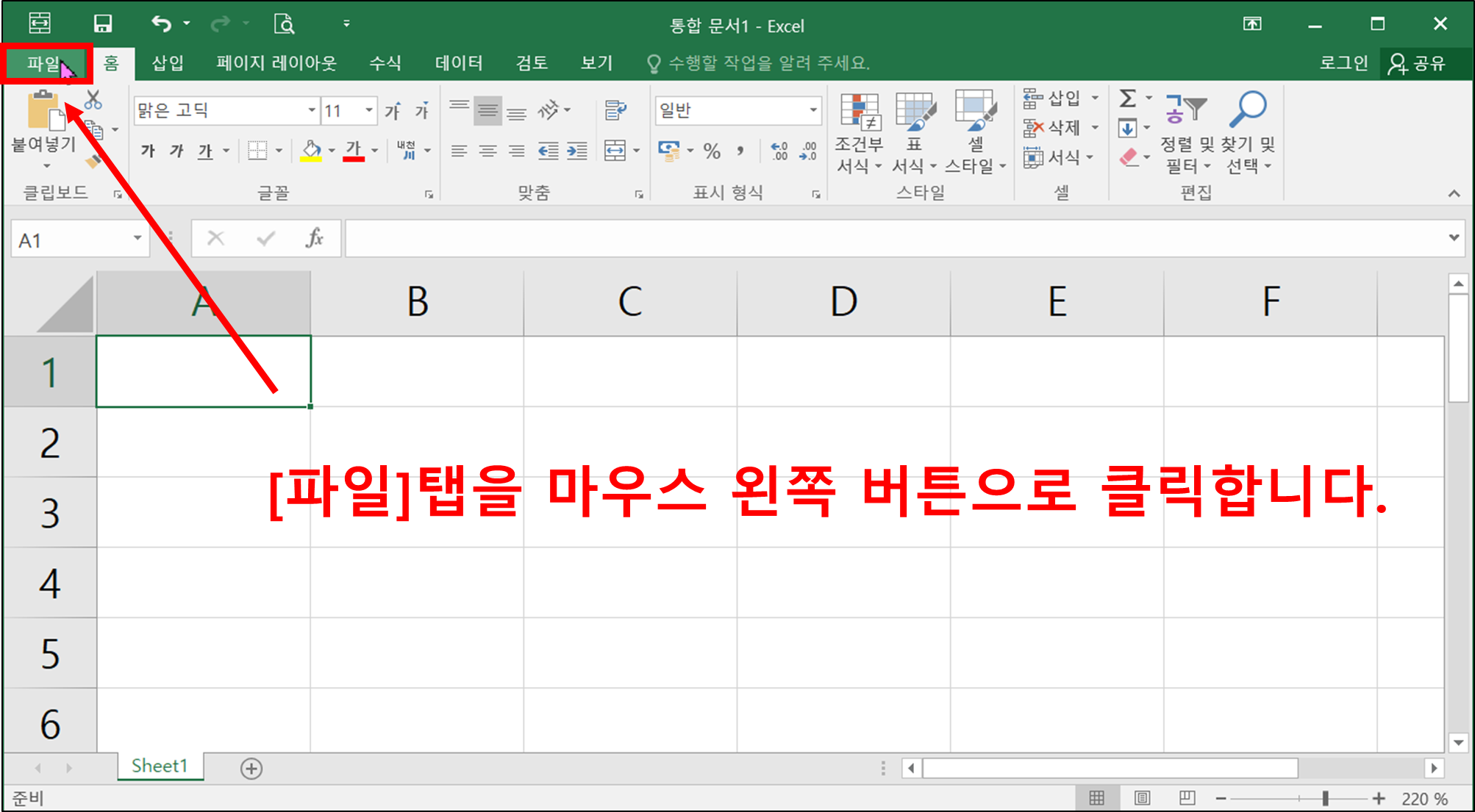
2) 화면이 바뀌면, 화면 왼쪽 아래 [옵션]탭을 클릭합니다.
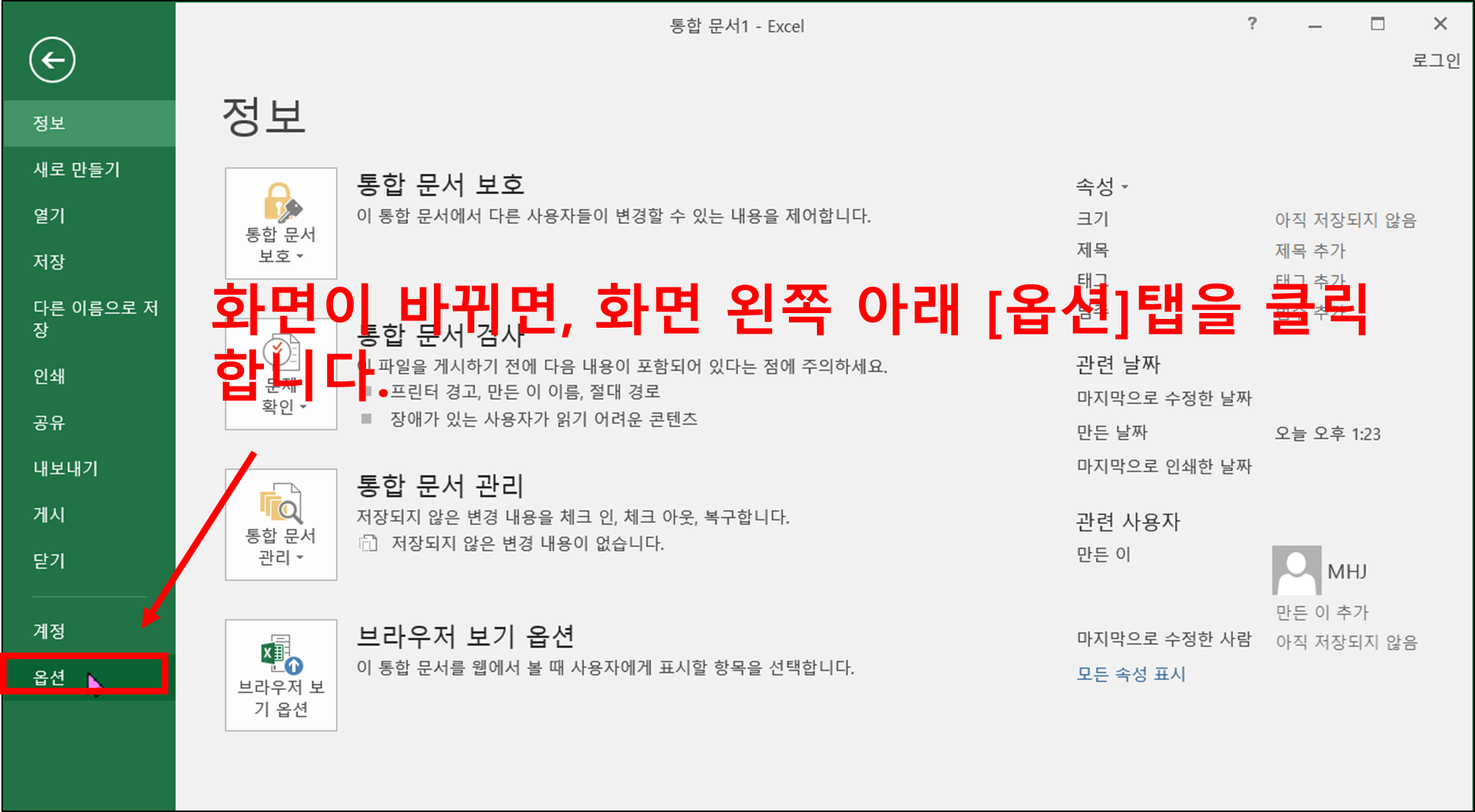
3) [일반]탭의 [새 통합 문서 만들기] 그룹을 보면, 기본 옵션값이 설정되어 있습니다.
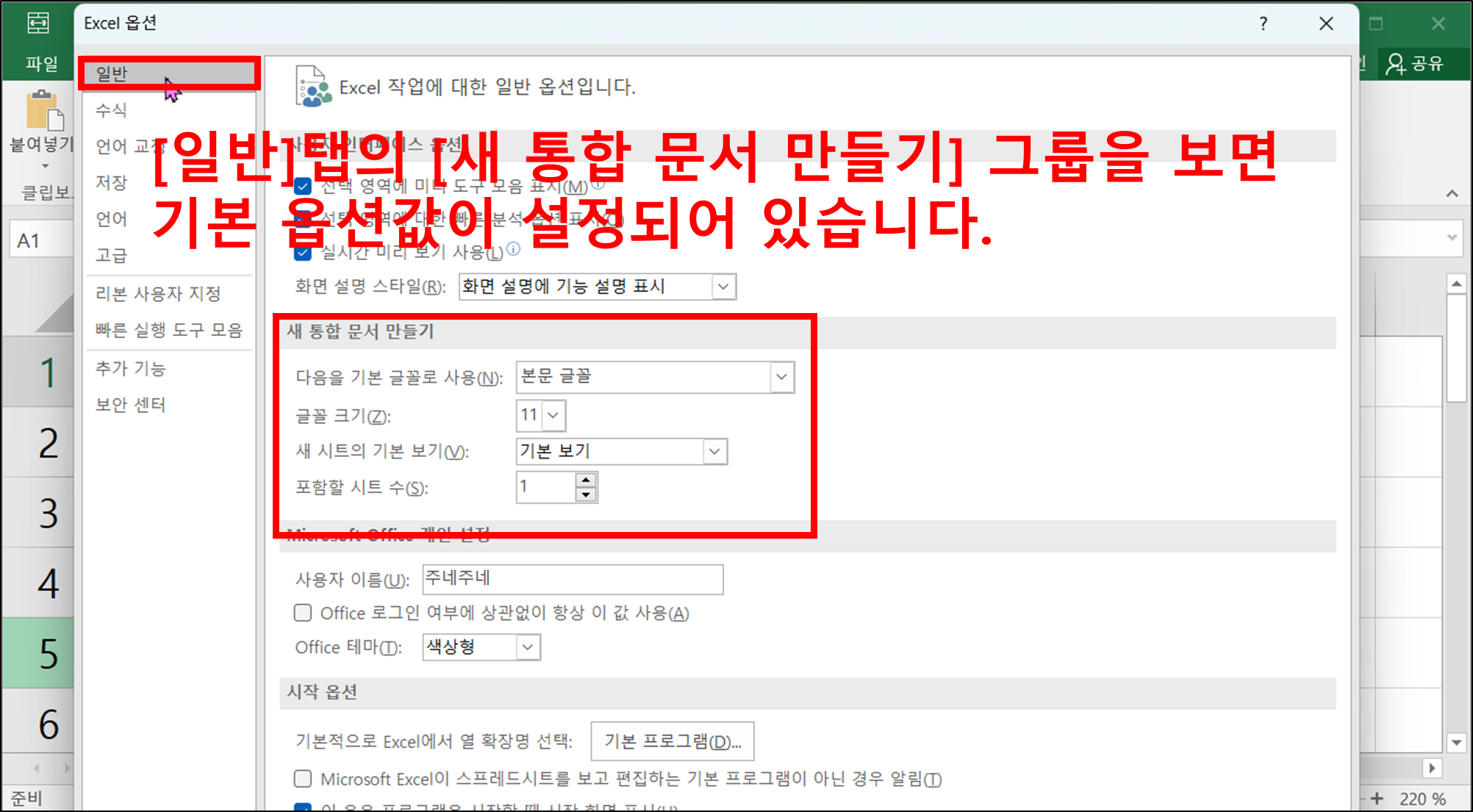
4) 기본값으로 설정하려는 글꼴을 선택합니다.
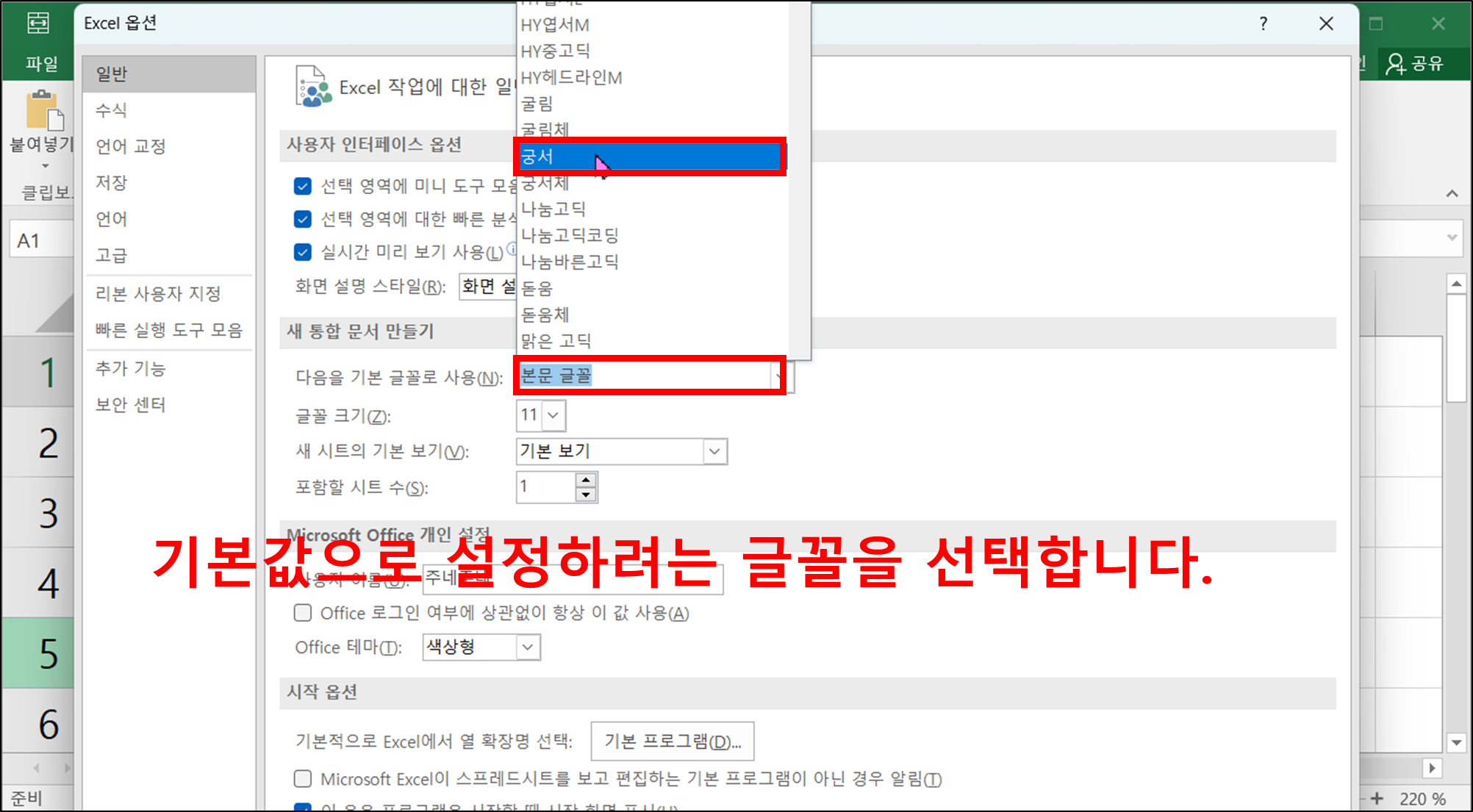
5) 기본값으로 설정하려는 글꼴크기를 선택합니다.
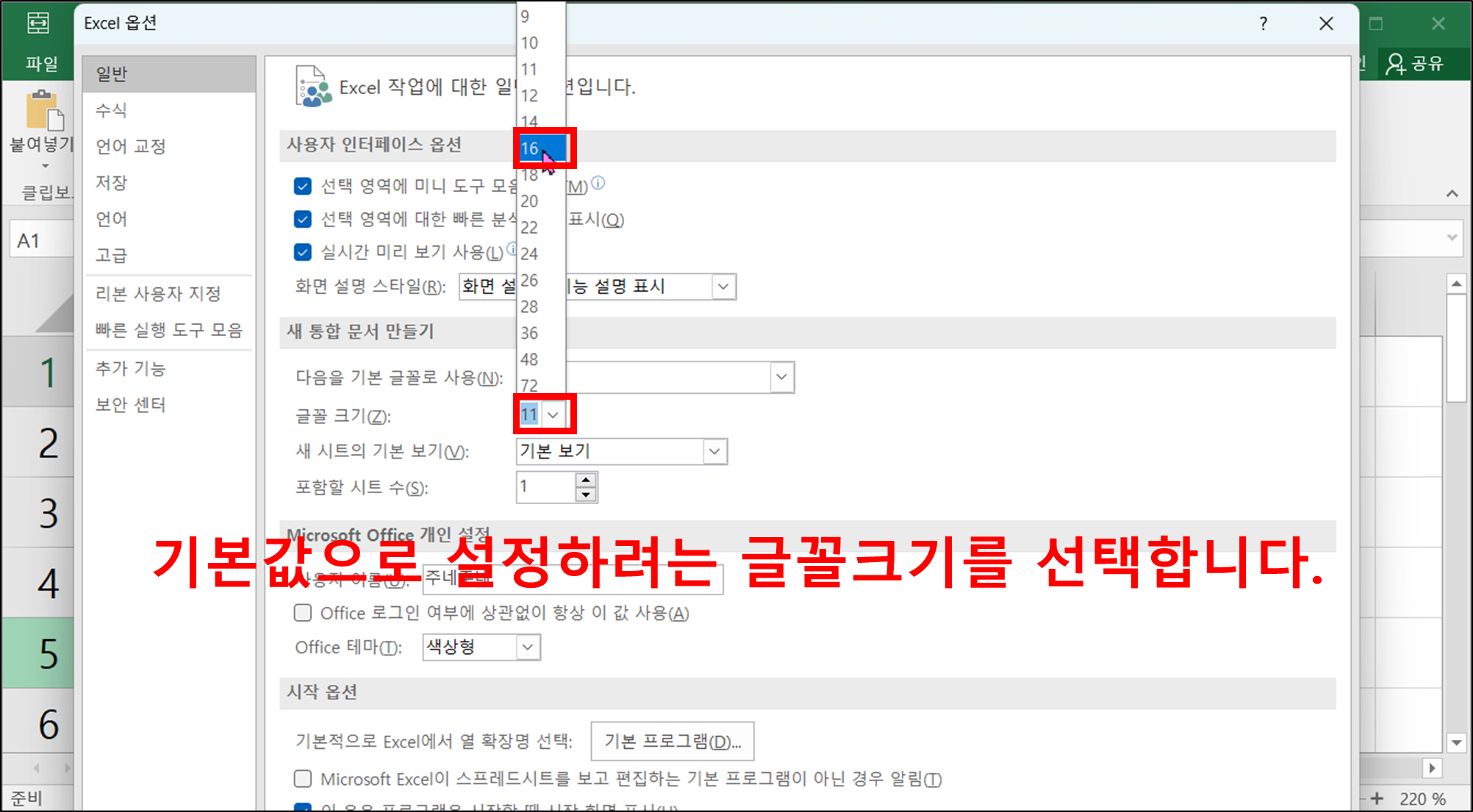
6) 기본값으로 설정하려는 시트 수를 선택합니다.
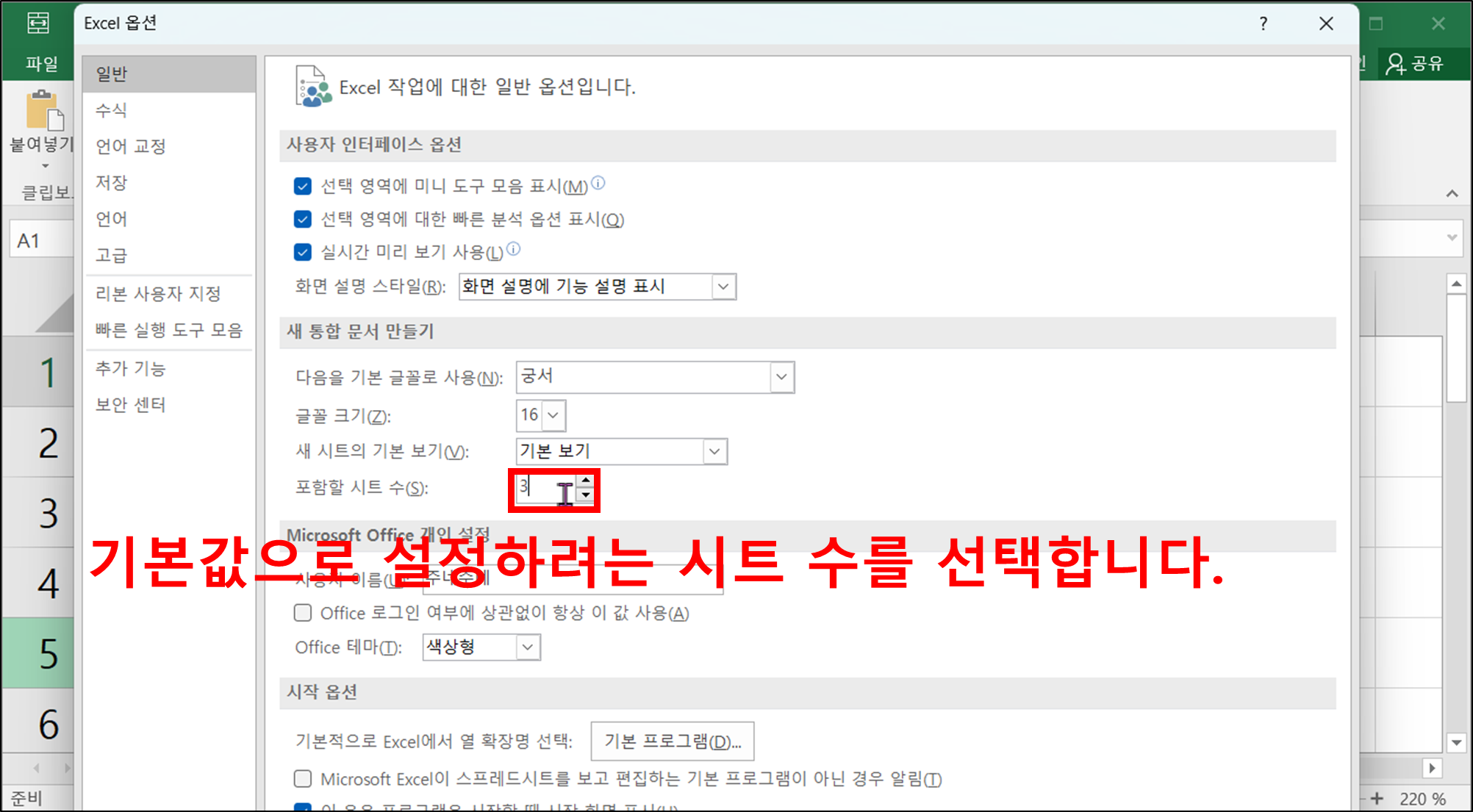
7) 옵션 값 설정이 끝나면 화면 우측 하단에 [확인] 버튼을 클릭합니다.
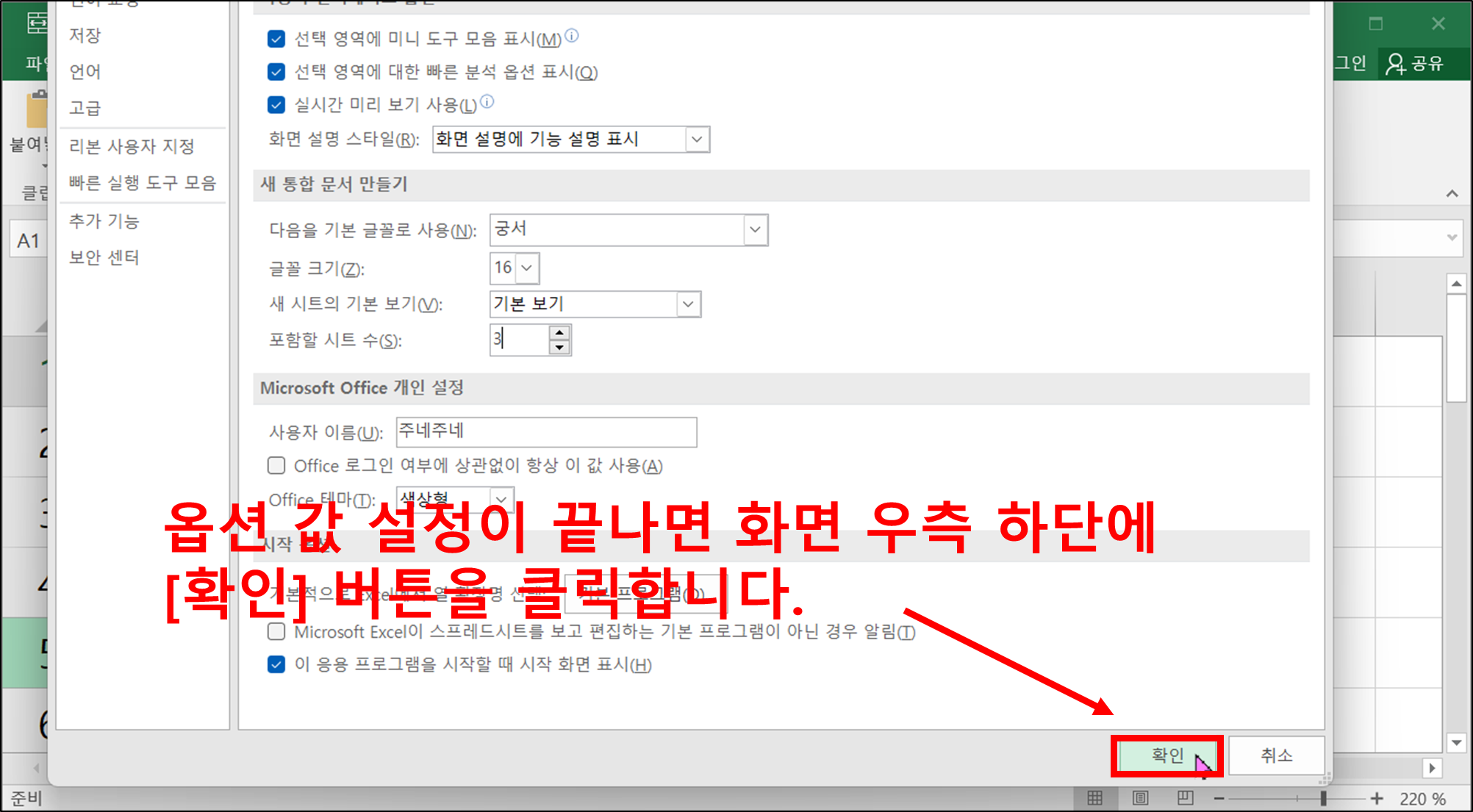
8) [확인] 버튼을 클릭하면 다음과 같은 창이 뜨며, 다시 [확인] 버튼을 클릭합니다.
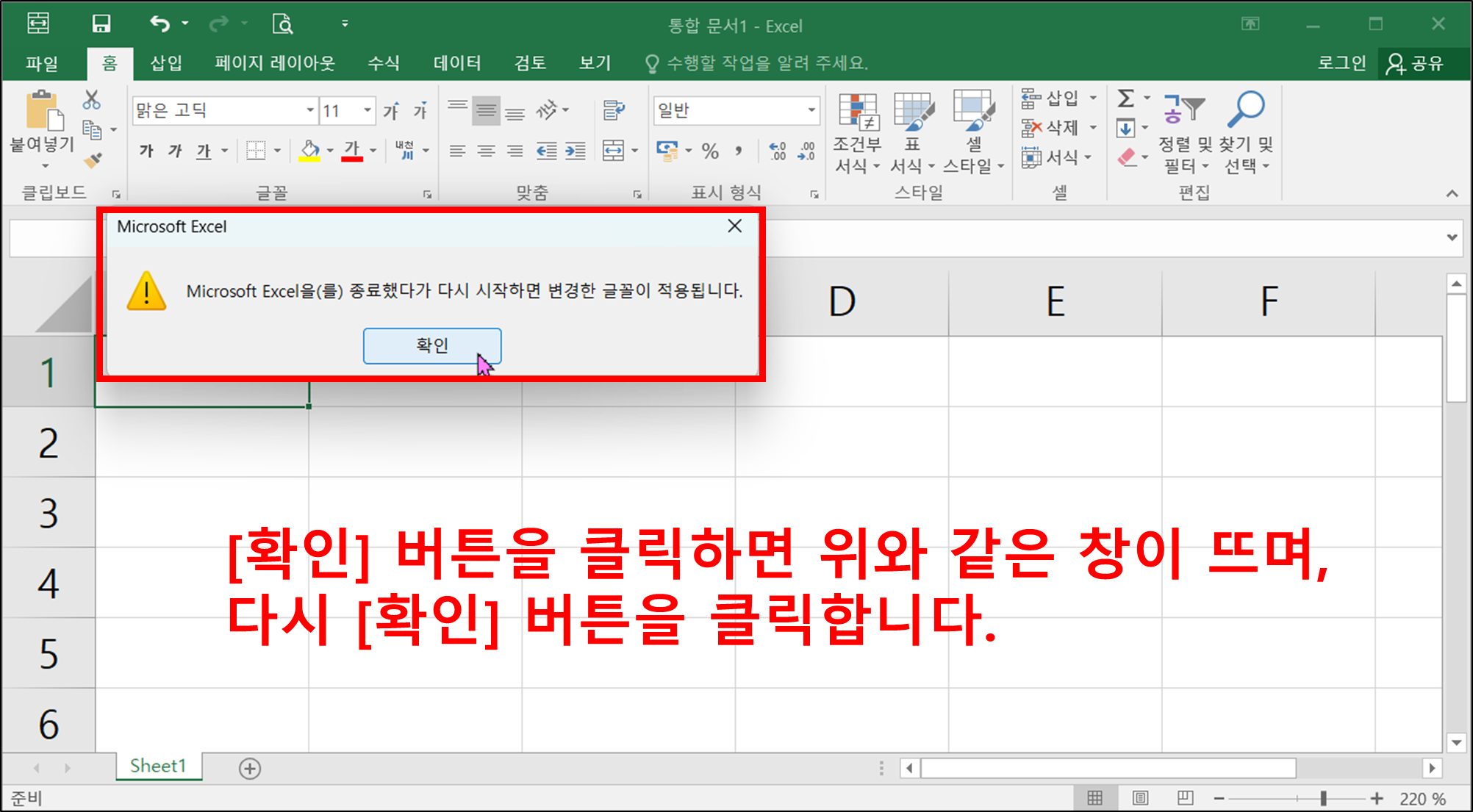
9) 그런 다음 엑셀 프로그램을 종료하고 다시 엑셀 프로그램을 실행시켜 줍니다.
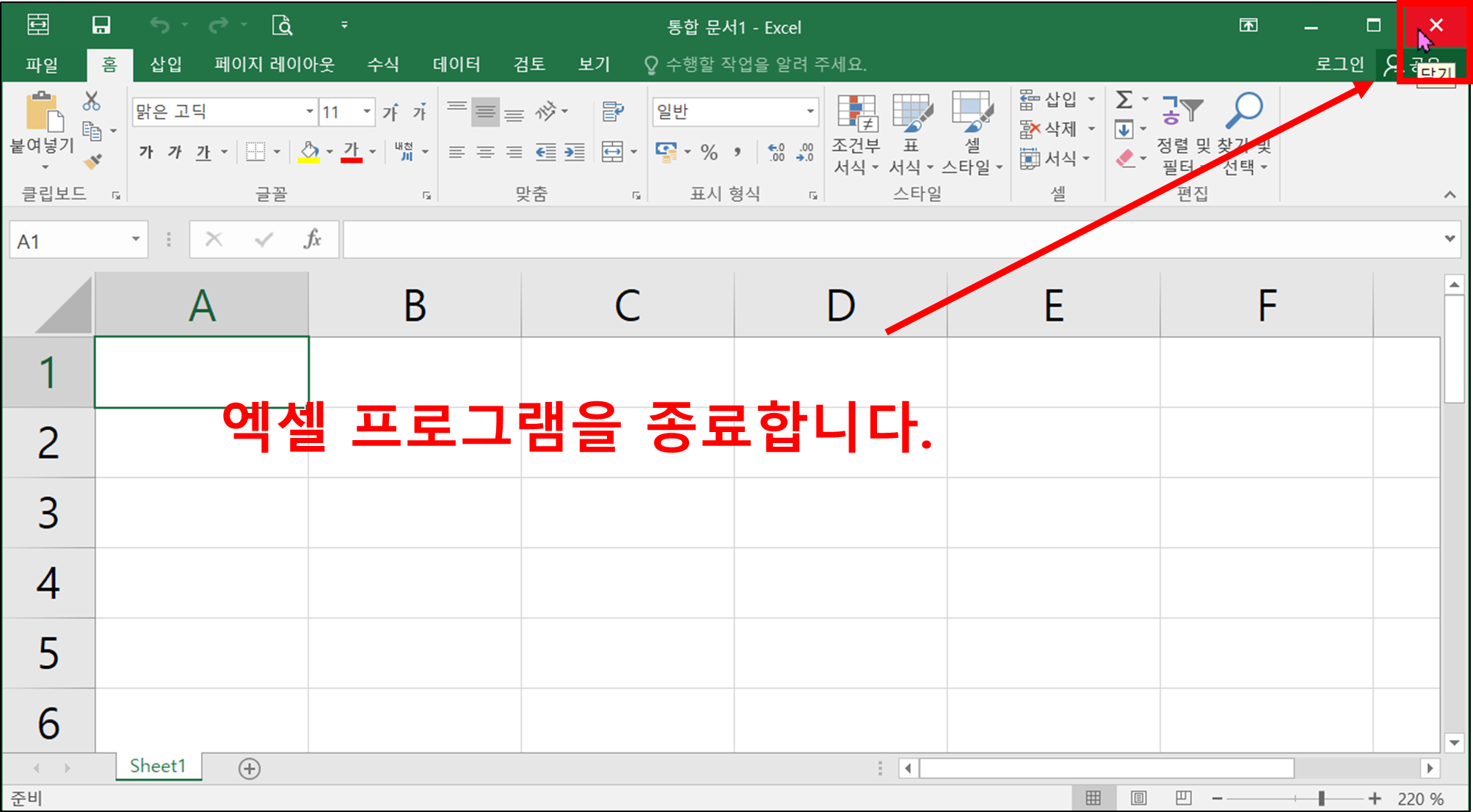
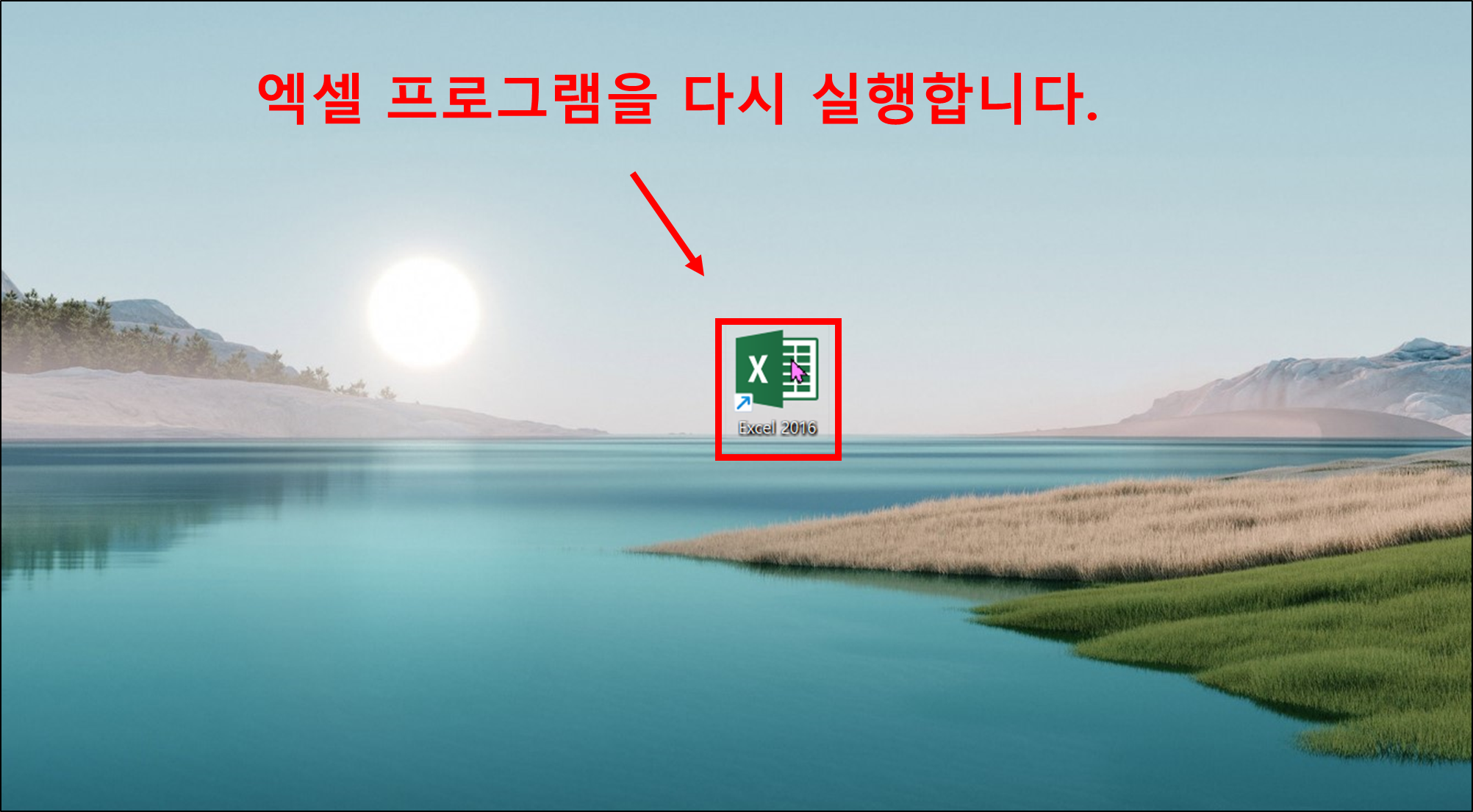
10) 엑셀 프로그램을 다시 실행하시면, 기본 값이 변경된 것을 확인할 수 있습니다.
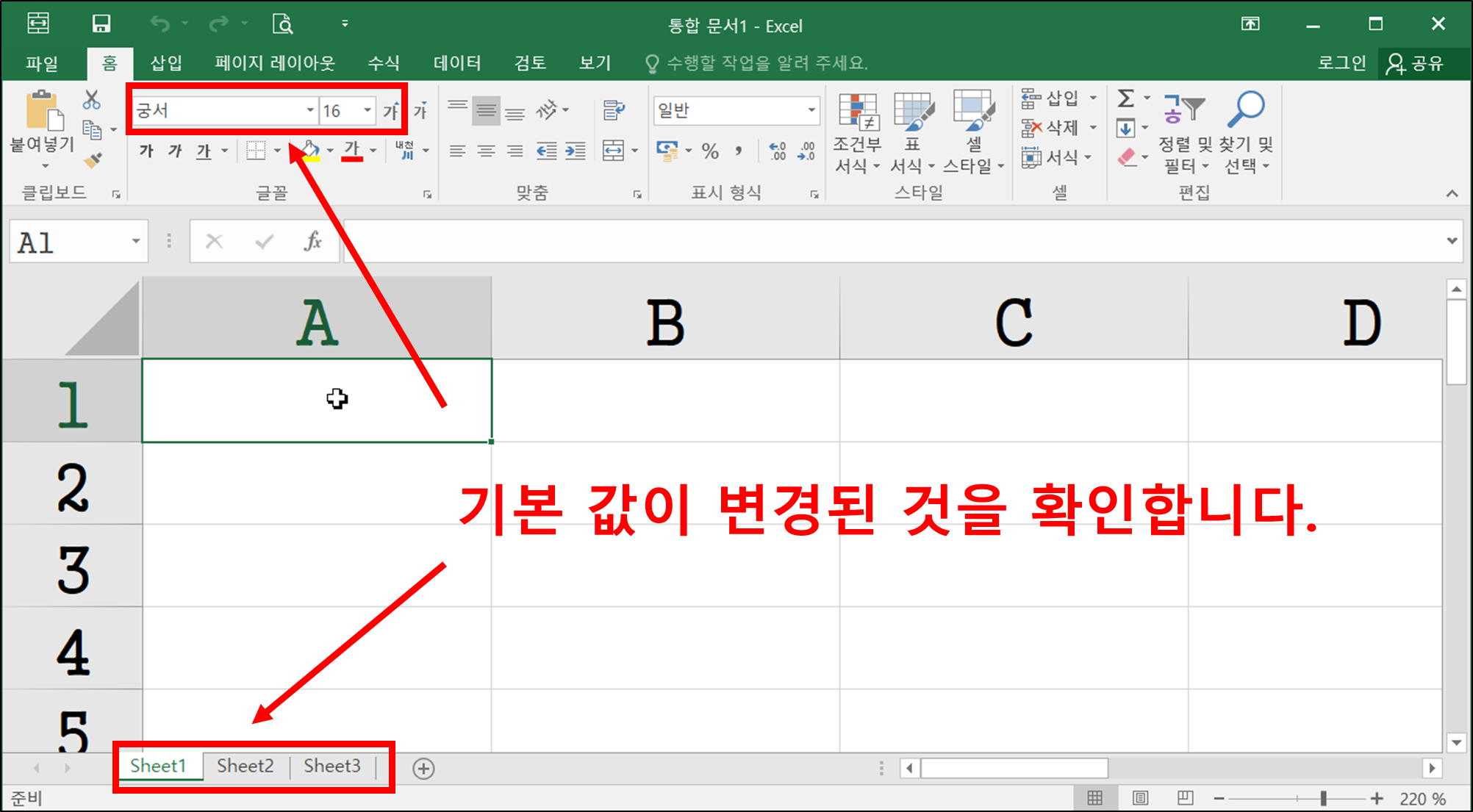
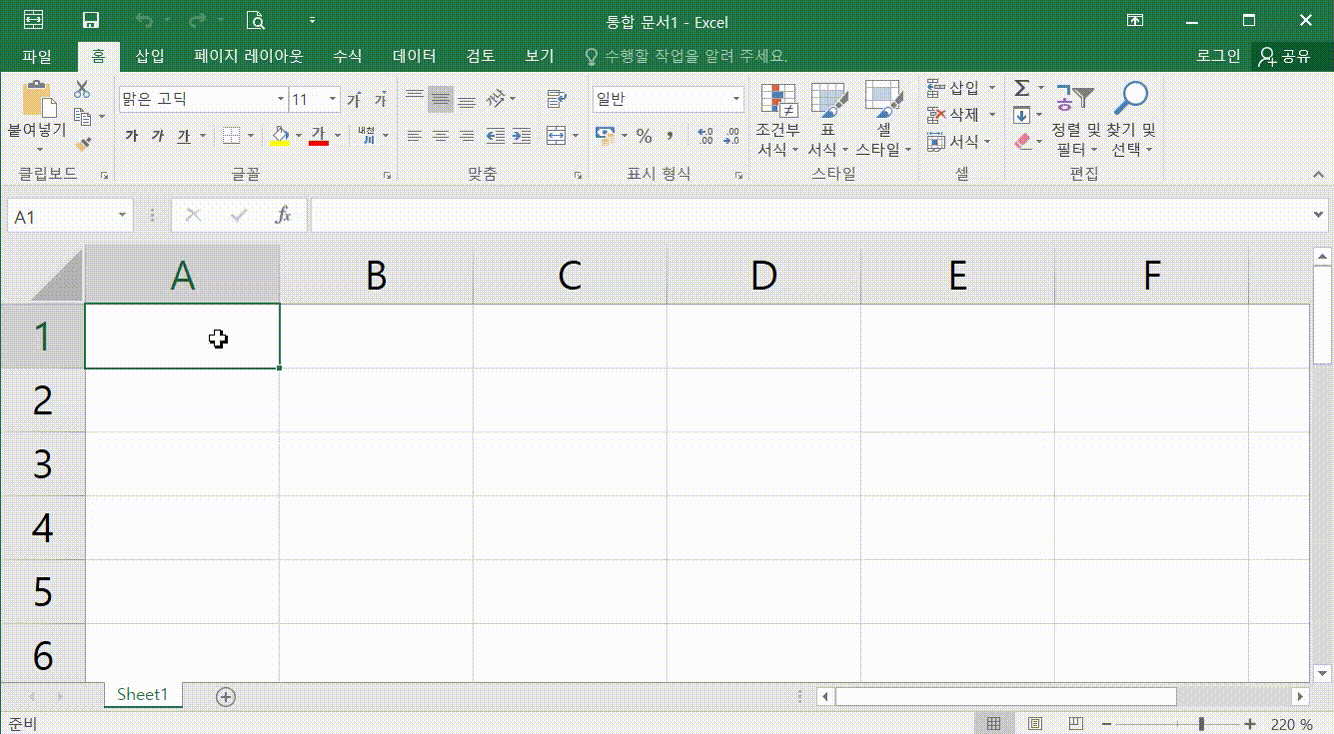
3. [마무리] 엑셀 새 통합문서 만들기 옵션 설정하기
- 오늘은 엑셀에서 새 통합문서를 만들 때 미리 옵션에서 설정하여 항상 같은 기본 값으로 지정된 상태에서 작업을 할 수 있게끔 설정해 보는 방법을 알아보았습니다. 다시 말씀드리지만, 새 통합문서를 만들 때 내가 자주 사용하는 글꼴이나 글꼴 크기, 워크 시트 수 등을 미리 설정해 놓고 항상 똑같은 옵션값으로 작업할 수 있게 하시면, 작업 효율이 상당히 올라갈 것이라고 생각합니다. 혹, 이해가 되지 않는분이 계시다면 다시 한번 보시면 분명히 이해가 되시지 않을까 합니다. 오늘도 고생 많으셨습니다. 감사합니다.
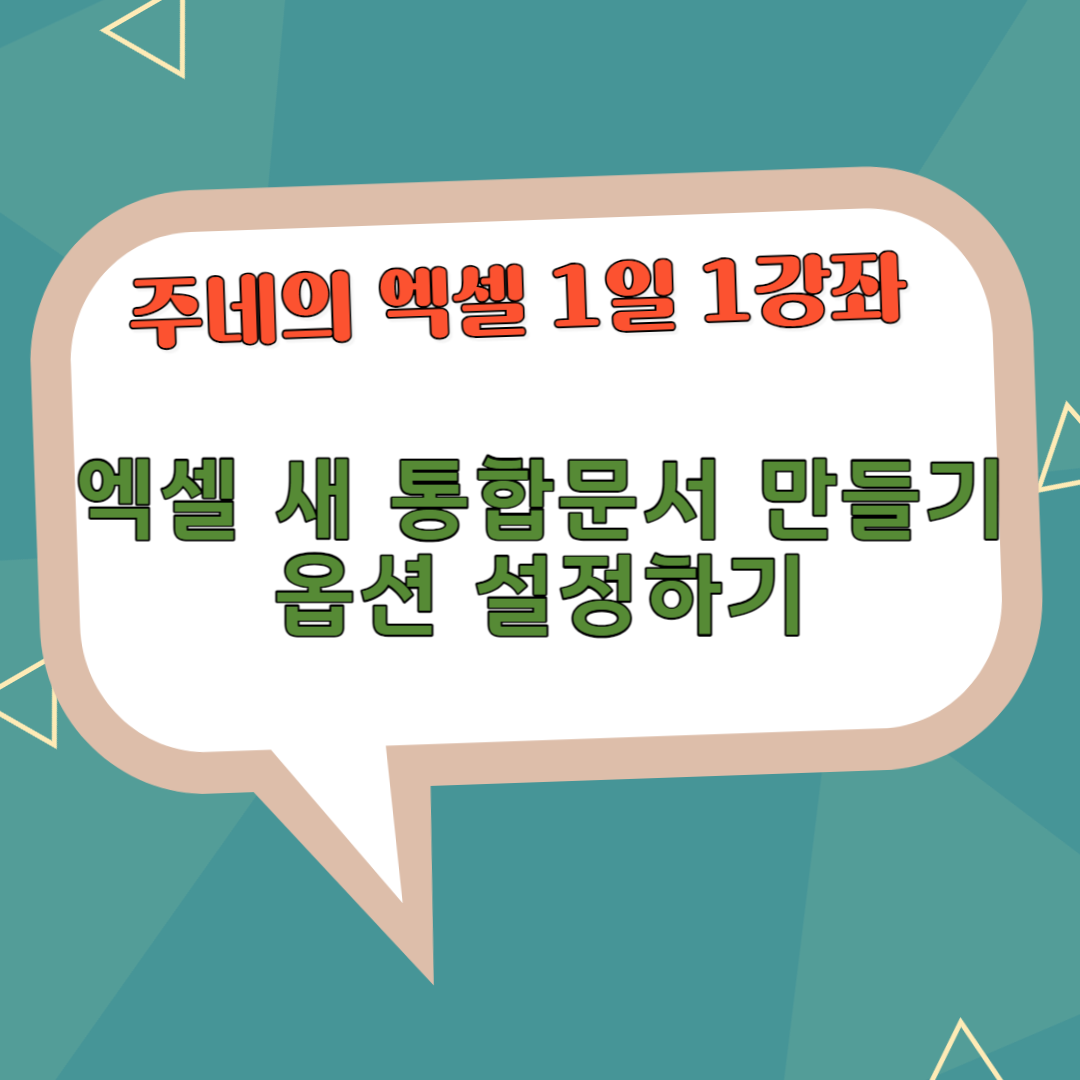
'주네 - 엑셀 1일 1강좌 > 엑셀의 뿌리! 기본과 개념 알아보기 #1' 카테고리의 다른 글
| [엑셀] 엑셀 통합문서 저장하기 및 불러오기(열기) #42일차 (5) | 2024.01.16 |
|---|---|
| [엑셀] 엑셀 셀에 동일한 내용, 똑같은 내용 입력하기 #41일차 (2) | 2024.01.14 |
| [엑셀] 엑셀 여러 시트에 동일한 내용 입력하기(시트 그룹) #39일차 (8) | 2024.01.10 |
| [엑셀] 엑셀 시트 탭 설정하기(워크시트 그룹 설정하기) #38일차 (3) | 2024.01.08 |
| [엑셀] 엑셀 블록 지정하기, 범위 설정하기(모든 셀 범위) #37일차 (6) | 2024.01.06 |




