1. [도입] 엑셀 블록 지정하기, 범위 설정하기(떨어져 있는 셀 범위)
- 블록 지정하는 방법은 선택하려는 범위에 따라 크게 네 가지(인접한 셀 범위, 떨어져 있는 셀 범위, 행/열 전체 범위, 워크시트의 모든 셀 범위)로 구분해서 볼 수 있습니다. #33일 차와 #34일 차를 통하여 인접한 셀 범위를 지정하는 방법에 대해서는 공부를 해 보았죠. 오늘은 인접한 셀 범위 그다음 내용인 떨어져 있는 셀 범위를 블록지정 하는 방법에 대해서 알아보도록 하겠습니다.
2. [개념 설명] 엑셀 블록 지정하기, 범위 설정하기(떨어져 있는 셀 범위)
- 떨어져 있는 셀 범위(인접하지 않은 셀 범위)를 블록 지정할 때는 인접한 셀 범위를 블록 지정 할 때처럼 여러 개의 방법이 있지는 않고, 오직 키보드의 컨트롤(Ctrl) 키와 마우스 왼쪽 버튼을 조합하여 범위를 지정하는 방법밖에 없습니다.
- 사용법은 우선, 첫 번째로 범위지정 하고자 하는 영역을 블록지정(마우스 클릭 혹은 드래그)한 후 키보드의 컨트롤(Ctrl) 키를 누르고 있는 상태에서 계속해서 추가하고자 하는 범위들을 블록지정하면 됩니다.
지금부터 예시를 통하여 그 과정을 하나씩 확인해 보도록 하겠습니다.
1) 첫 번째로 범위지정 하고자 하는 영역을 블록지정하기
- 범위를 지정하고자 하는 첫 번째 영역을 마우스 왼쪽 버튼으로 클릭합니다.
(이때는 컨트롤(Ctrl) 키를 누르지 않고 마우스 왼쪽 버튼으로 클릭만 합니다)

2) 컨트롤(Ctrl) 키를 누른 상태에서 추가하고자 하는 범위들을 블록지정하기
- 이제부터는 반드시 키보드 왼쪽에 위치한 컨트롤(Ctrl) 키를 누르고 있는 상태에서, 추가로 범위를 지정하고자 하는 영역을 차례대로 선택합니다. 그렇게 차례대로 마지막 영역까지 선택해 주면 모든 블록지정은 끝이 나게 됩니다. 참고로 마지막에 선택한 영역은 음영이 생기지 않아서 마치 블록지정이 되지 않은 것 처럼 생각될 수 있으나, 셀 포인터를 표시하기 위해서 음영 표시를 하지 않는 것이기에 착각하지 않도록 해야 합니다.
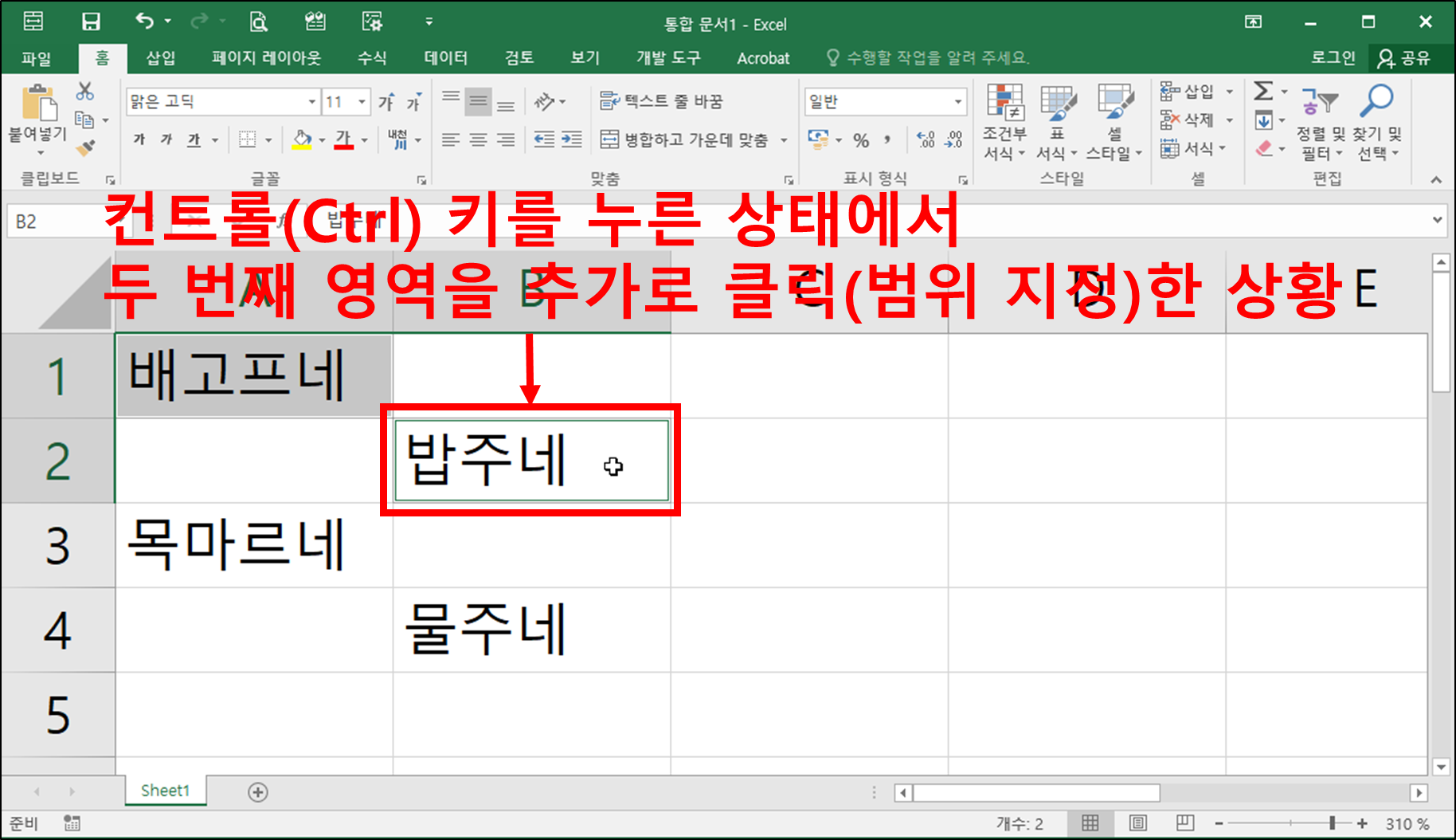
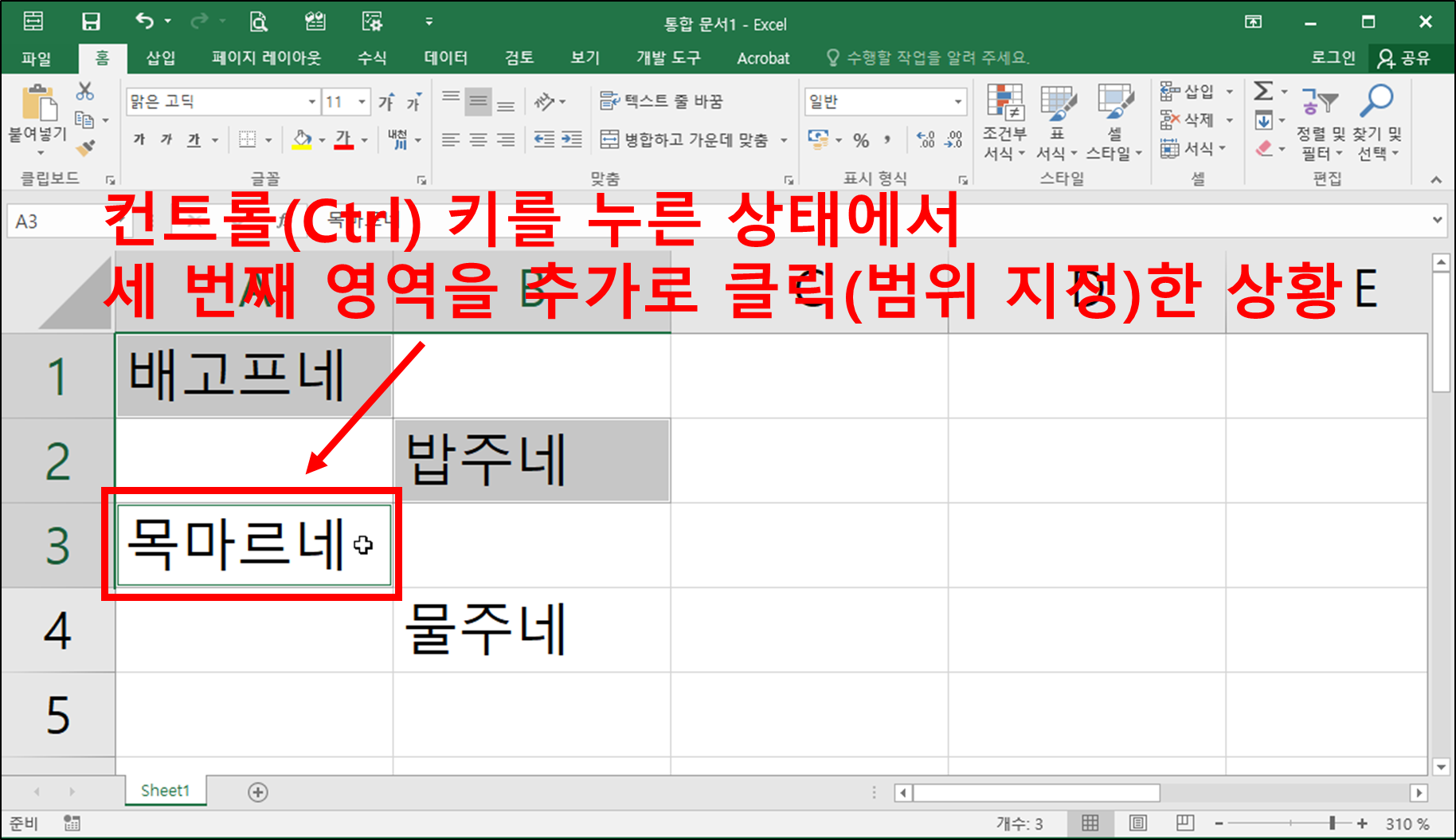
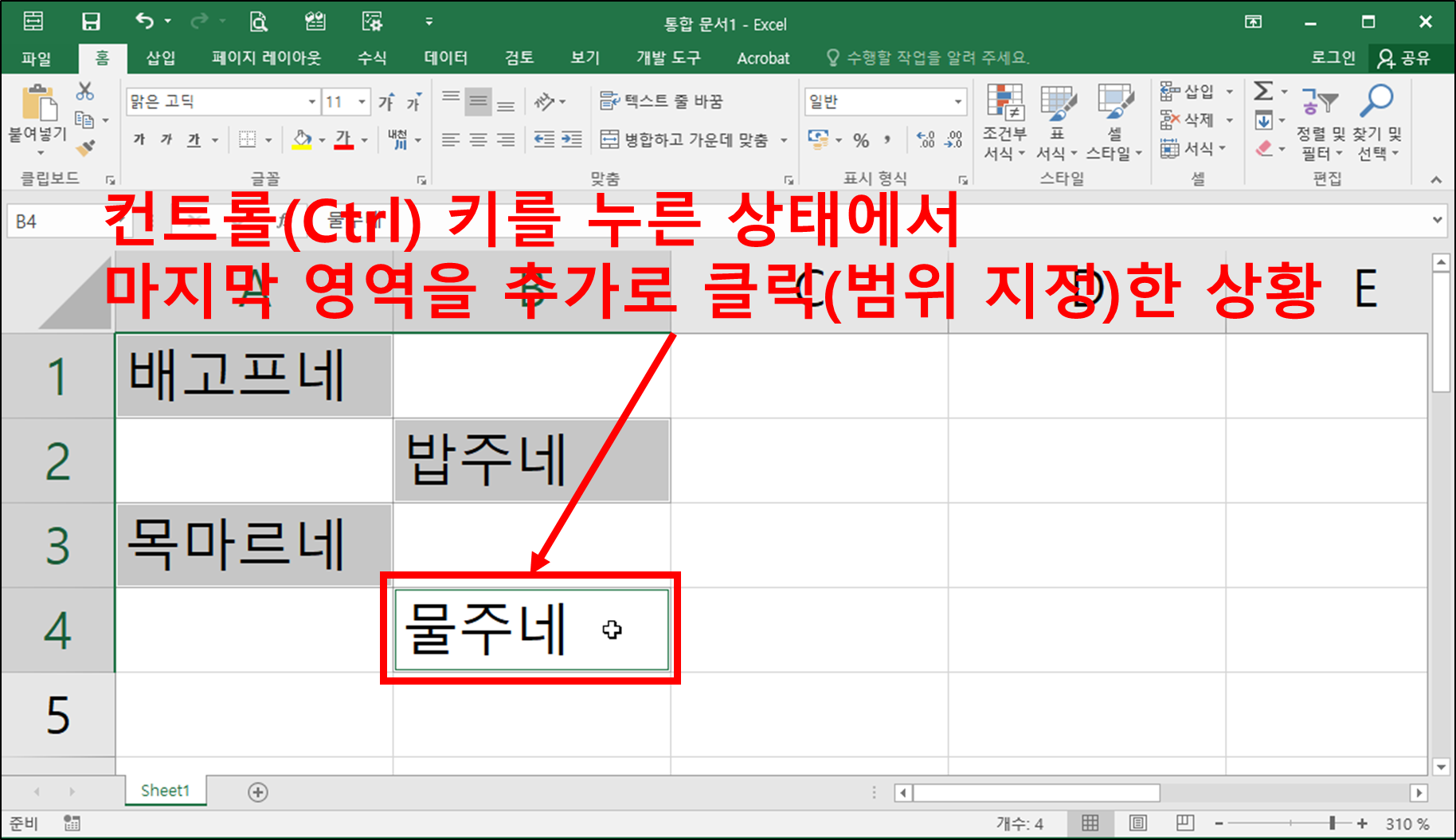
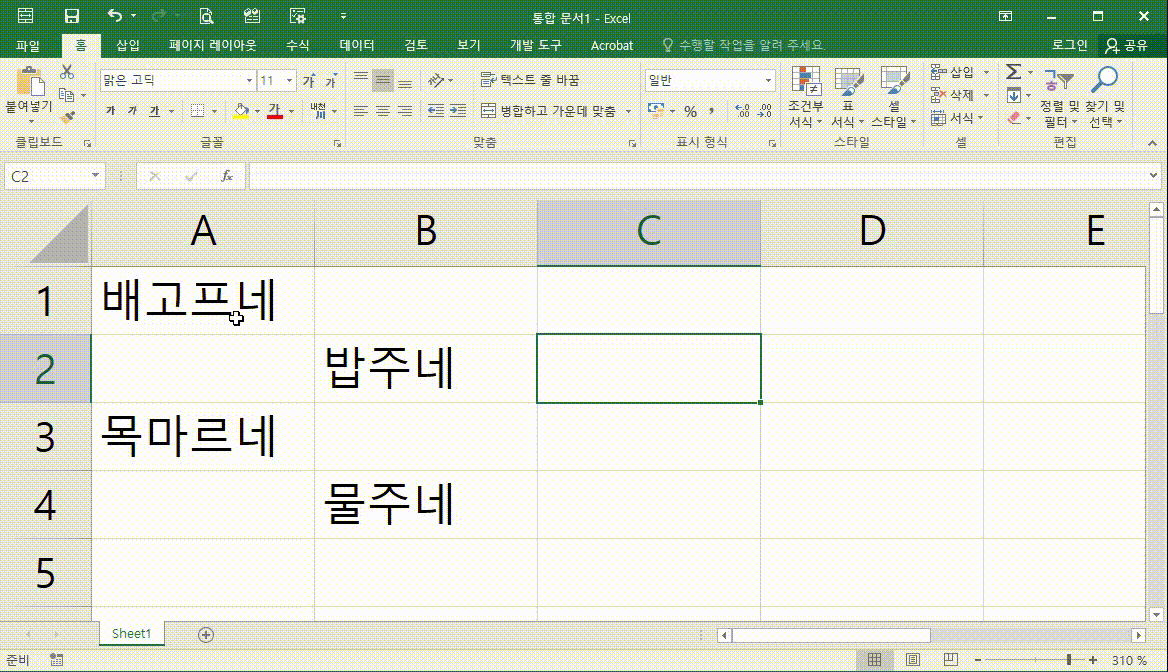
3. [마무리] 엑셀 블록 지정하기, 범위 설정하기(떨어져 있는 셀 범위)
- 오늘은 엑셀에서 떨어져 있는 셀 범위를 블록지정하는 방법에 대해서 공부해 보았습니다. 사실 떨어져 있는 범위를 블록지정할 때 키보드 컨트롤(Ctrl) 키와 마우스 왼쪽 버튼의 조합을 사용한다는 내용이 완전 새로운 사실은 아니라고 생각합니다. 여러분들이 운영체제에서 떨어져있는 각종 파일들을 여러개 선택할 때도 지금과 마찬가지로 컨트롤(Ctrl) 키와 마우스 왼쪽 버튼을 조합하여 선택해야 한다는 사실을 기억하신다면, 엑셀에서도 크게 다르지 않다는 것을 깨닫게 되실 것입니다. 아무쪼록 오늘은 여기까지 알아보고 다음시간에 또 다시 관련 내용을 이어가도록 하겠습니다. 오늘도 고생 많으셨고요, 다음시간에 뵙겠습니다. 감사합니다.
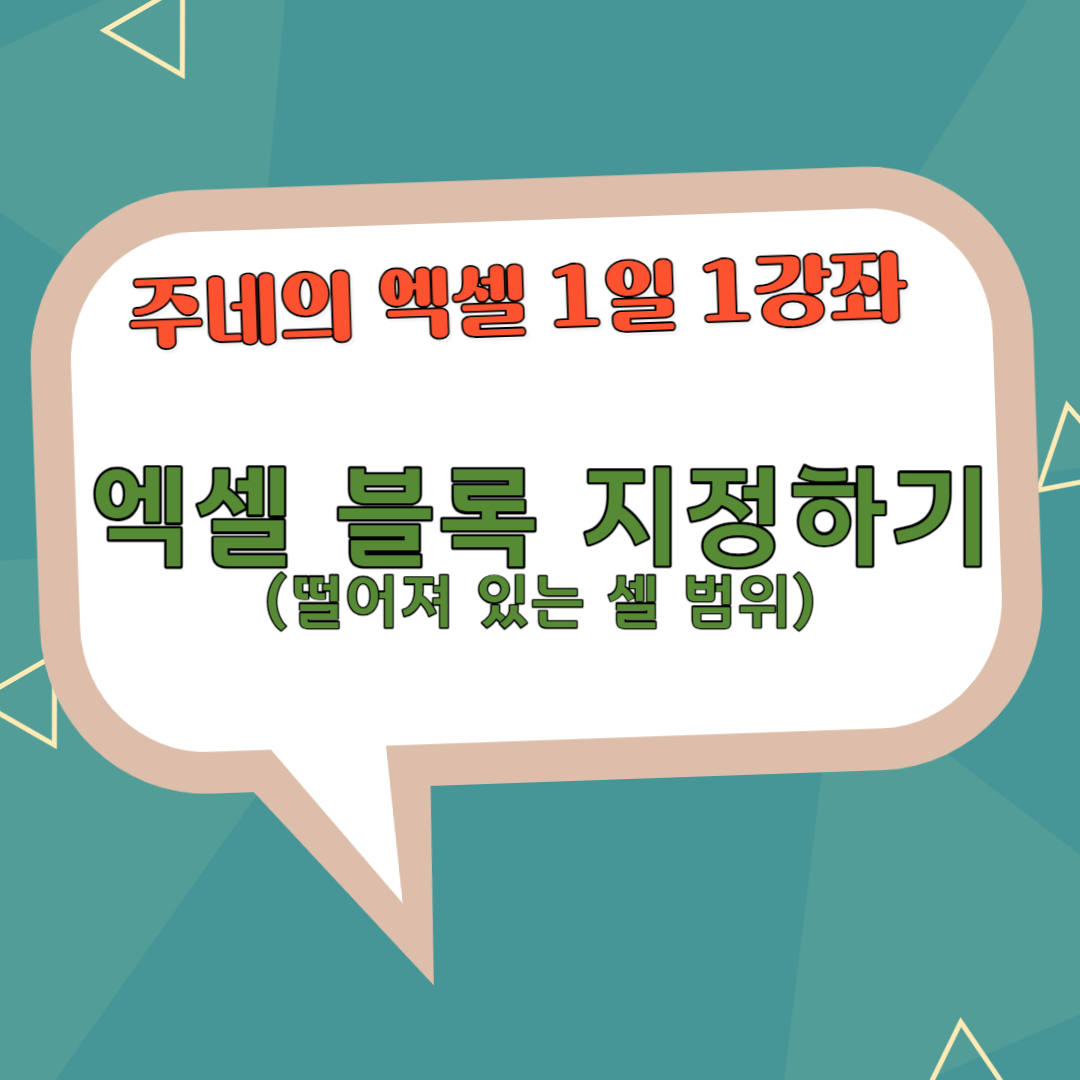
'주네 - 엑셀 1일 1강좌 > 엑셀의 뿌리! 기본과 개념 알아보기 #1' 카테고리의 다른 글
| [엑셀] 엑셀 블록 지정하기, 범위 설정하기(모든 셀 범위) #37일차 (6) | 2024.01.06 |
|---|---|
| [엑셀] 엑셀 블록 지정하기, 범위 설정하기(행 전체, 열 전체) #36일차 (2) | 2024.01.04 |
| [엑셀] 엑셀 블록 지정하기, 범위 설정하기(인접한 셀 범위-키보드) #34일차 (3) | 2023.12.31 |
| [엑셀] 엑셀 블록 지정하기, 범위 설정하기(인접한 셀 범위-마우스) #33일차 (4) | 2023.12.29 |
| [엑셀] 엑셀 시트 탭 설정하기(워크시트 탭 색 설정하기) #32일차 (3) | 2023.12.27 |




