1. [도입] 엑셀 블록 지정하기, 범위 설정하기(인접한 셀 범위-키보드)
- 지난 시간에 블록을 지정하는 방법은 선택하려는 범위에 따라 크게 네 가지(인접한 셀 범위, 떨어져 있는 셀 범위, 행/열 전체 범위, 워크시트의 모든 셀 범위)로 구분해서 볼 수 있다고 말씀드렸었는데요, 오늘은 지난 시간(인접한 셀 범위를 마우스를 이용하여 블록지정하기)에 이어서 블록(범위)을 설정하는 방법 중 인접한 셀 범위를 키보드를 이용하여 블록지정 하는 방법에 대해서 알아보도록 하겠습니다.
2. [개념 설명] 엑셀 블록 지정하기, 범위 설정하기(인접한 셀 범위-키보드)
- 키보드를 이용하여 인접한 셀 범위를 블록지정하는 방법은 두 가지로 나누어 볼 수 있습니다. 첫 번째 방법은 단순히 키보드 Shift 키와 방향키의 조합이며, 두 번째 방법은 키보드 Shift 키와 방향키의 조합에서 한 단계 더 나아가 Ctrl 키 까지 조합하여 사용하는 방법입니다. 두 방법은 모두 키보드를 사용하지만, 특히 첫 번째 방법보다 두 번째 방법을 잘 활용하신다면, 데이터가 입력된 많은 범위를 블록지정할 때 굉장히 유용할 것이라 생각됩니다. 그럼 지금부터 예제를 통하여 하나씩 확인해 보도록 하겠습니다.
1) 시프트(Shift) 키와 방향키를 조합하여 사용하기
- 범위를 지정하려고 하는 영역을 키보드의 시프트(Shift) 키를 누르고 있는 상태에서 방향키(←, →, ↑, ↓)를 이용하여 블록을 지정합니다(블록 지정하는 방향은 시프트 키를 누르고 있는 상태에서 본인이 원하는 방향키를 누르면 그 방향으로 블록이 지정되지만, 시작 셀에서 마지막 셀 방향으로 블록 지정하는 것이 일반적입니다.).
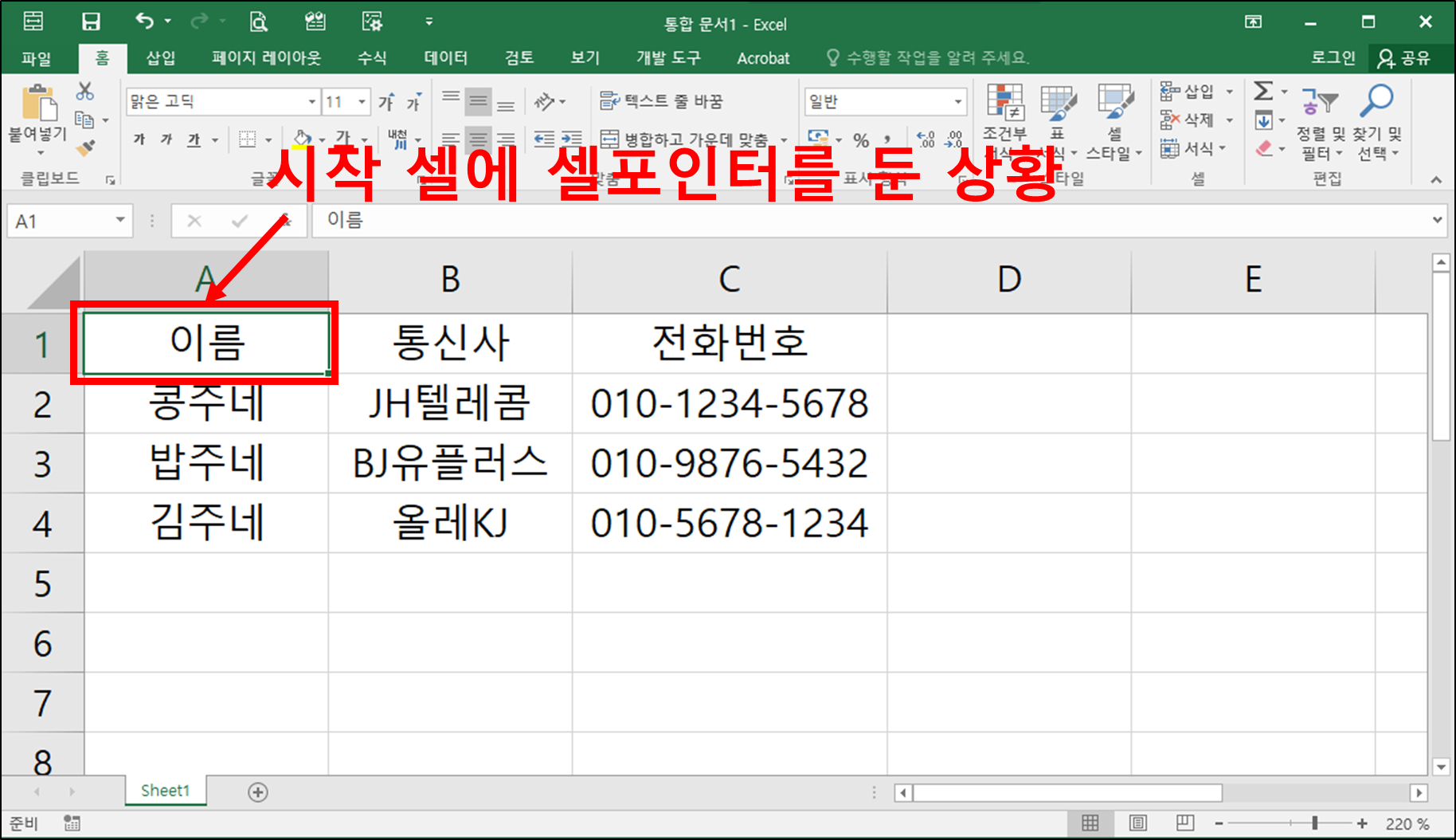
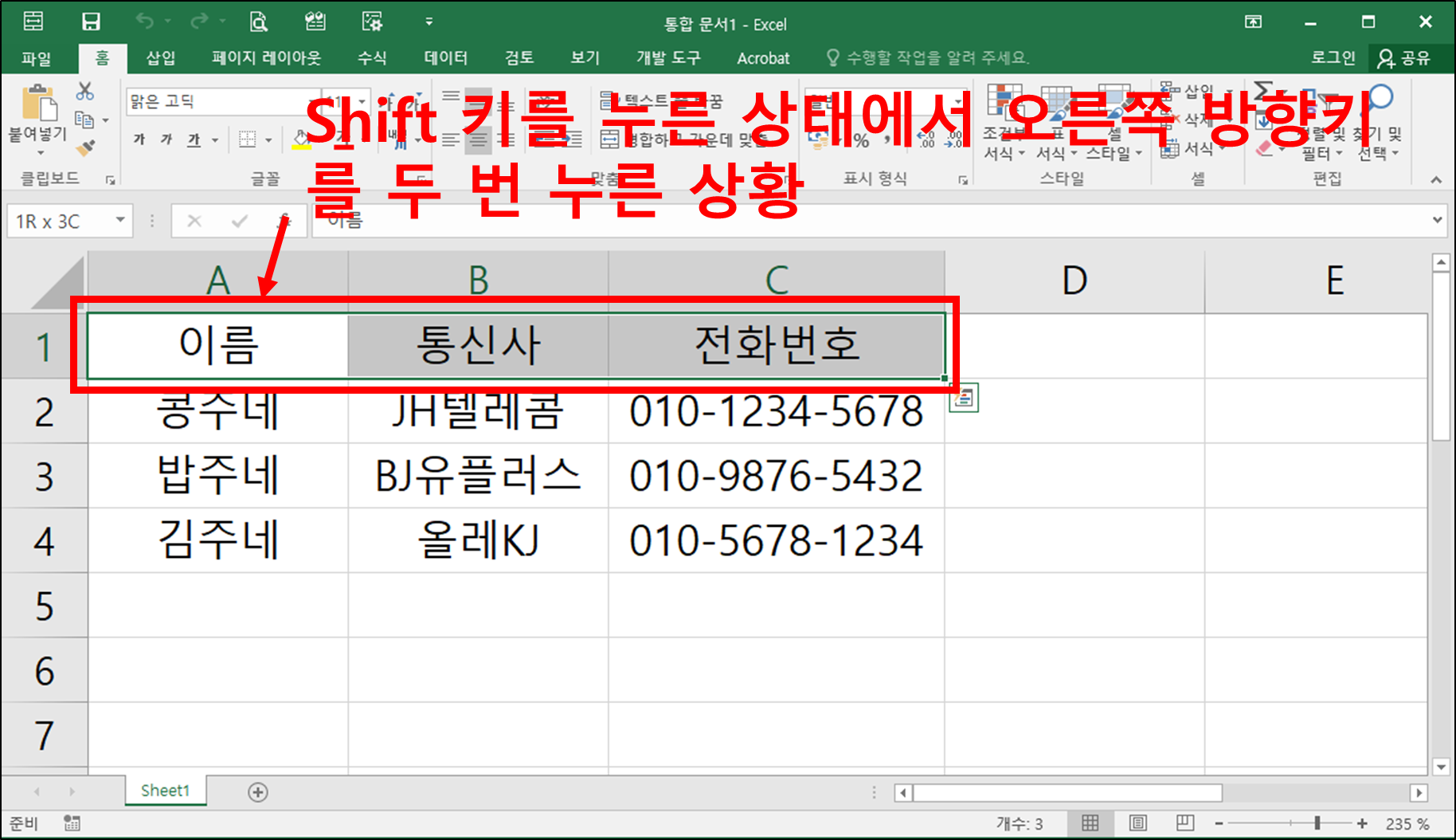
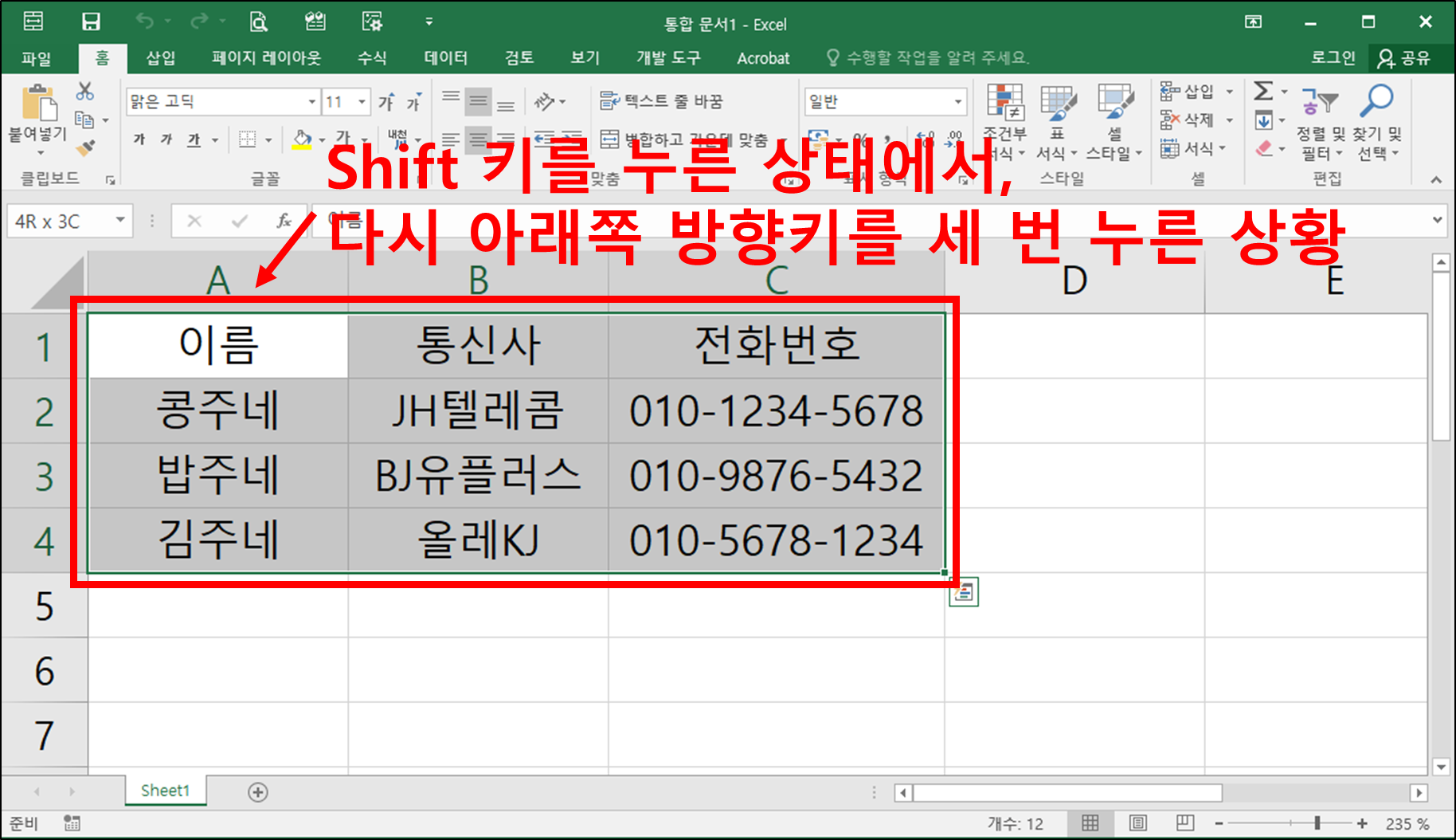
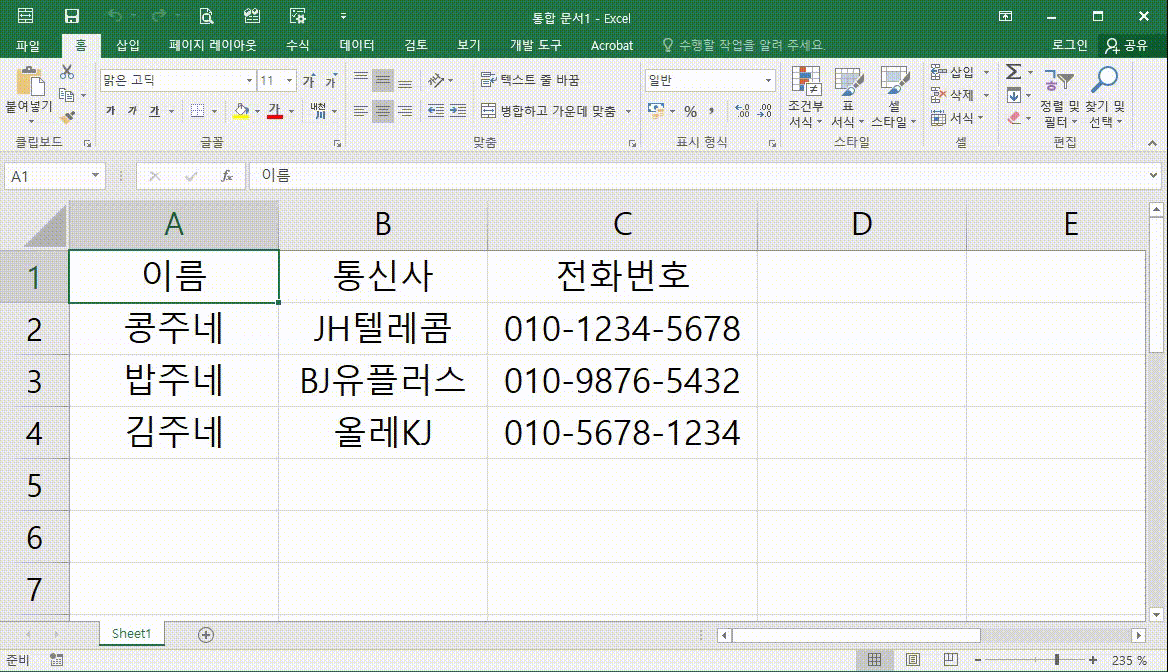
2) 컨트롤(Ctrl) 키, 시프트(Shift) 키와 방향키를 조합하여 사용하기
- 데이터를 많이 입력하여 범위를 지정하려고 하는 영역이 많을 경우에는 키보드의 컨트롤(Ctrl) 키와 시프트(Shift) 키를 동시에 누르고 있는 상태에서 방향키(←, →, ↑, ↓)를 이용하여 블록을 지정하는 것이 더 효율적이라고 할 수 있습니다. 컨트롤 키를 사용하지 않을 때는, 방향키를 이동하고자 하는 셀 개수만큼 눌러줘야 하지만, 컨트롤 키, 시프트 키, 방향키를 모두 조합하여 사용할 때의 특징은 데이터가 입력되어 있는 마지막 셀까지 한 번에 블록을 지정해 주기 때문에 한쪽 방향을 여러 번 누를 필요 없이 한 번만 눌러주면 됩니다.(일반적으로 데이터집합(데이터베이스)의 시작 셀에 셀포인터를 두고 세 개의 키를 조합하여 블록을 지정한다면, 컨트롤 키와 시프트 키를 동시에 누른 상태에서, 오른쪽 방향키 한 번, 아래쪽 방향키 한 번 이렇게 누르면 모든 데이터가 블록이 지정됩니다.)
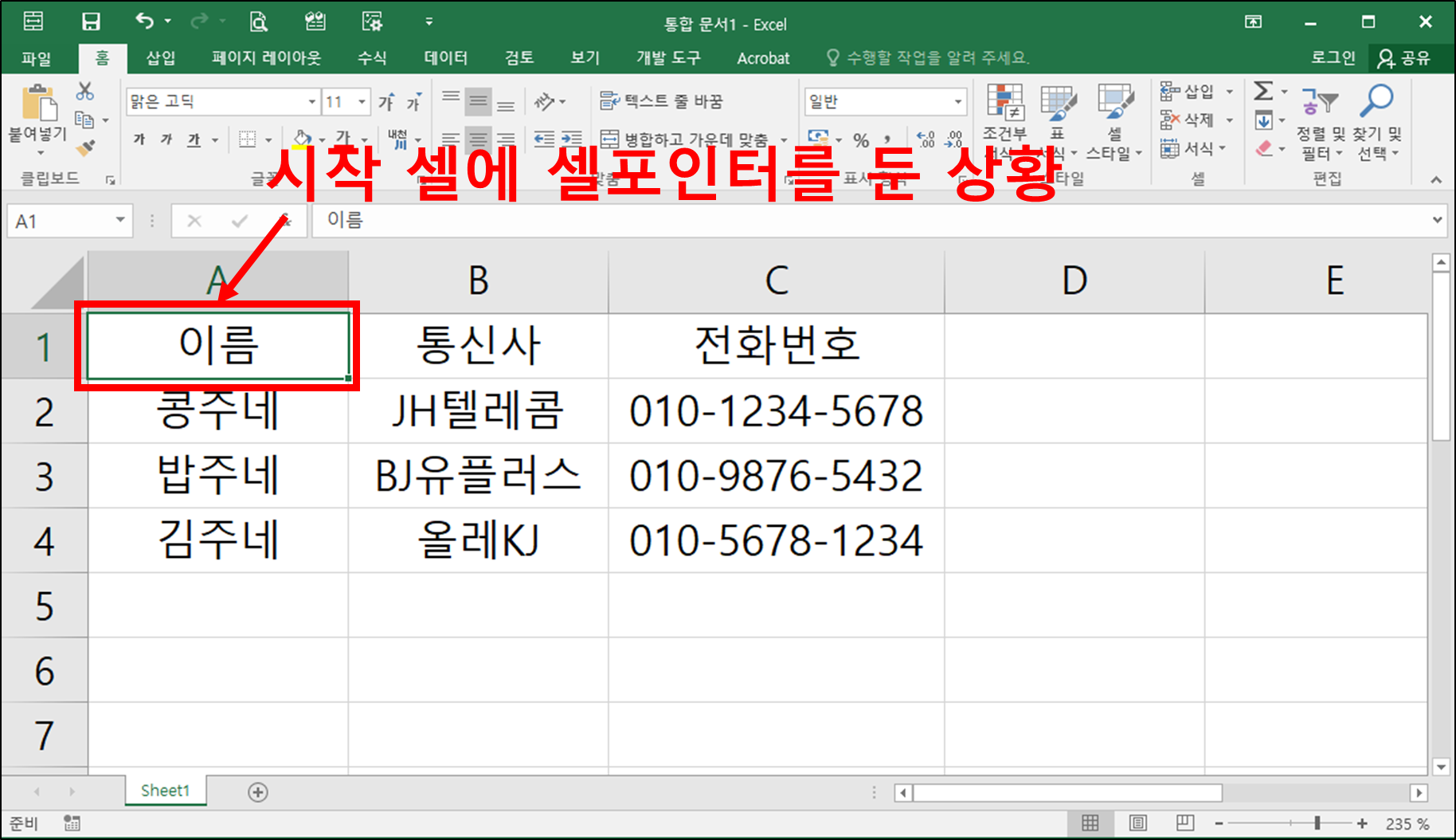
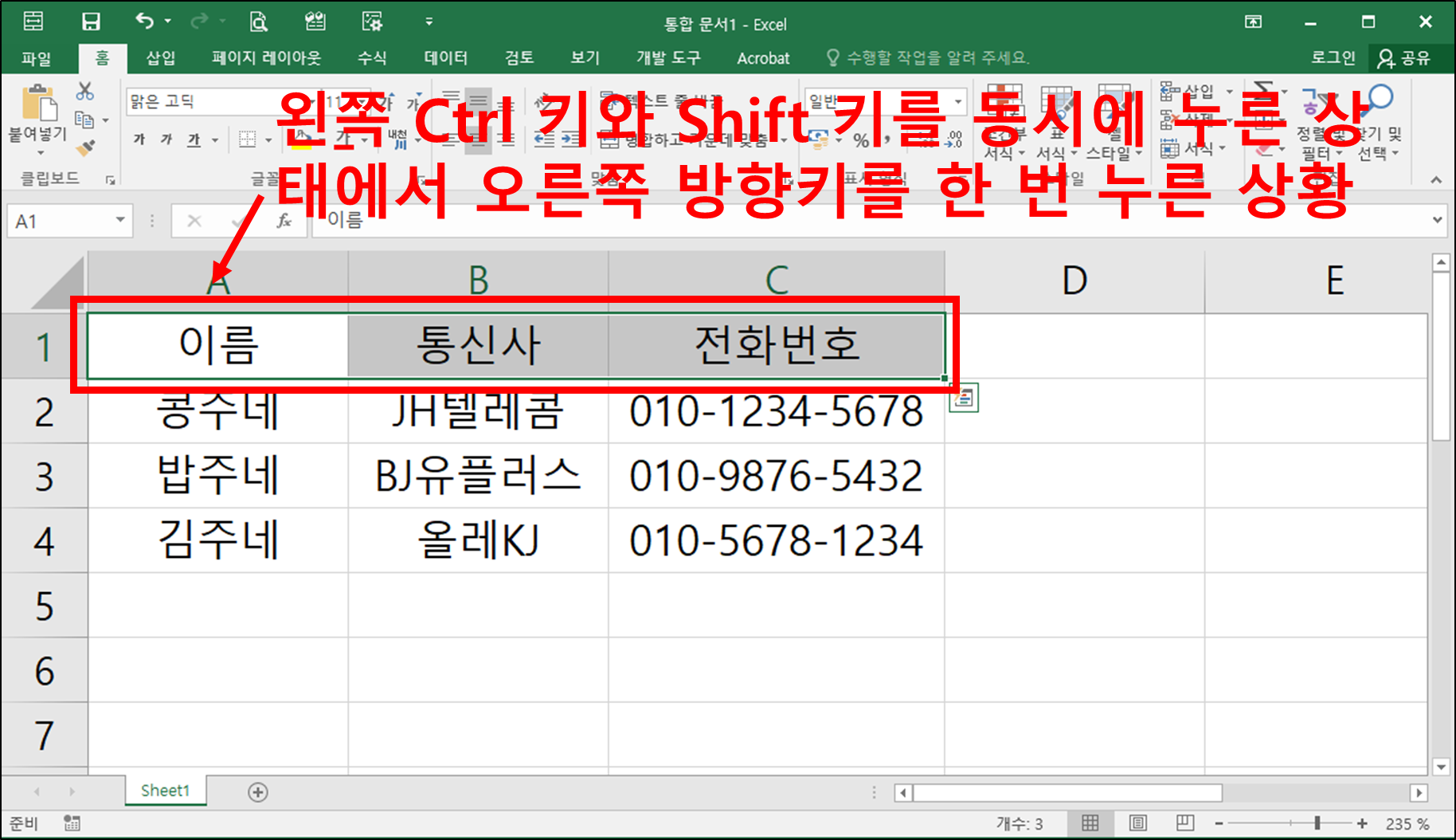
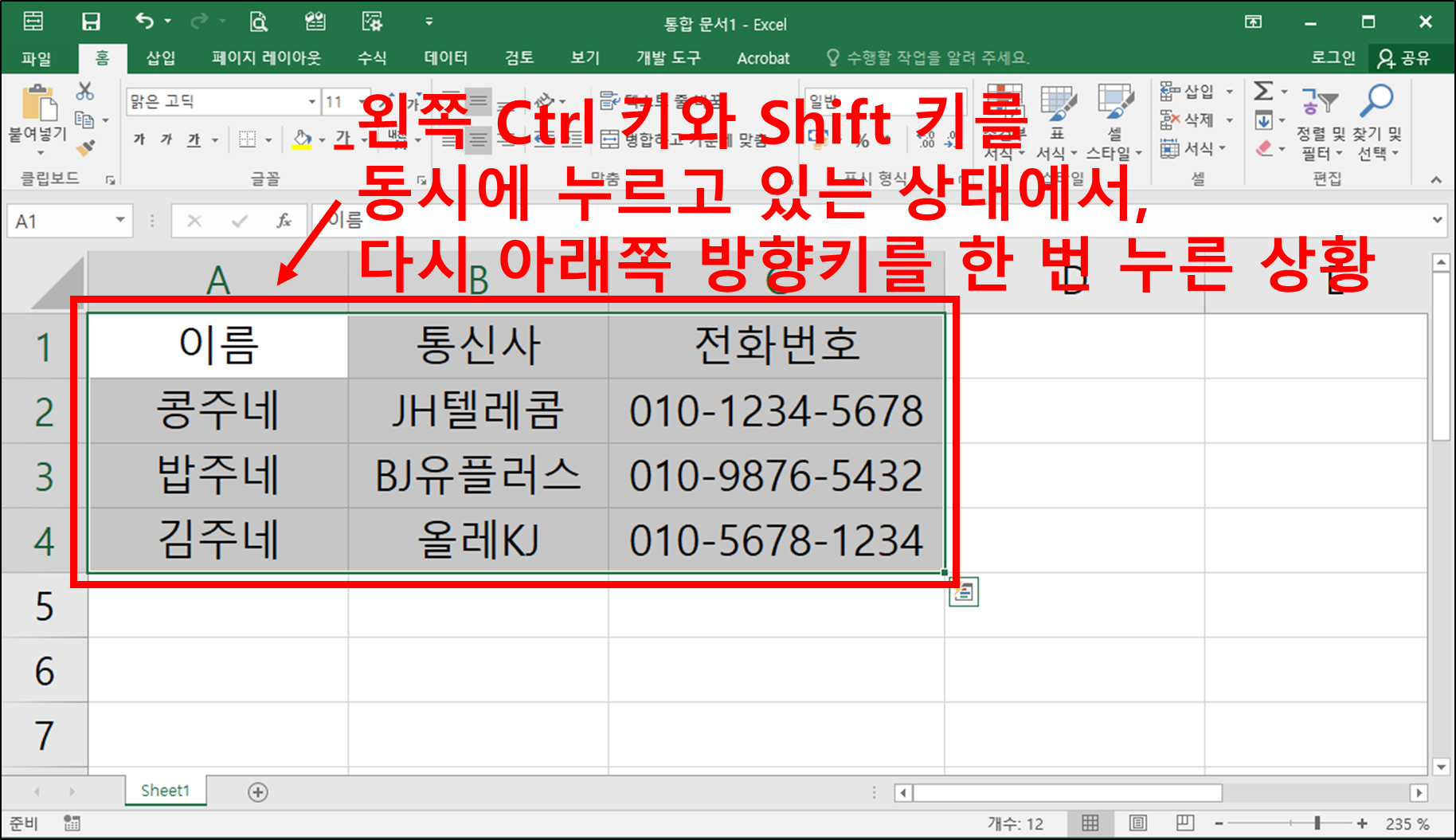
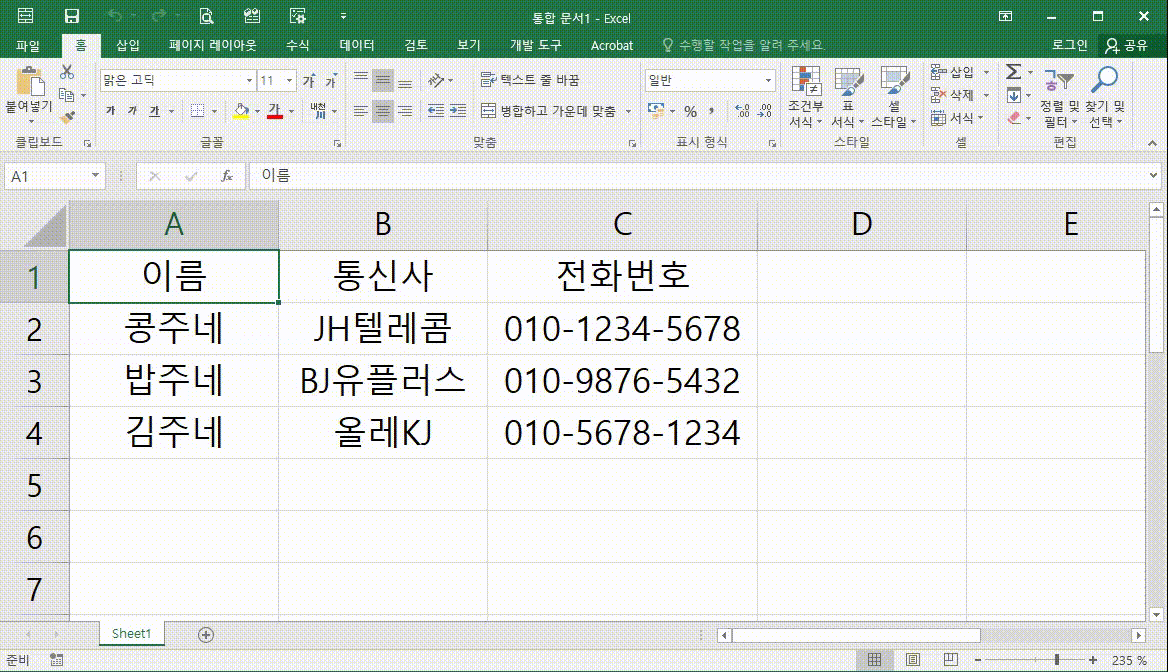
3. [마무리] 엑셀 블록 지정하기, 범위 설정하기(인접한 셀 범위-키보드)
- 오늘은 지난 시간에 이어서 인접한 셀 범위를 블록지정할 때 마우스 대신 키보드를 이용하여 블록지정하는 방법에 대해서 알아보았습니다. 엑셀에서 블록지정하는 방법은 상당히 많이 제공하고 있기에 상황과 여건에 맞춰서 더 효율적인 방법을 선택하여 적용하시면 좋을 것 같습니다. 오늘도 고생 많으셨고요, 다음시간에는 또 다른 블록지정하는 방법에 대해서 알아보도록 하겠습니다. 감사합니다. 수고하셨습니다.
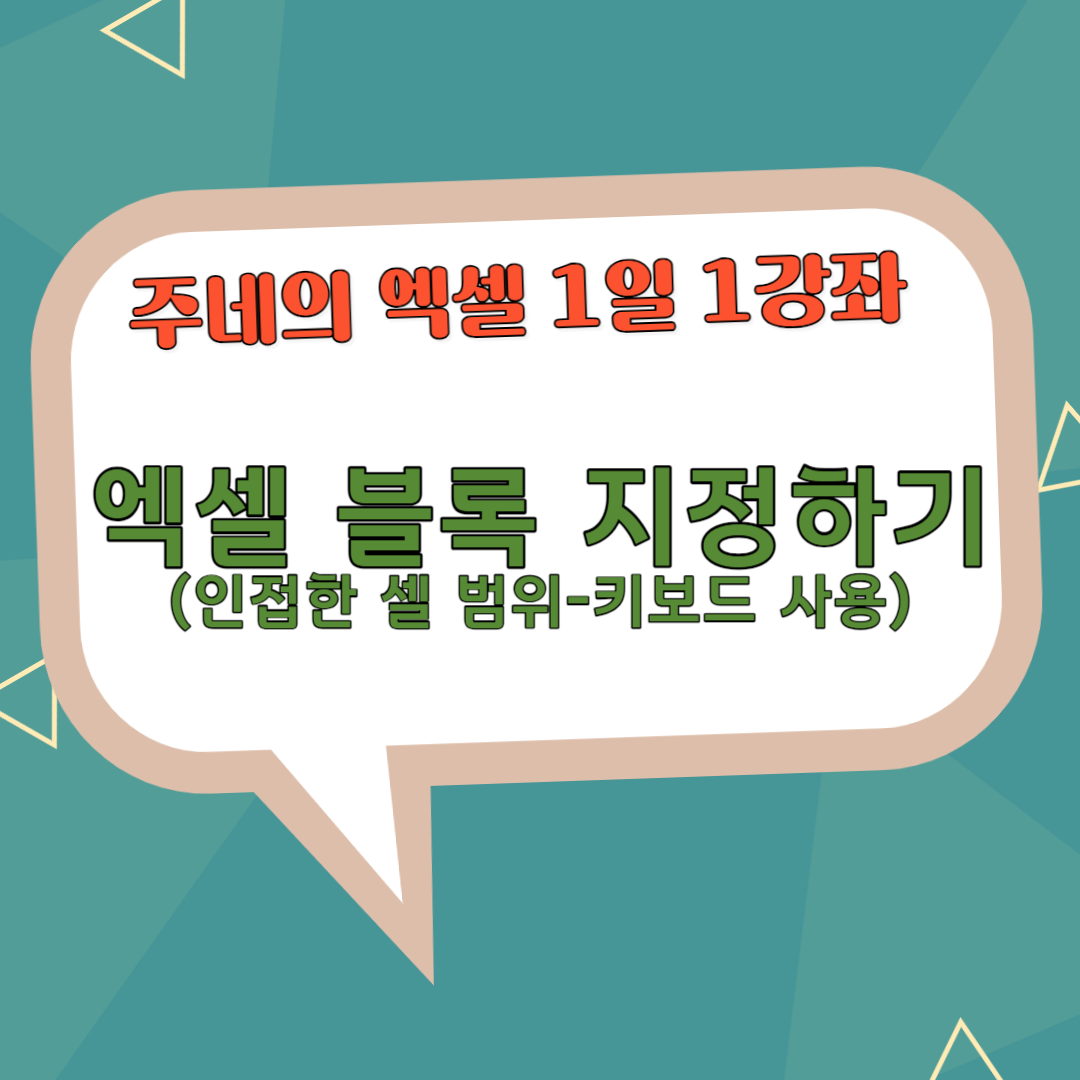
'주네 - 엑셀 1일 1강좌 > 엑셀의 뿌리! 기본과 개념 알아보기 #1' 카테고리의 다른 글
| [엑셀] 엑셀 블록 지정하기, 범위 설정하기(행 전체, 열 전체) #36일차 (2) | 2024.01.04 |
|---|---|
| [엑셀] 엑셀 블록 지정하기, 범위 설정하기(떨어져 있는 셀 범위) #35일차 (3) | 2024.01.02 |
| [엑셀] 엑셀 블록 지정하기, 범위 설정하기(인접한 셀 범위-마우스) #33일차 (4) | 2023.12.29 |
| [엑셀] 엑셀 시트 탭 설정하기(워크시트 탭 색 설정하기) #32일차 (3) | 2023.12.27 |
| [엑셀] 엑셀 시트 탭 설정하기(워크시트 이동하기&복사하기) #31일차 (2) | 2023.12.25 |




