1. [도입] 엑셀 함수 - MID(사용자가 지정한 시작 위치에서 문자 추출하기)
- 오늘은 LEFT, RIGHT 함수에 이어 MID 함수에 대해서 알아보도록 하겠습니다. MID 함수는 LEFT, RIGHT 함수와는 다르게 시작 지점이 정해져 있지 않습니다. 사용자가 시작지점을 마음대로 정할 수 있는 함수이기에 그 활용도가 높다고 볼 수 있습니다.
- MID : MID 함수는 문자열에서 사용자가 지정한 시작 위치에서 설정한 숫자만큼의 문자를 추출할 때 사용하는 함수입니다. MID 함수는 이전 함수들과는 다르게 총 인수가 세 개 들어가는데, 첫 번째 인수는 문자열 혹은 문자열이 입력된 셀 주소를 넣으면 되고, 두 번째는 시작 위치이며, 세 번째는 추출할 문자의 개수를 넣으면 됩니다.
기본형식 : =MID(문자열, 추출할 문자 시작위치, 추출할 문자 개수)
예제) =MID(A1, 5, 2)
의미 : A1셀에 입력된 문자열에서 왼쪽으로부터 세어 5번째에 해당하는 위치부터 시작하여 2개의 문자를 추출하여 출력한다.
2. [개념 설명] 엑셀 함수 - MID(사용자가 지정한 시작 위치에서 문자 추출하기)
- 지금부터 예제를 통하여 문자열을 사용자가 지정한 시작 위치에서부터 추출해 보도록 하겠습니다.
① 셀 포인터 두기
- 2학년 착한반 학생 명단의 주민등록번호에서 성별을 파악할 수 있는 성별코드만 추출하여 구하려고 한다면 우선 첫 번째 최백합의 성별코드부터 구한 후 자동 채우기를 통하여 나머지 학생들의 성별코드도 구하면 될 터이니, [C3] 셀에 셀 포인터를 둡니다.
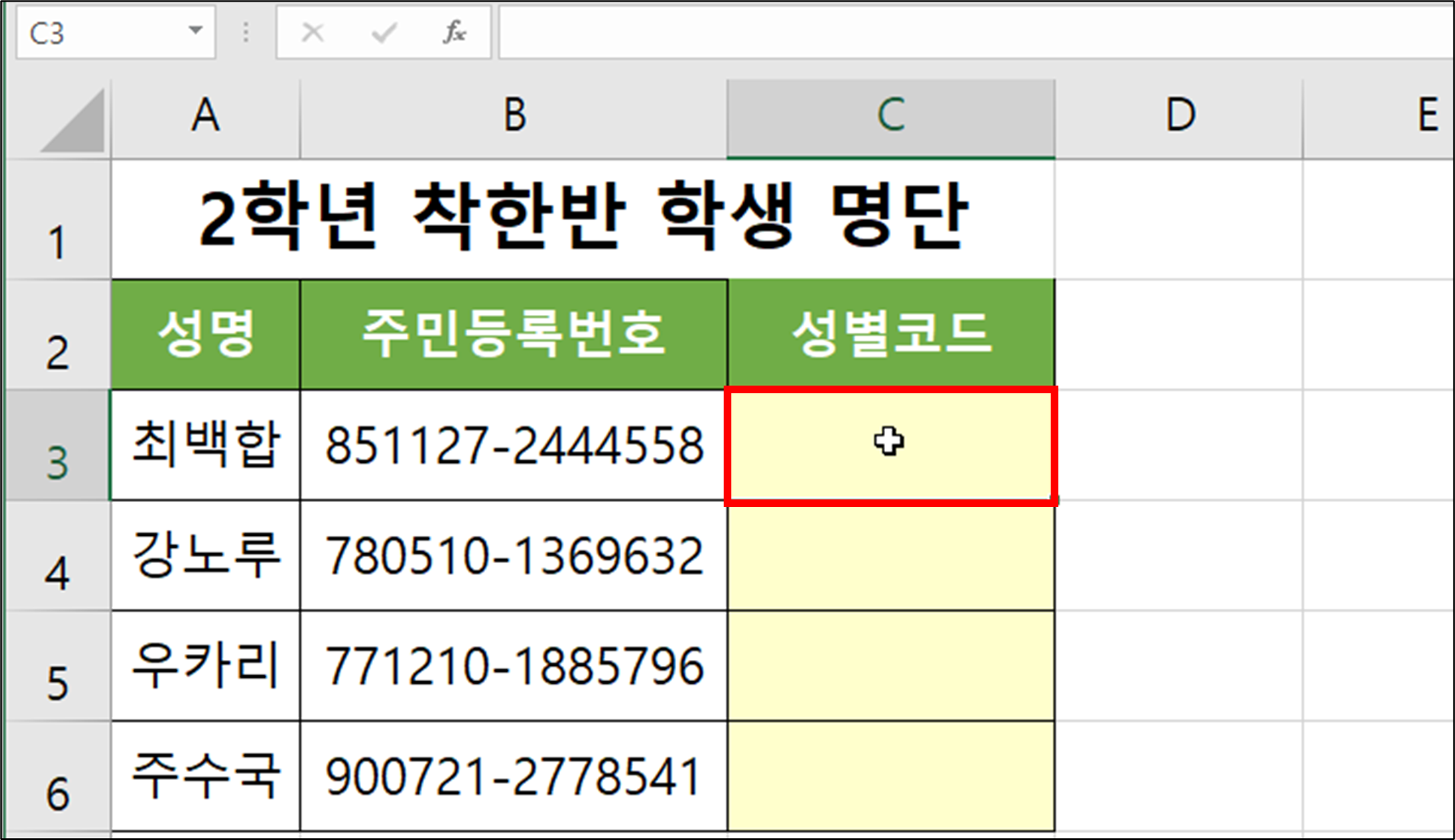
- 그런 후 수식입력줄을 클릭하여 수식을 입력하기 위한 준비과정을 마칩니다.

② 등호 및 함수명 입력하기
- 수식입력줄에서 =(등호)를 입력하고 MID 함수를 순차적으로 입력하는데, "=MI" 까지 입력을 하면 우리가 찾는 MID 함수가 나타납니다. 그러면 입력을 중단하고 그 함수를 마우스로 더블클릭하거나, 키보드 위 (↑) , 아래 (↓) 방향키를 이용하여 이동 후 Tab(탭) 키를 눌러서 함수를 선택합니다.(키보드 이용 시 엔터 키는 사용하면 안 됩니다)

③ 함수 목록에서 함수 선택 완료
- 위 ②번 작업을 완료하면 아래 그림과 같이 "=MID(" 이렇게 입력이 됩니다.
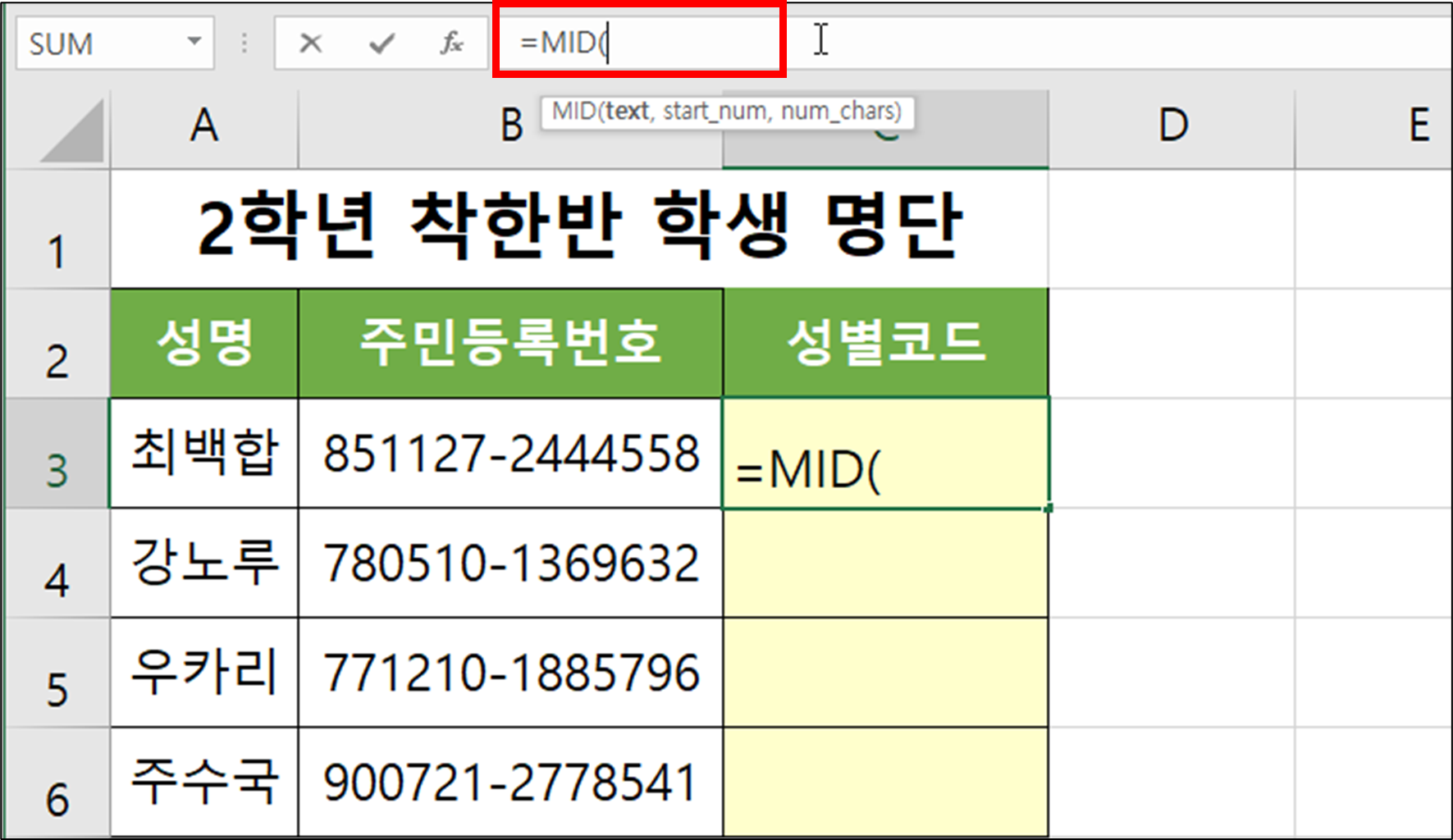
④ 인수 넣기
- 이제 괄호 안에 인수를 넣으면 됩니다. 인수는 반드시 3개를 입력해야 합니다. 첫 번째 인수는 문자열이 입력된 셀 주소이므로 여기서는 첫 번째 최백합 주민등록번호가 입력된 셀 즉, [B3] 셀 일 것입니다. 따라서 [B3] 셀 범위를 마우스로 클릭 해 주면 됩니다.
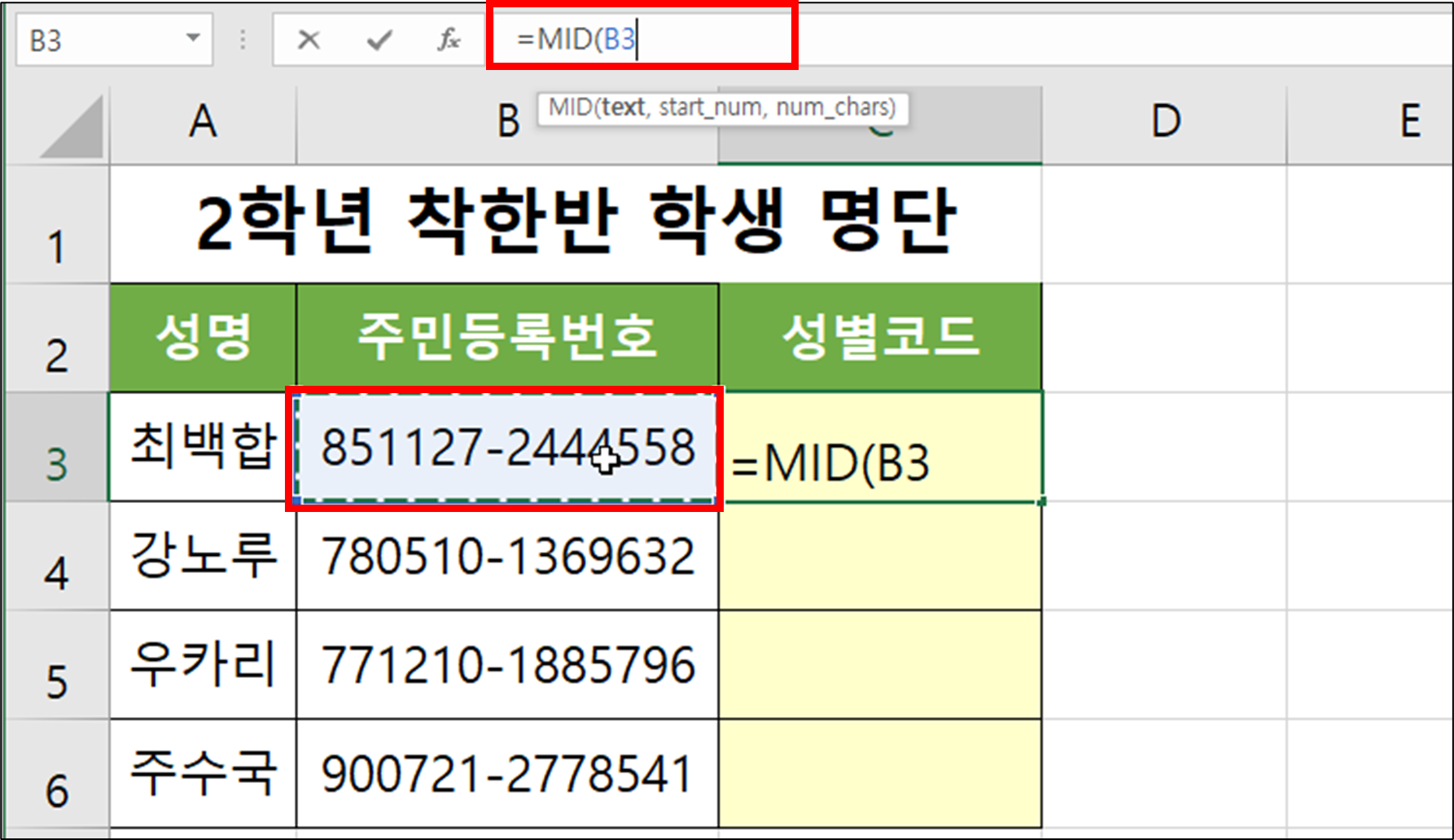
- 첫 번째 인수를 넣었다면, 이제 두 번째 인수를 넣기 위하여 키보드에서 쉼표(,)를 입력합니다.
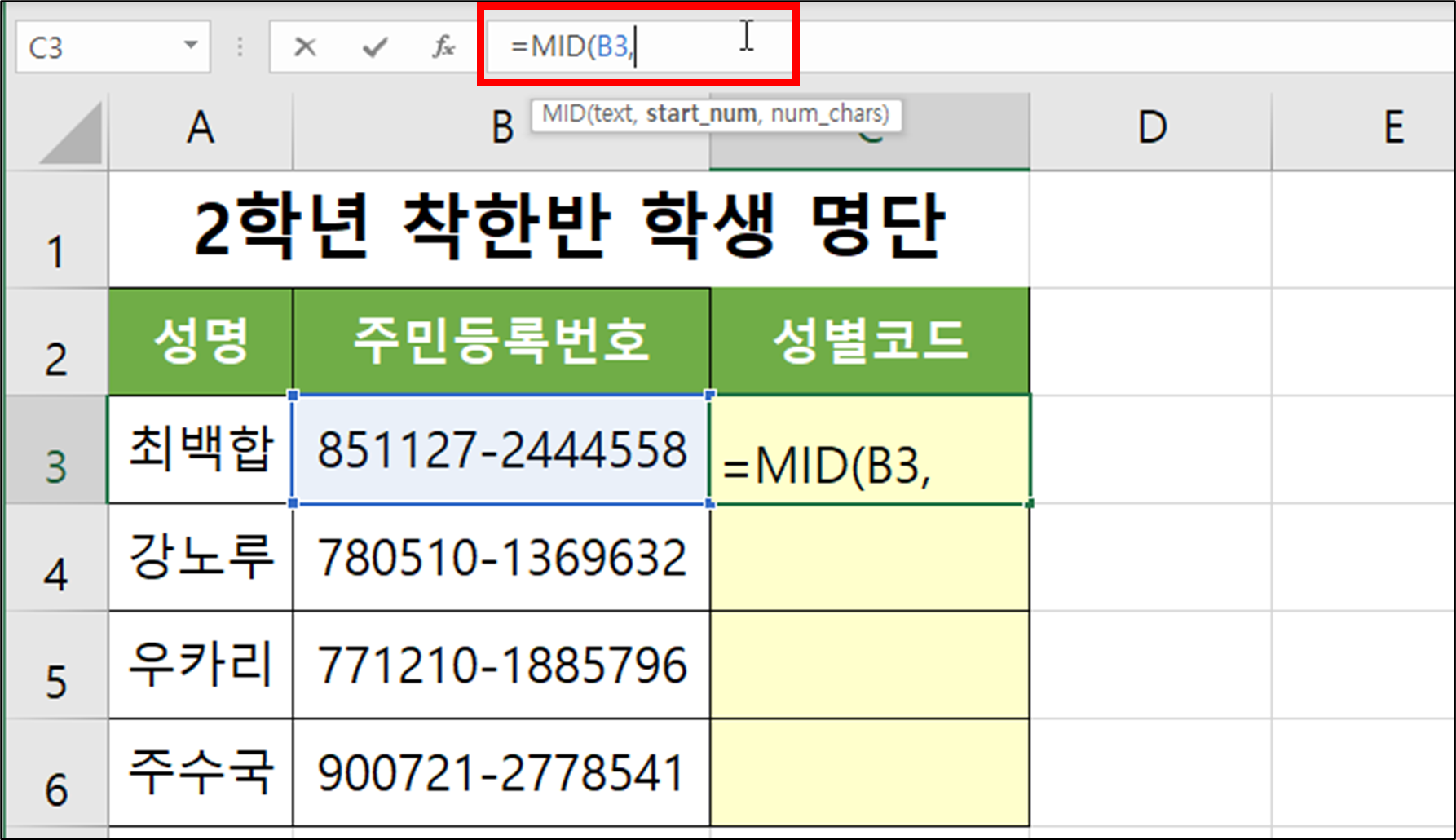
- 쉼표(,) 입력 후, 두 번째 인수인 추출 할 문자 시작위치를 키보드를 이용하여 입력합니다. 여기서는 주민등록번호 8번째 자리를 추출해야 하므로 8을 입력하면 됩니다.
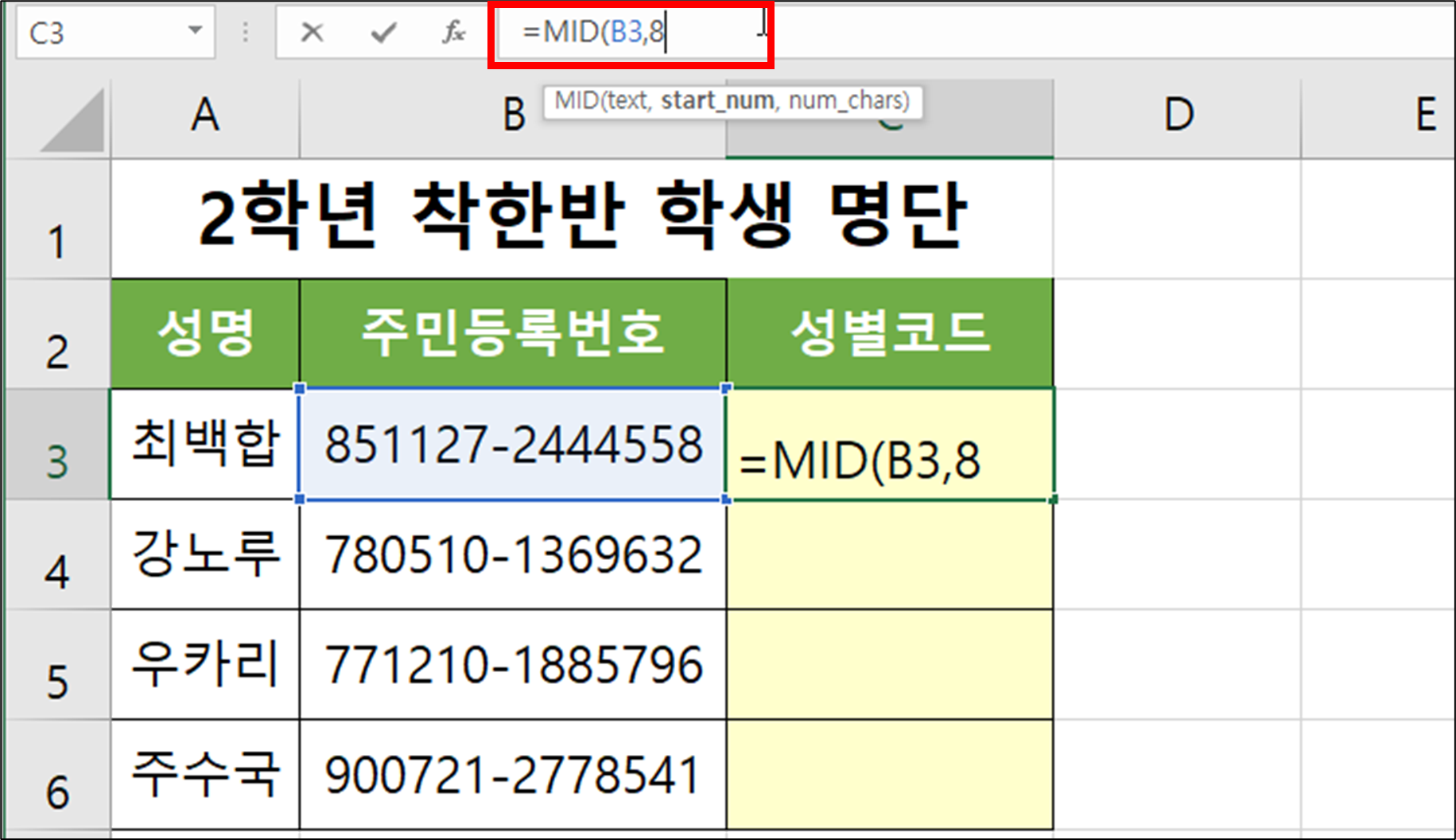
- 두 번째 인수를 넣었다면, 이제 세 번째 인수를 넣기 위하여 키보드에서 쉼표(,)를 입력합니다.
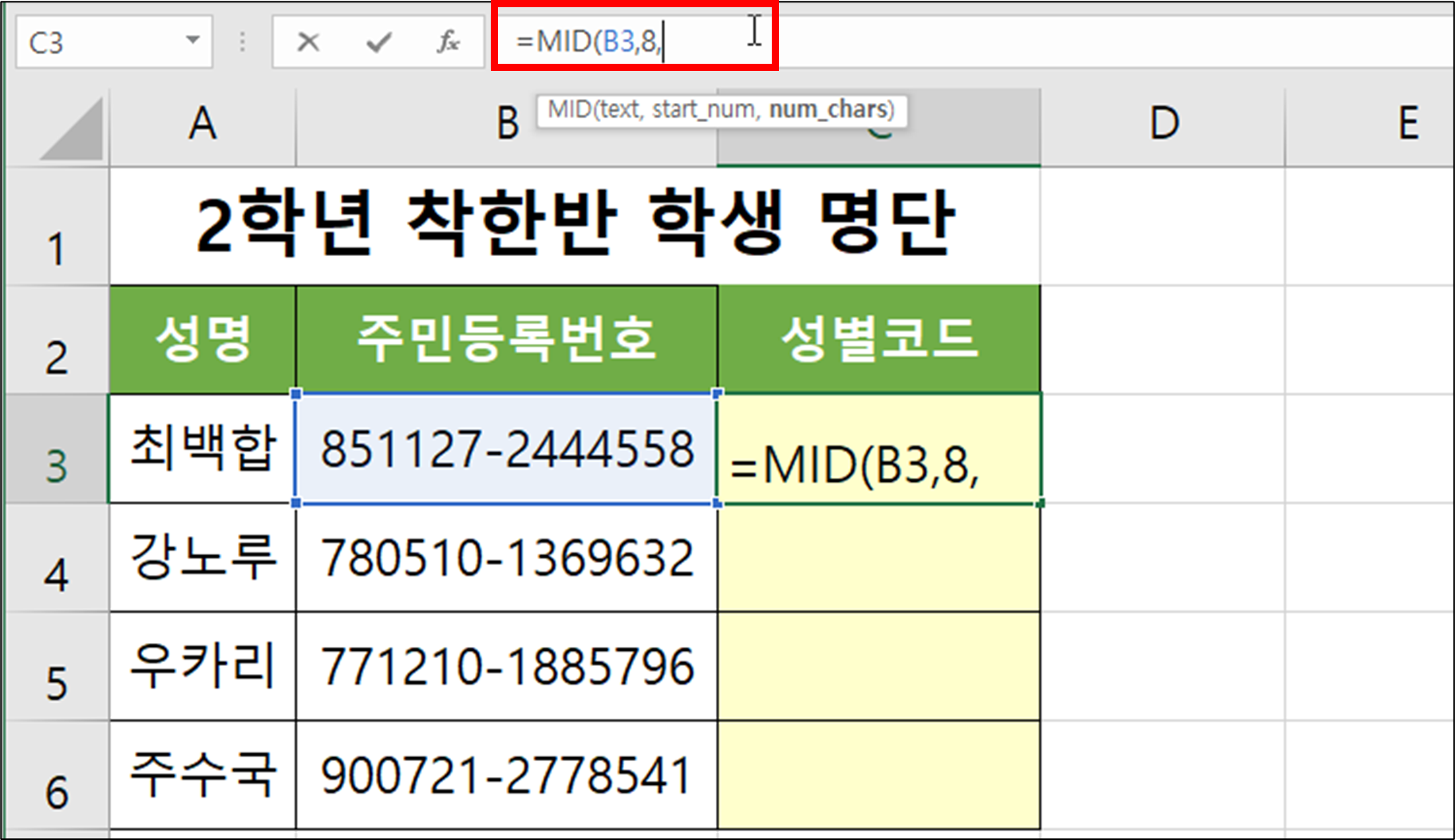
- 쉼표(,) 입력 후, 세 번째 인수인 추출 할 문자 개수를 키보드를 이용하여 입력합니다. 여기서는 주민등록번호 8번째 한 자리를 추출해야 하므로 1을 입력하면 됩니다.

⑤ 수식 마무리 하기
- 이제 마지막 괄호를 닫아주고, 키보드 엔터 키를 눌러주면 수식입력은 마무리가 됩니다.
※ 참고로 마지막에 괄호를 닫아주지 않고, 위 ④번 작업 후 그냥 엔터 키를 쳐도 우리 엑셀은 알아서 괄호를 닫아주고 있으니, 반드시 괄호를 닫아주는 수고를 하지 않아도 됩니다.

⑥ 첫 번째 계산 완료
- 이렇게 하면 첫 번째 학생의 성별코드가 구해졌습니다.
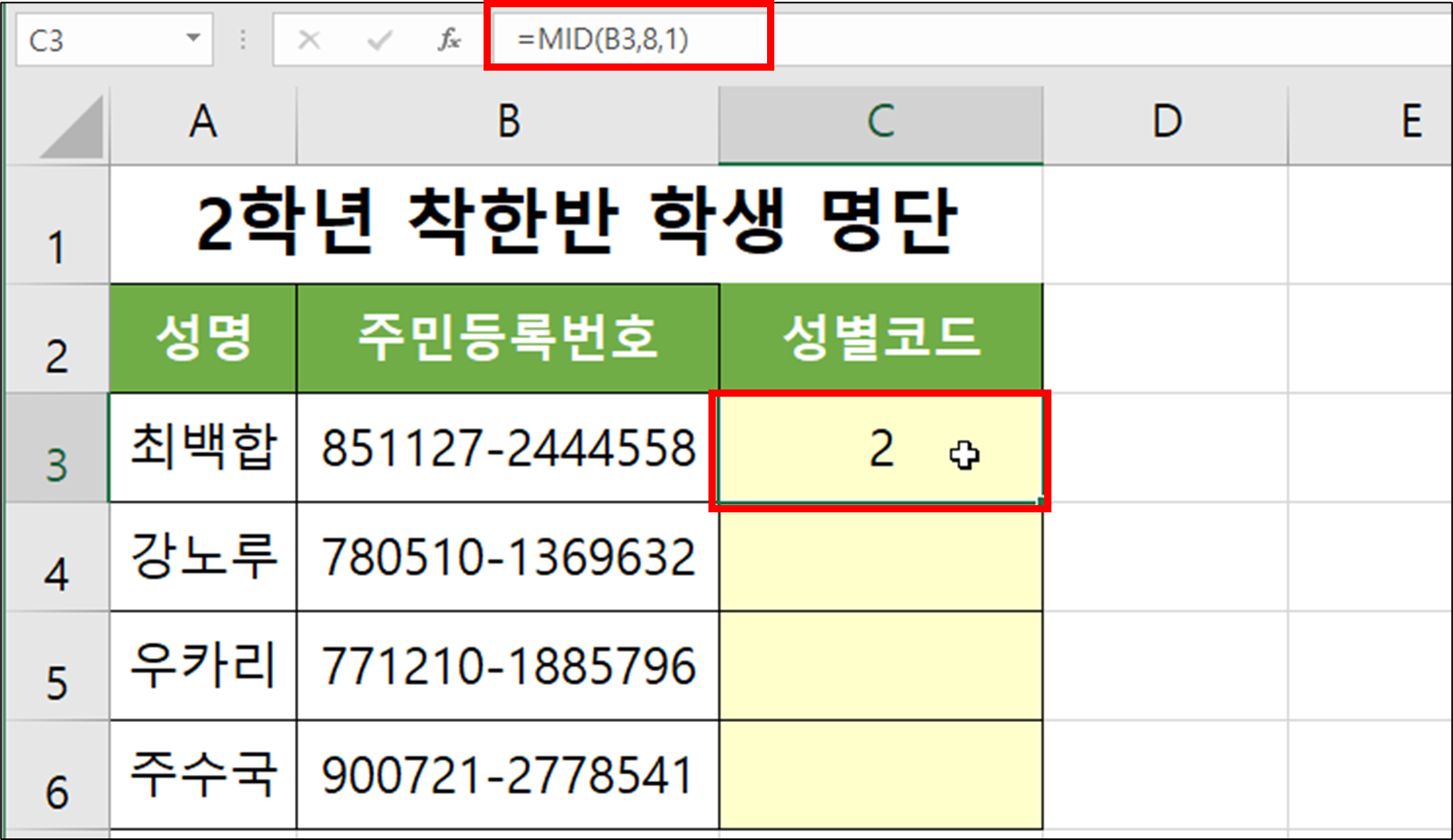
⑦ 자동 채우기로 나머지 값 구하기
- 채우기 핸들을 이용한 자동 채우기를 이용하여 나머지 학생들의 성별코드도 마저 마무리합니다.
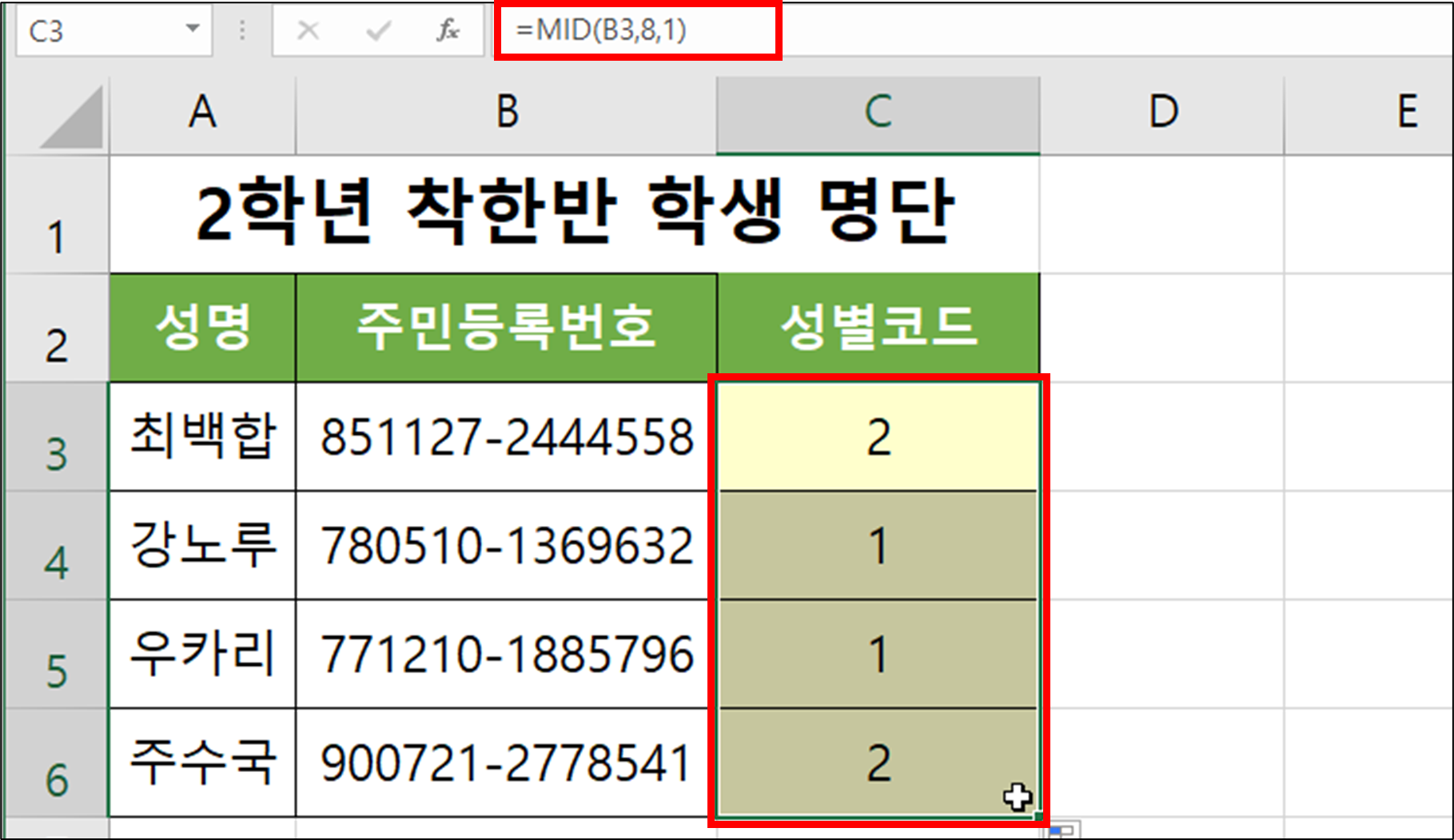
※ 수식입력하는 과정

3. [마무리] 엑셀 함수 - MID(사용자가 지정한 시작 위치에서 문자 추출하기)
- 오늘은 사용자가 지정한 시작 위치에서 설정한 개수만큼 문자를 추출하여 출력해 주는 함수인 MID 함수에 대해서 알아보았습니다. LEFT 함수와 RIGHT 함수를 모두 대체할 수 있는 함수이니 꼭 기억하시기를 바랍니다. 감사합니다.
※ 예제 파일 내려받기(↓ ↓ ↓ ↓)

'주네 - 엑셀 1일 1강좌 > 엑셀의 꽃! 수식과 함수 알아보기 #2' 카테고리의 다른 글
| [엑셀] 엑셀 함수 - 성별 구하기(기본) #33일차 (10) | 2024.06.02 |
|---|---|
| [엑셀] 엑셀 함수 - 세는 나이 구하기(기본) #32일차 (5) | 2024.05.30 |
| [엑셀] 엑셀 함수 - RIGHT(문자열 오른쪽에서 문자 추출하기) #30일차 (1) | 2024.05.15 |
| [엑셀] 엑셀 함수 - LEFT(문자열 왼쪽에서 문자 추출하기) #29일차 (1) | 2024.05.12 |
| [엑셀] 엑셀 함수 - IFS(다중 조건에 따른 결과 값 구하기) #28일차 (5) | 2024.05.09 |




