1. [도입] 엑셀 함수 - IF(조건에 따른 결과 값 구하기)
- 오늘은 IF 함수에 대해 알아보도록 하겠습니다. 기본적으로 IF 함수는 사용자가 입력한 조건을 판단하여 참이면 참값, 거짓이면 거짓값을 선택하여 출력해 주는 함수입니다. 출력되는 결과값이 몇 개인지에 따라 단순 IF함수를 사용할 수도 있고 중첩 IF함수를 사용할 수도 있습니다.
예를 들어 결과값이 2개라면 IF함수는 1개를 사용, 결과값이 3개라면 IF함수는 2개를 사용하게됩니다. 오늘은 IF함수의 첫날이기에 단순한 IF함수에 대해서만 다루어보고 다음시간에 중첩되는 IF함수에 대해서 알아보도록 하겠습니다.
또한 엑셀 2019버전 부터는 중첩 IF함수보다 더 간단히 작성할 수 있는 IFS 함수도 생겨 한번 알아보면 좋을 것 같습니다.
- IF : IF 함수는 주어진 조건을 만족할 때 참값을, 만족하지 않을 때 거짓값을 출력해 주는 함수로 인수는 총 세 개가 들어갑니다. 첫 번째 인수는 "만약 ~ 한다면" 에 해당되는 조건이고, 두 번째는 조건이 만족할 때 출력해 줄 참값, 마지막은 조건이 만족하지 않을 때 출력해 줄 거짓값이 될 것입니다.
기본형식 : =IF(조건, 참값, 거짓값)
예제) =IF(B3>=60, "합격", "불합격")
의미 : B3셀에 입력된 값이 60점 이상이라면, "합격"을 출력, 60점 미만이라면 "불합격"을 출력한다.
2. [개념 설명] 엑셀 함수 - IF(조건에 따른 결과 값 구하기)
- 지금부터 예제를 통하여 조건에 따른 결과값을 구해 보도록 하겠습니다.
※ 평가 : 합계가 200점 이상이라면, "합격"을 표시, 200점 미만이라면, "불합격"을 표시
① 셀 포인터 두기
- 2학년 동물반 친구들의 평가를 구하려고 한다면 우선 첫 번째 고양이의 평가를 먼저 구한 후 자동 채우기를 통하여 나머지 평가도 구하면 될 터이니, [F3] 셀에 셀 포인터를 둡니다.
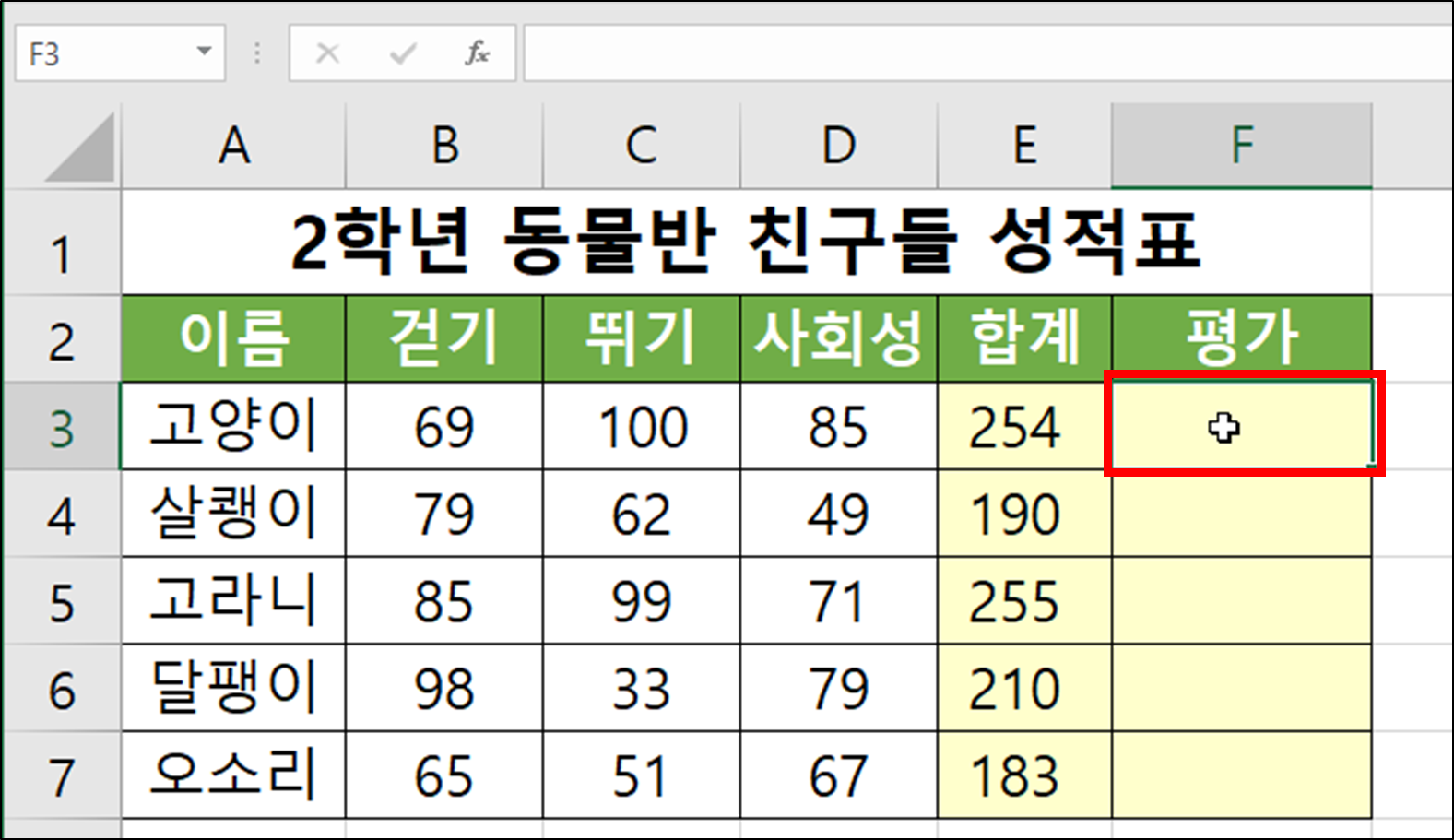
- 그런 후 수식입력줄을 클릭하여 수식을 입력하기 위한 준비과정을 마칩니다.
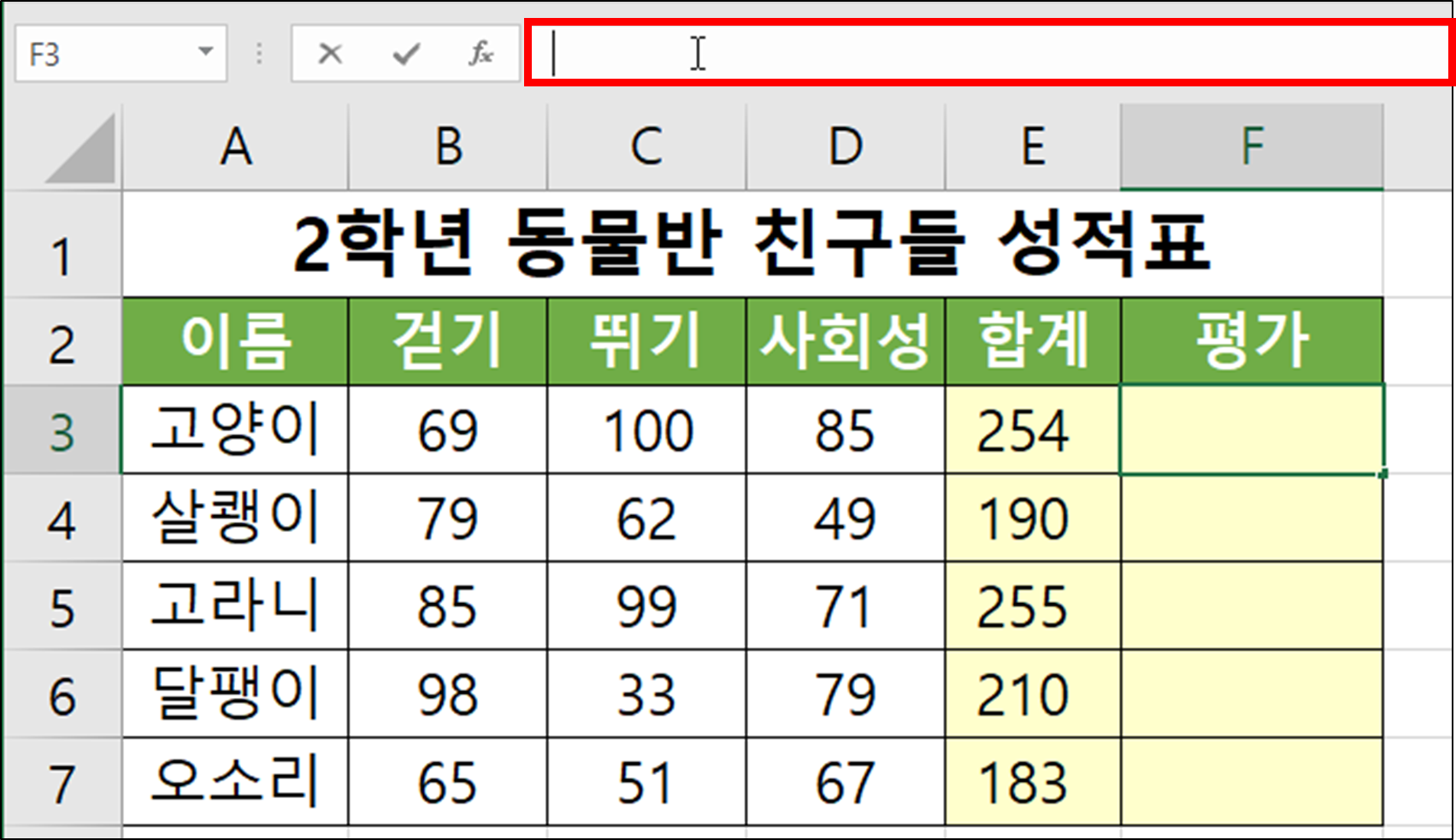
② 등호 및 함수명 입력하기
- 수식입력줄에서 =(등호)를 입력하고 IF 함수를 순차적으로 입력하는데, "=I" 만 입력을 하면 "I"로 시작하는 함수목록이 펼쳐지며, 첫 번째에 우리가 찾는 IF 함수가 나타납니다. 그러면 입력을 중단하고 그 함수를 마우스로 더블클릭하거나, 키보드 위 (↑) , 아래 (↓) 방향키를 이용하여 이동 후 Tab(탭) 키를 눌러서 함수를 선택합니다.(키보드 이용 시 엔터 키는 사용하면 안 됩니다)
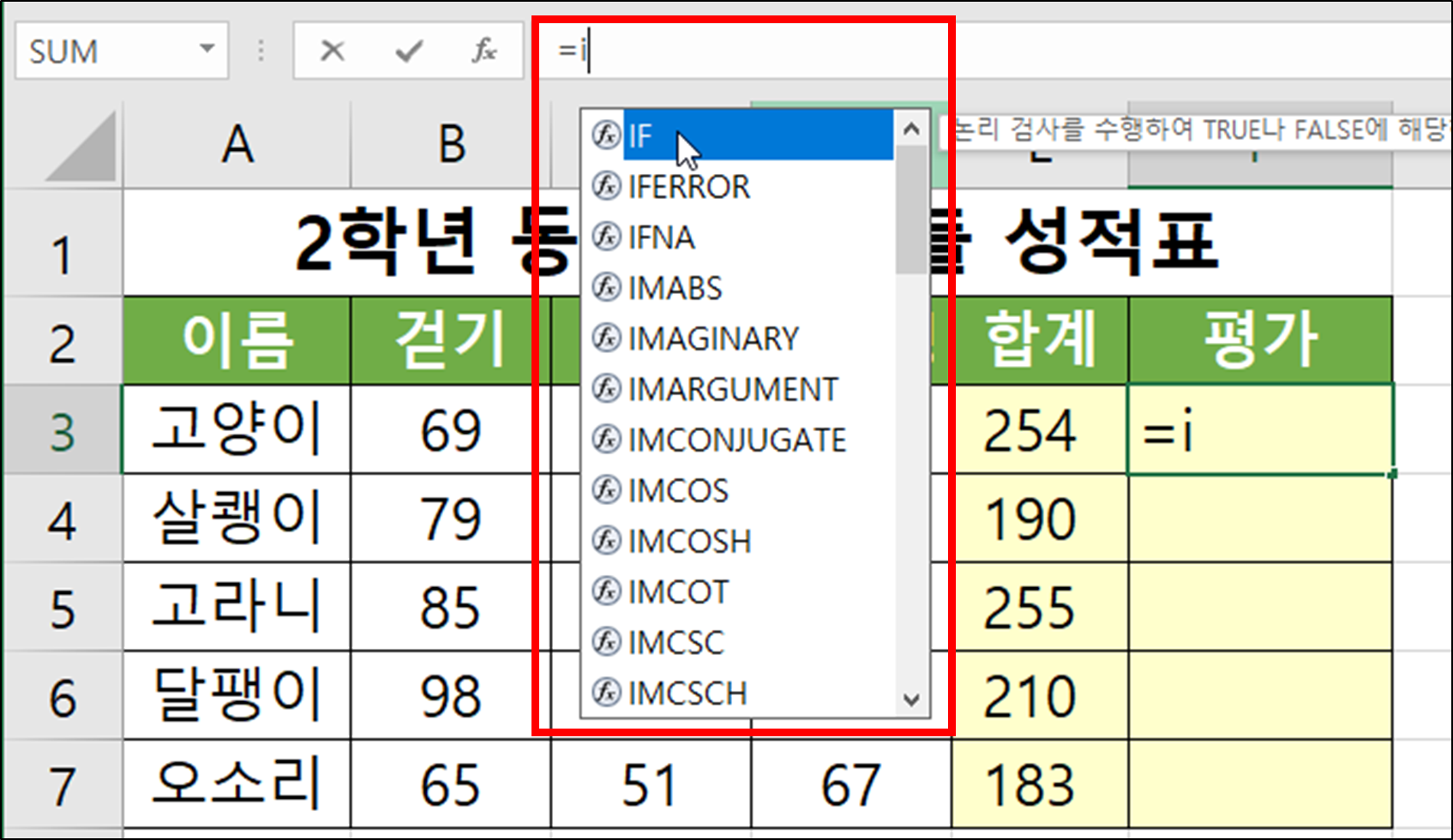
③ 함수 목록에서 함수 선택 완료
- 위 ②번 작업을 완료하면 아래 그림과 같이 "=IF(" 이렇게 입력이 됩니다.
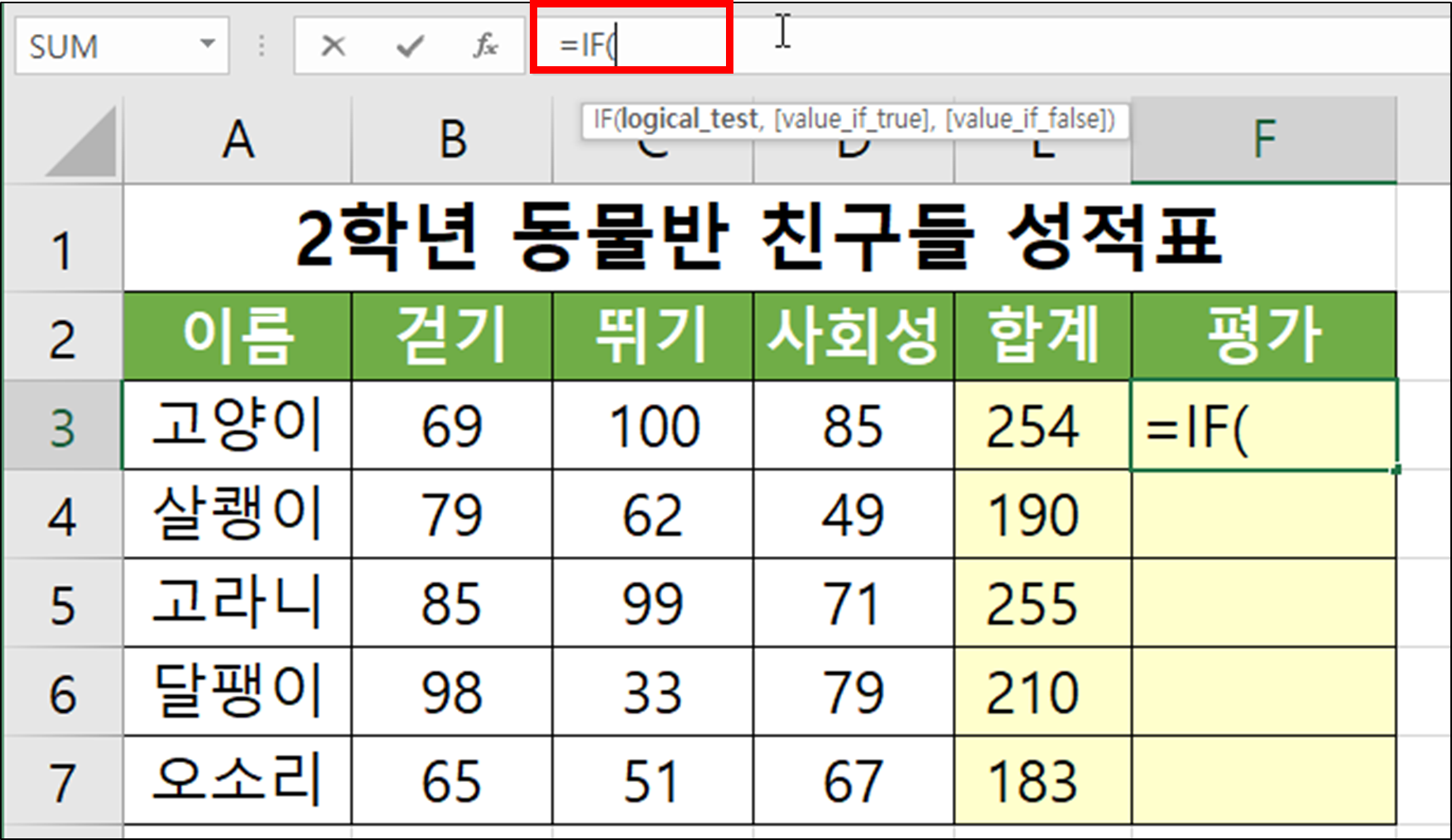
④ 인수 넣기
- 이제 괄호 안에 인수를 넣으면 됩니다. 인수는 조건, 참값, 거짓값 이렇게 3개를 입력해야 합니다.
첫 번째 인수는 문제에서 나온 조건에 해당되는 것으로, "합계가 200점 이상일때" 이기에 이를 엑셀이 이해할 수 있는 형태로 변경하면 "E3>=200" 일 것입니다. 이를 순서대로 잘 넣으면 됩니다.
- 첫번째 [E3] 셀은 셀 주소이기에 [E3] 셀을 클릭하면 됩니다.
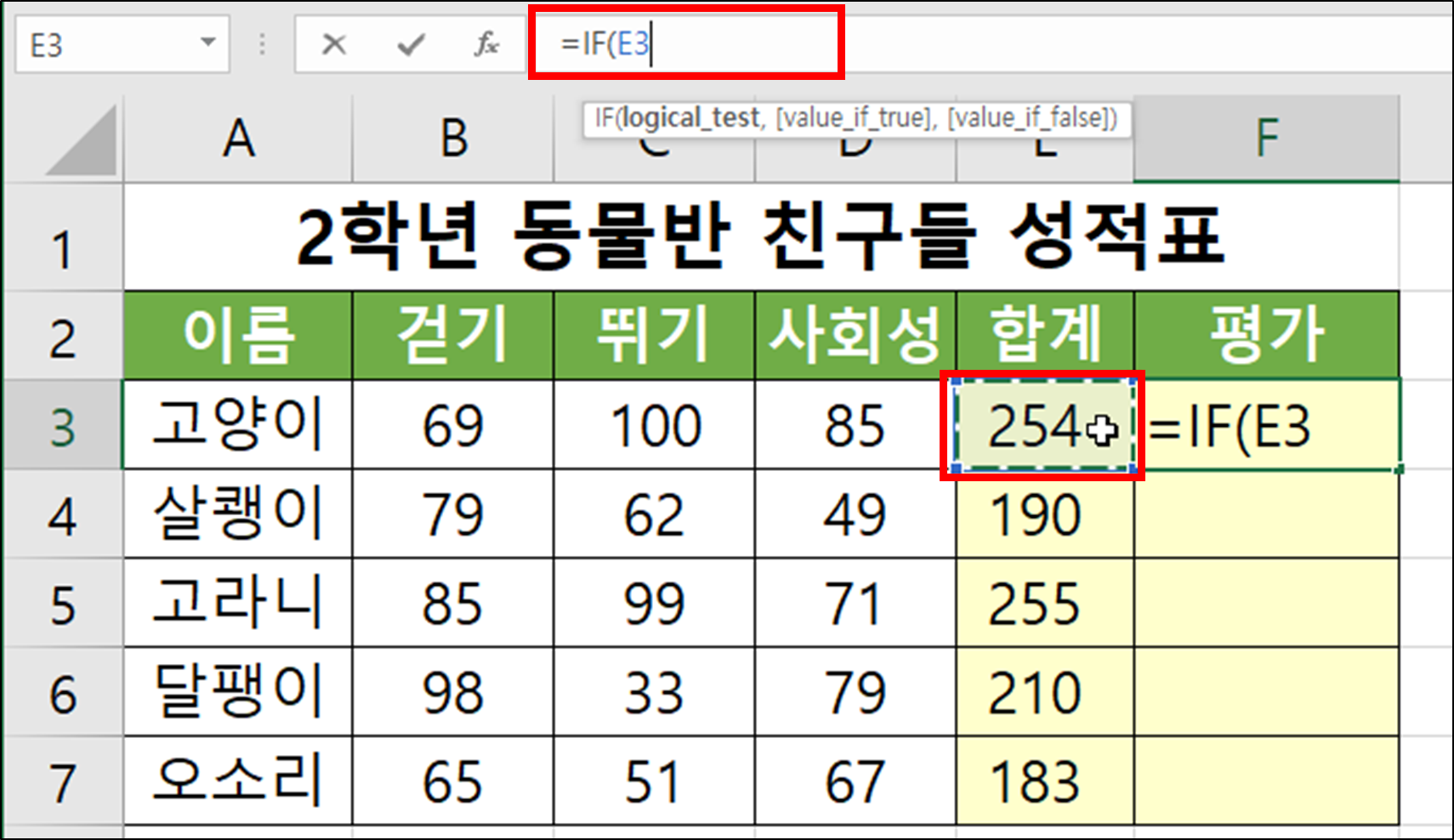
- 그런 후 비교연산자와 숫자를 차례대로 입력합니다.
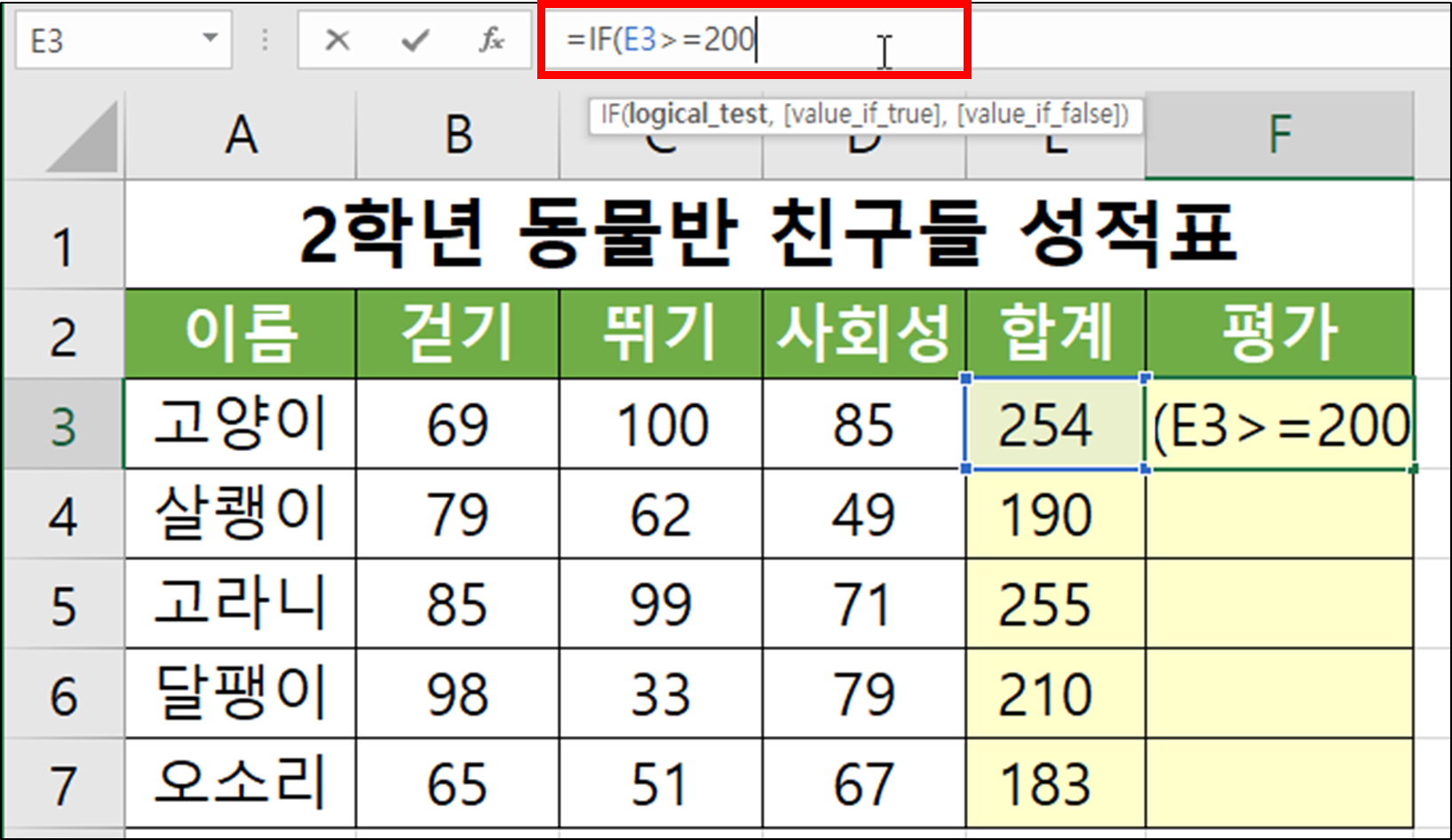
- 첫 번째 인수를 모두 넣었다면, 이제 두 번째 인수를 넣기 위하여 키보드에서 쉼표(,)를 입력합니다.
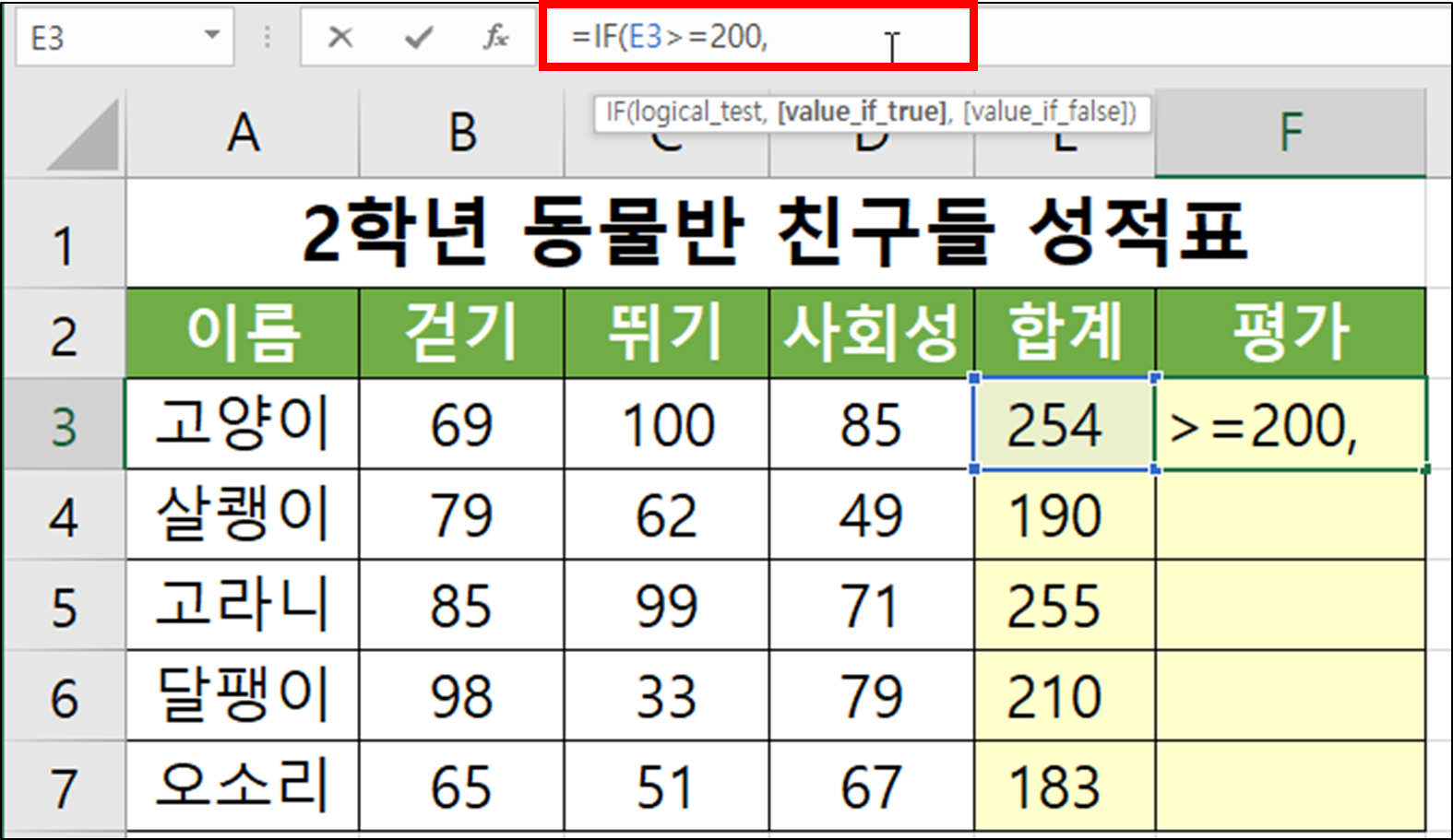
- 쉼표(,) 입력 후, 두 번째 인수인 참값(합격)을 큰따옴표(")로 묶어서 적어줍니다.
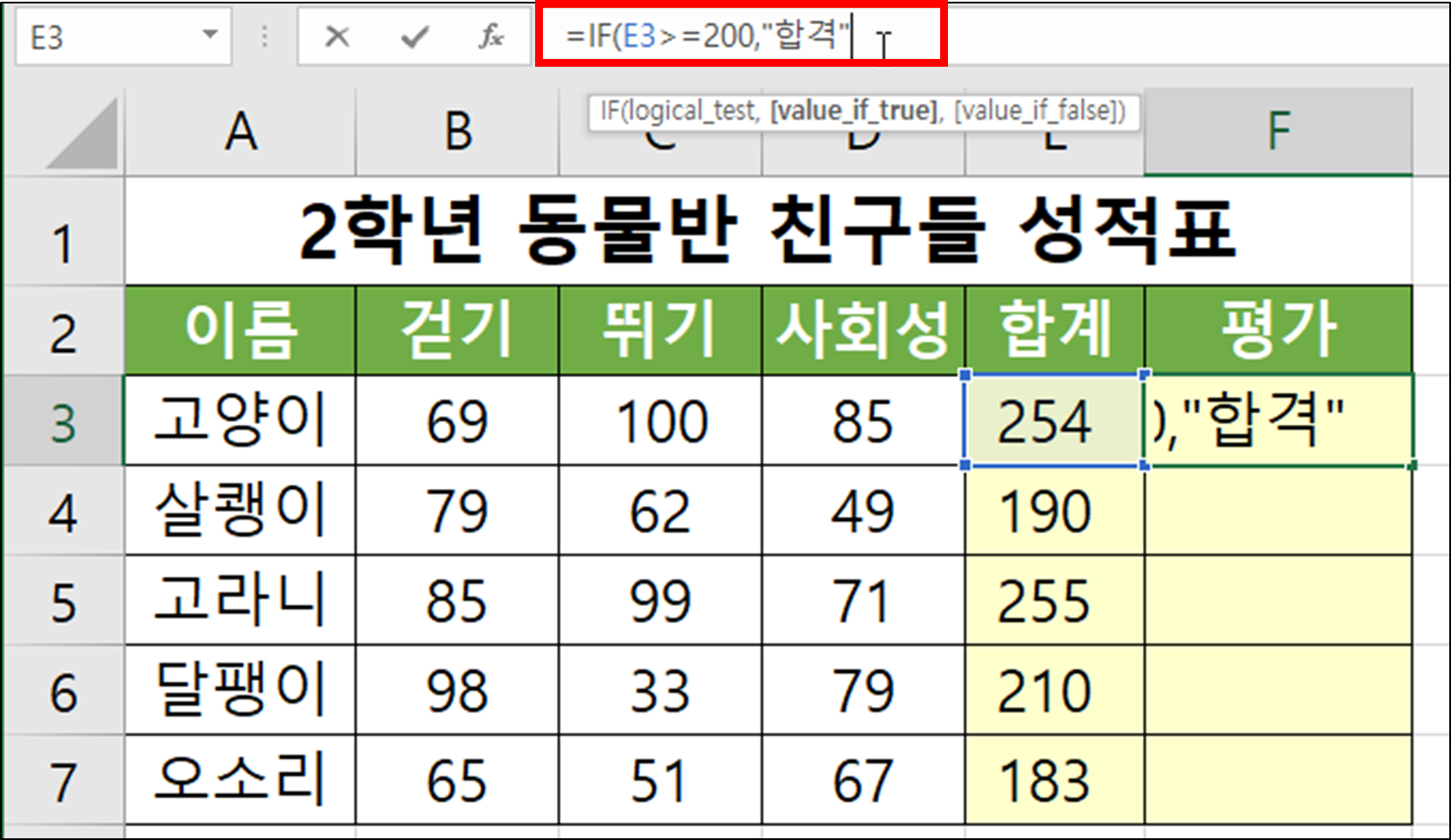
- 두 번째 인수를 모두 넣었다면, 이제 세 번째 인수를 넣기 위하여 키보드에서 쉼표(,)를 입력합니다.
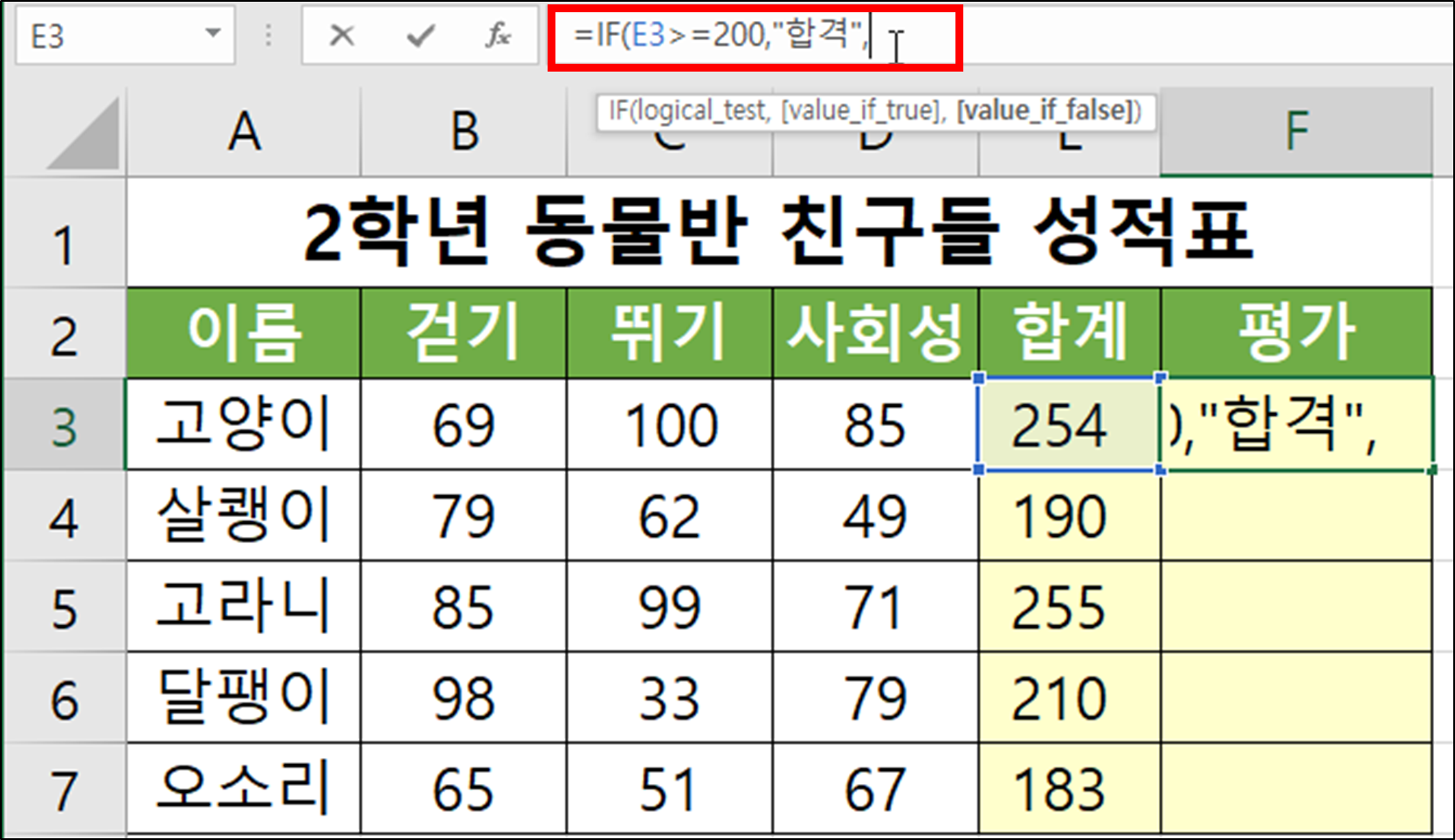
- 쉼표(,) 입력 후, 세 번째 인수인 거짓값(불합격)을 큰따옴표(")로 묶어서 적어줍니다.

⑤ 수식 마무리 하기
- 이제 마지막 괄호를 닫아주고, 키보드 엔터 키를 눌러주면 수식입력은 마무리가 됩니다.
※ 참고로 마지막에 괄호를 닫아주지 않고, 위 ④번 작업 후 그냥 엔터 키를 쳐도 우리 엑셀은 알아서 괄호를 닫아주고 있으니, 반드시 괄호를 닫아주는 수고를 하지 않아도 됩니다.
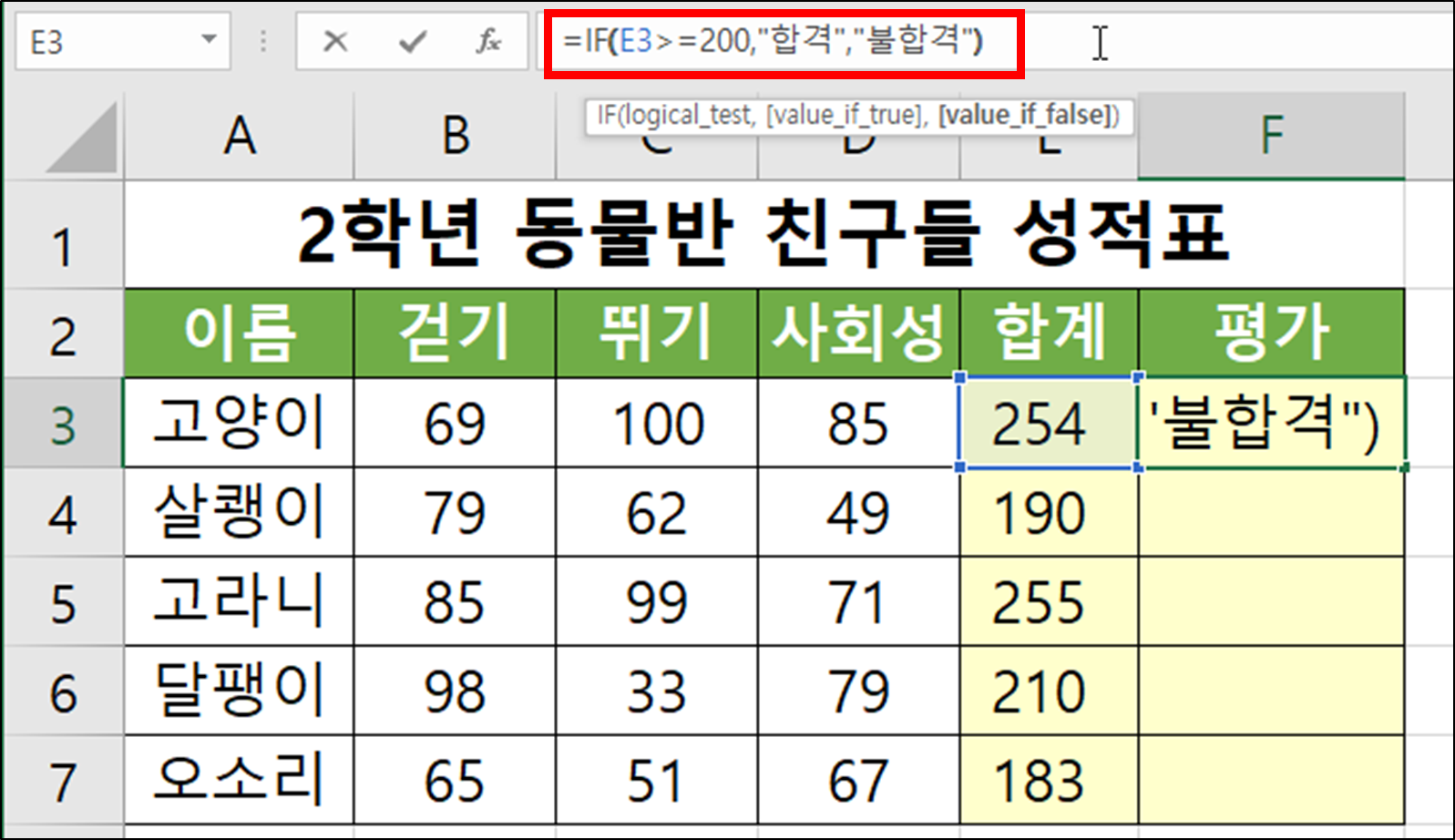
⑥ 첫 번째 계산 완료
- 이렇게 하면 첫 번째 고양이 친구의 평가가 구해졌습니다.
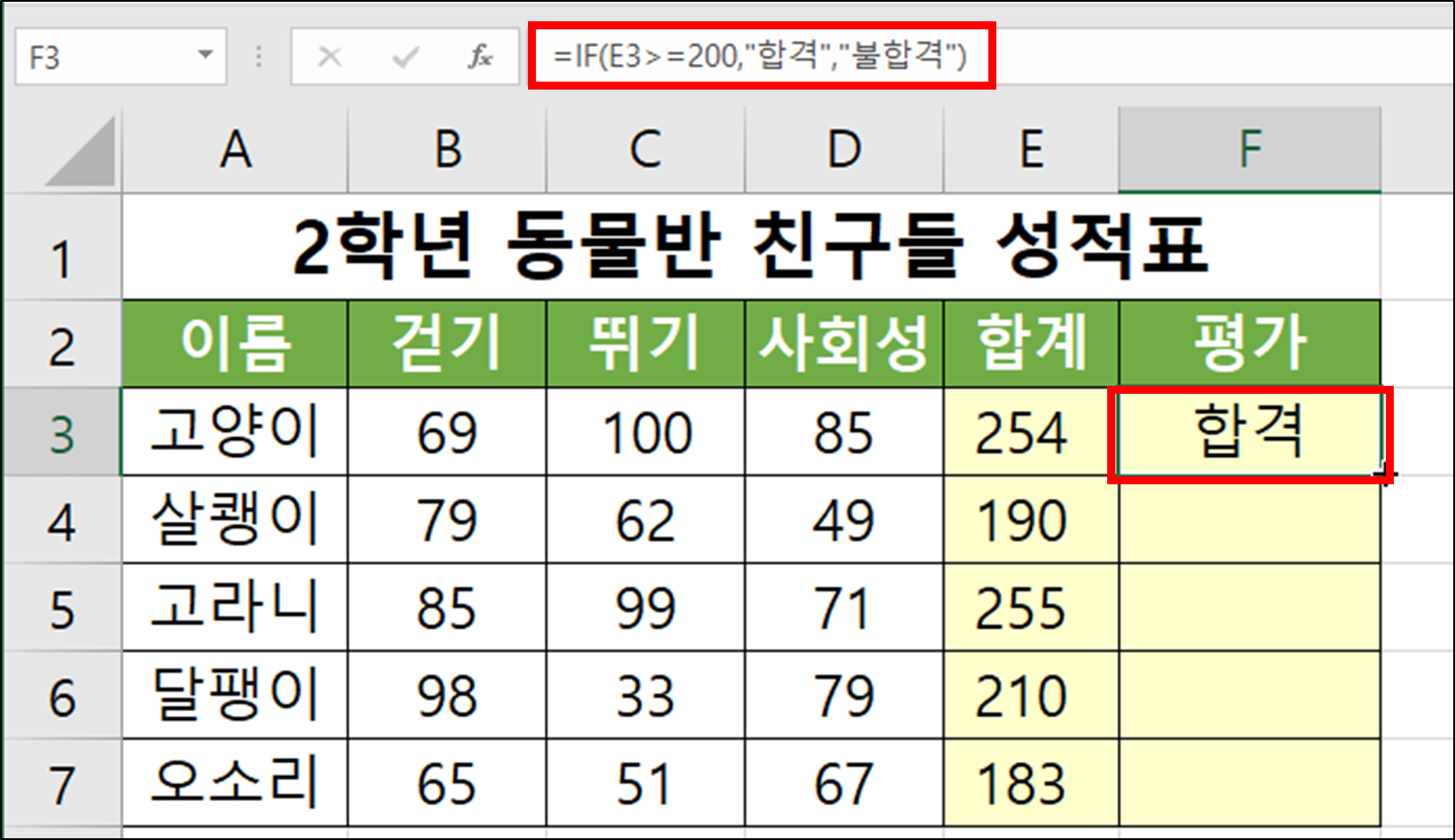
⑦ 자동 채우기로 나머지 값 구하기
- 채우기 핸들을 이용한 자동 채우기를 이용하여 나머지 동물친구들의 평가를 구하여 계산을 마무리합니다.
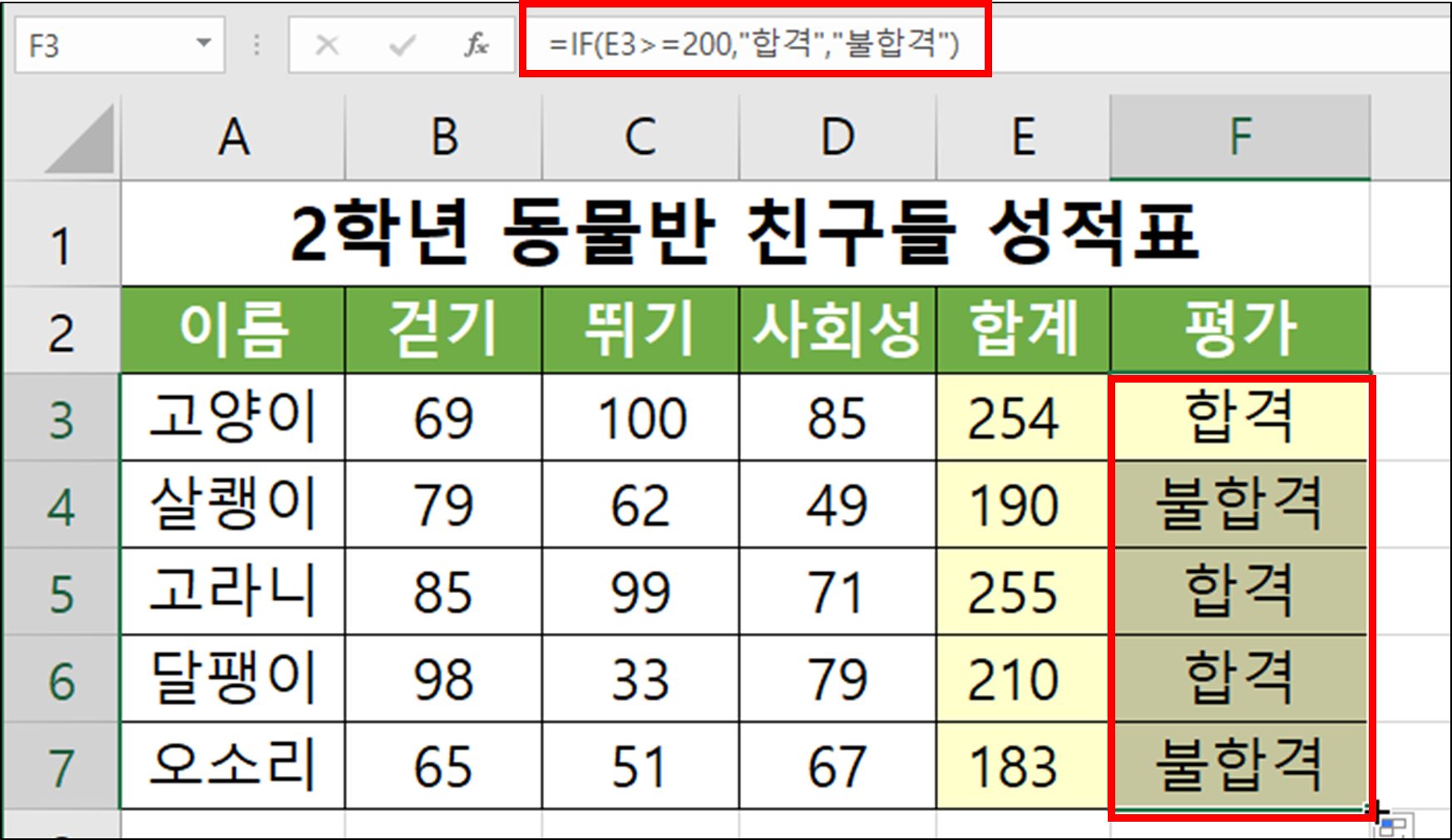
※ 수식입력하는 과정
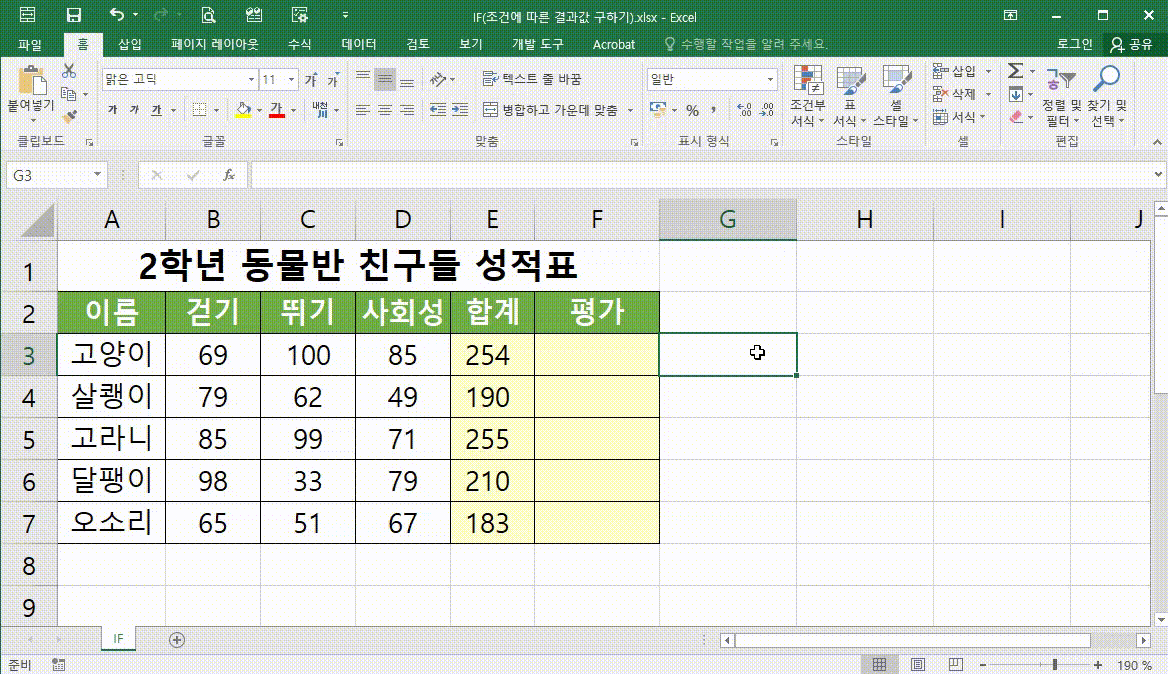
3. [마무리] 엑셀 함수 - IF(조건에 따른 결과 값 구하기)
- 오늘은 사용자가 입력한 조건에 따라서 조건이 만족하면 참값을 출력해 주고, 만족하지 않으면 거짓값을 출력해 주는 IF 함수에 대해서 알아보았습니다. IF 함수는 실제 상당히 많이 활용되는 함수이기에 꼭 기억하셨으면 좋을 것 같아요. 다음시간에는 중첩되는 IF 함수에 대해서 알아보도록 하겠습니다. 감사합니다.
※ 예제 파일 내려받기(↓ ↓ ↓ ↓)
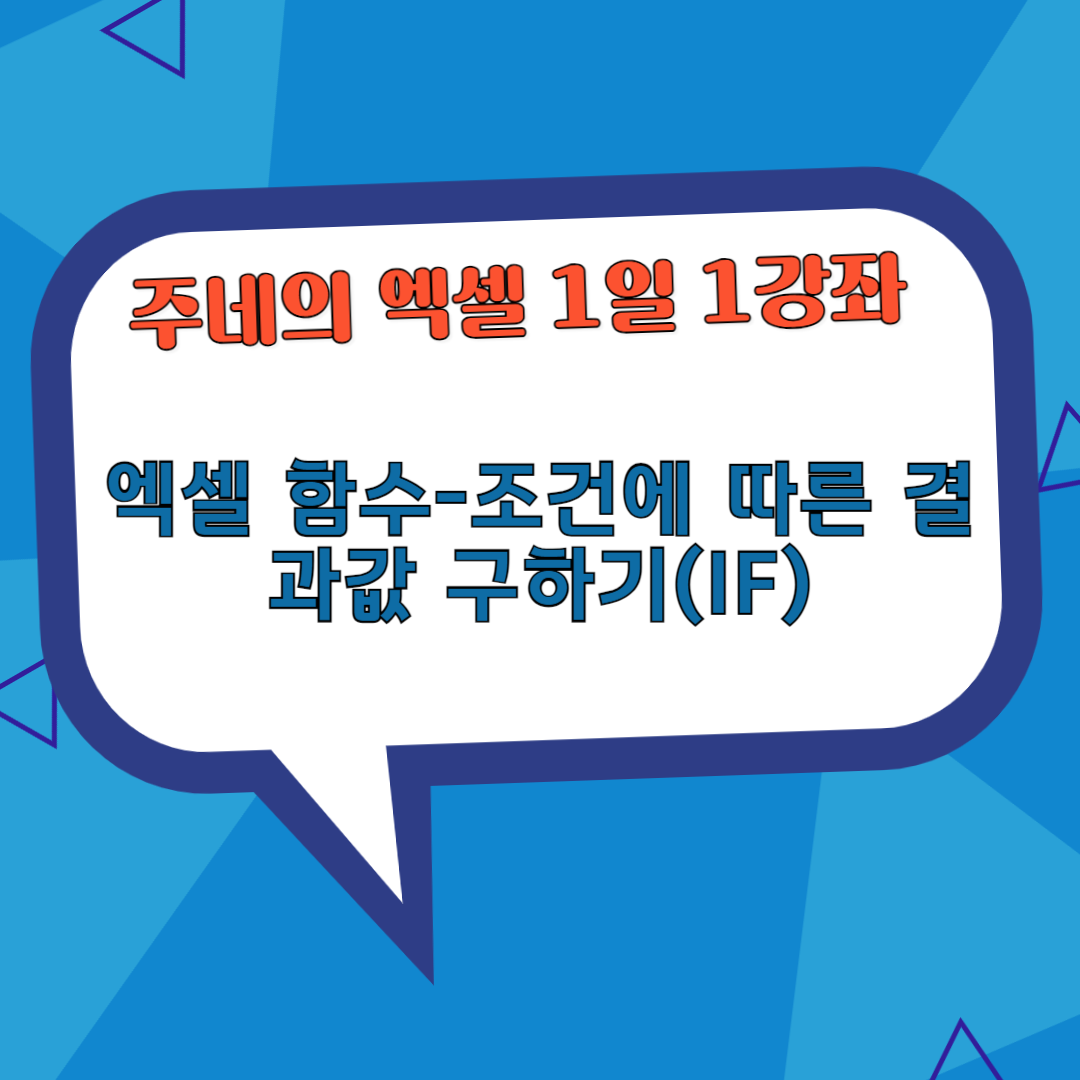
'주네 - 엑셀 1일 1강좌 > 엑셀의 꽃! 수식과 함수 알아보기 #2' 카테고리의 다른 글
| [엑셀] 엑셀 함수 - IFS(다중 조건에 따른 결과 값 구하기) #28일차 (5) | 2024.05.09 |
|---|---|
| [엑셀] 엑셀 함수 - 중첩 IF(다중 조건에 따른 결과 값 구하기) #27일차 (5) | 2024.05.06 |
| [엑셀] 엑셀 함수 - HOUR, MINUTE, SECOND(시간 관련 함수-시, 분, 초) #25일차 (2) | 2024.04.27 |
| [엑셀] 엑셀 함수 - YEAR, MONTH, DAY(날짜 관련 함수-연, 월, 일) #24일차 (5) | 2024.04.24 |
| [엑셀] 엑셀 함수 - NOW(오늘 날짜 및 시간 구하기) #23일차 (2) | 2024.04.22 |




