1. [도입] 엑셀 시트 탭 설정하기(워크시트 삽입하기)
- 오늘은 시트 탭 설정하기의 두 번째 시간입니다. 만약 #28일 차 수업을 공부하지 않고 오신 분이 계시다면 돌아가서 읽어보고 오시기를 권해 드립니다. 기본적으로 엑셀을 실행하면 워크시트는 하나만 있는데, 작업을 하다 보면 시트가 추가로 필요할 때가 있습니다. 이럴 때 워크시트를 추가해야 하는데, 오늘은 워크시트를 삽입하는 방법에 대해서 알아보도록 하겠습니다.
2. [개념 설명] 엑셀 시트 탭 설정하기(워크시트 삽입하기)
- 워크시트를 삽입하는 방법은 총 네 가지 정도가 있습니다. 어떤 방법을 이용하시든 전혀 문제가 되진 않기에 본인이 편하다고 느끼는 방법을 활용하시면 되겠습니다. 그럼 지금부터 하나씩 확인해 보도록 하겠습니다.
1) 시트 탭의 새 시트 단추를 클릭
- 새로운 워크시트를 삽입하고자 한다면 간단히 시트 탭 우측 편에 위치한 새 시트 단추를 클릭하면 됩니다.
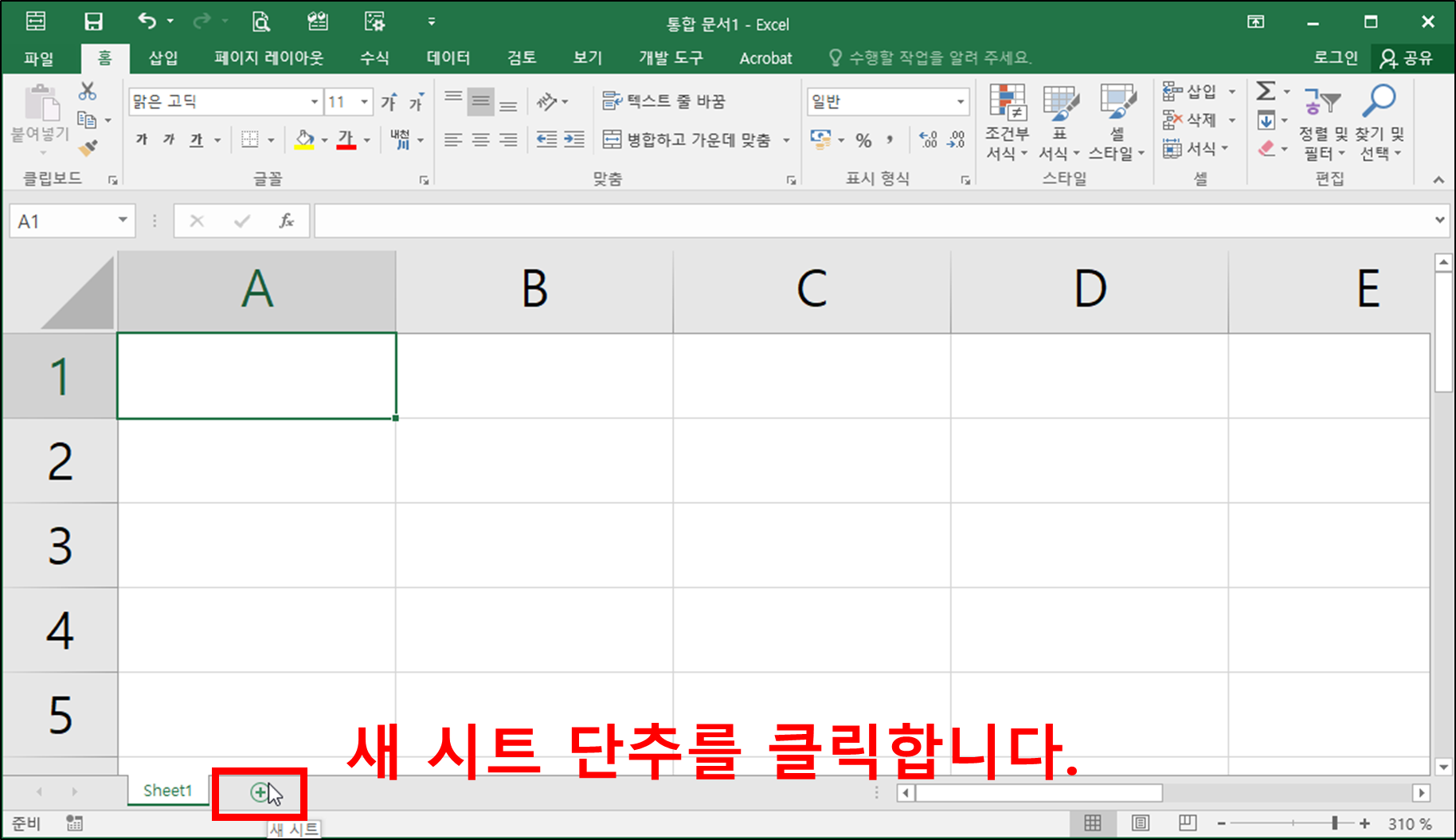
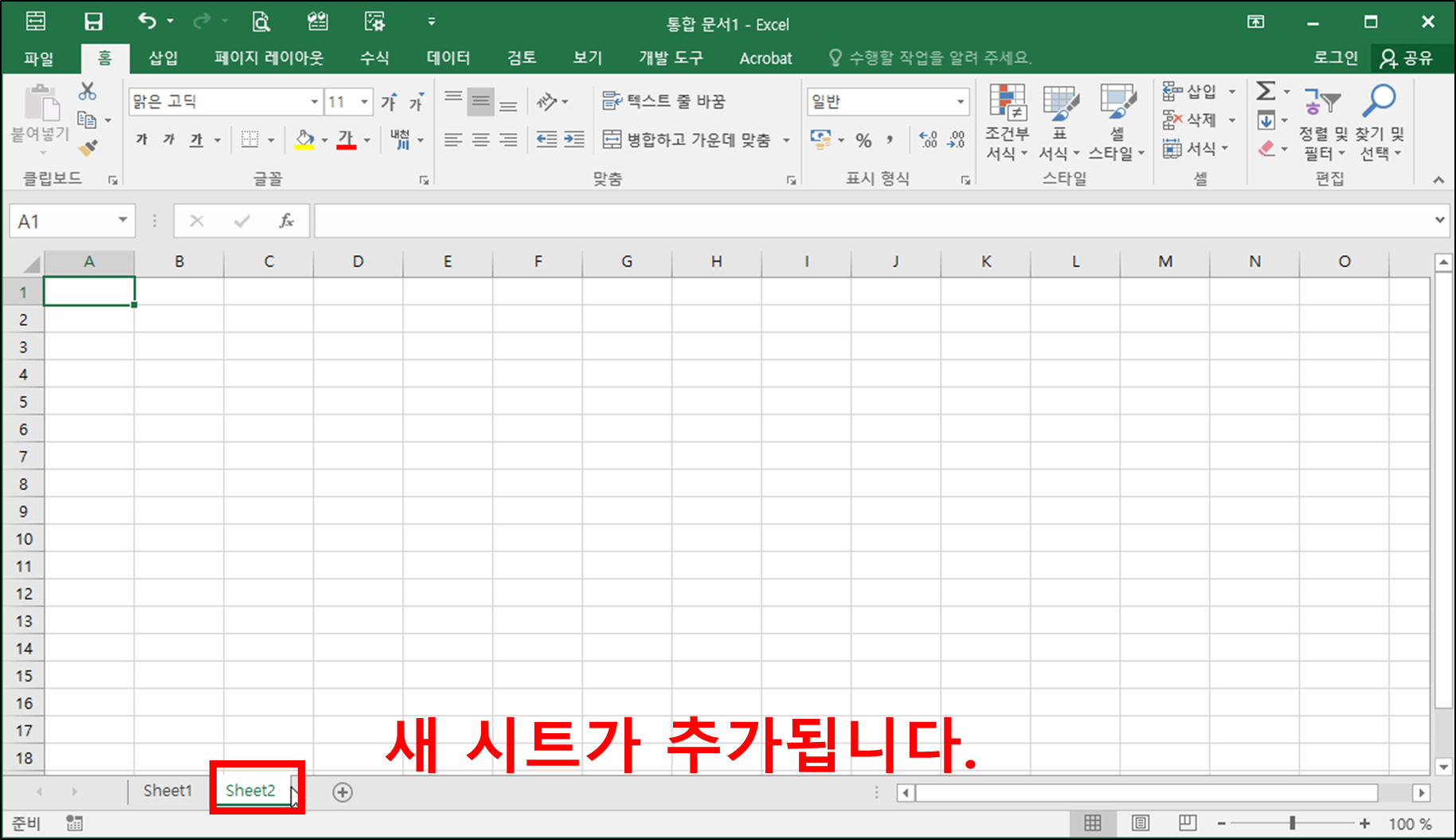
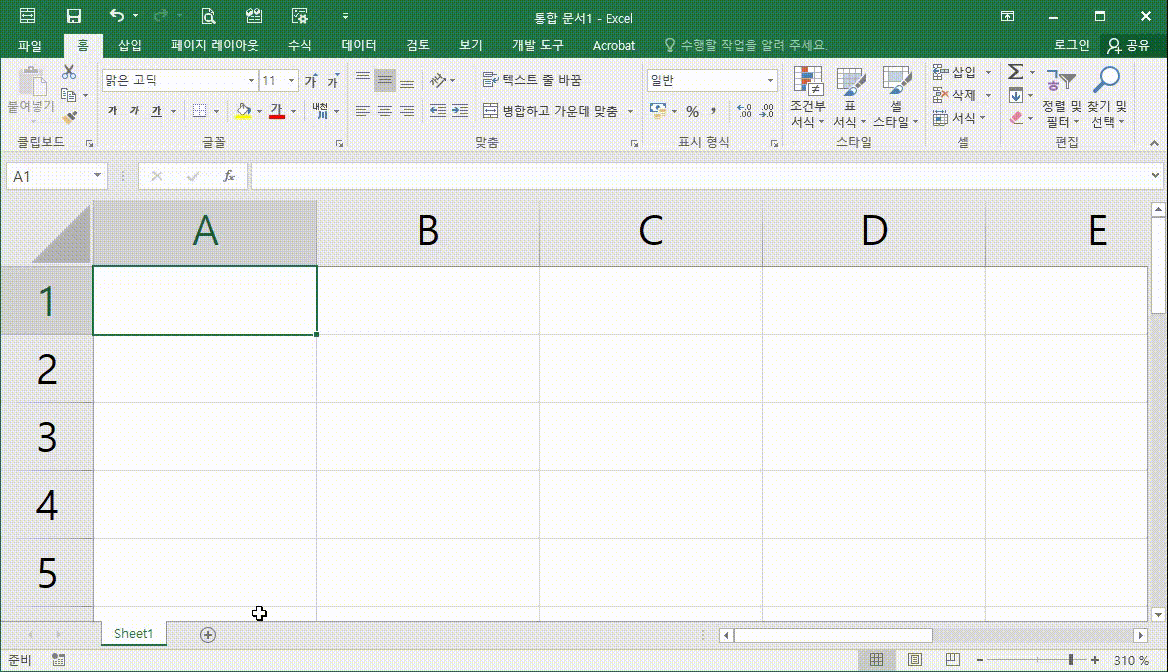
2) 시트 이름에서 마우스 우 클릭 후 나타나는 메뉴에서 삽입(I)을 클릭
- 새로운 시트를 삽입하고자 한다면 기존 시트 이름에서 마우스 오른쪽 버튼을 클릭 후 나타나는 메뉴에서 삽입을 클릭하면 새 시트가 삽입이 됩니다.
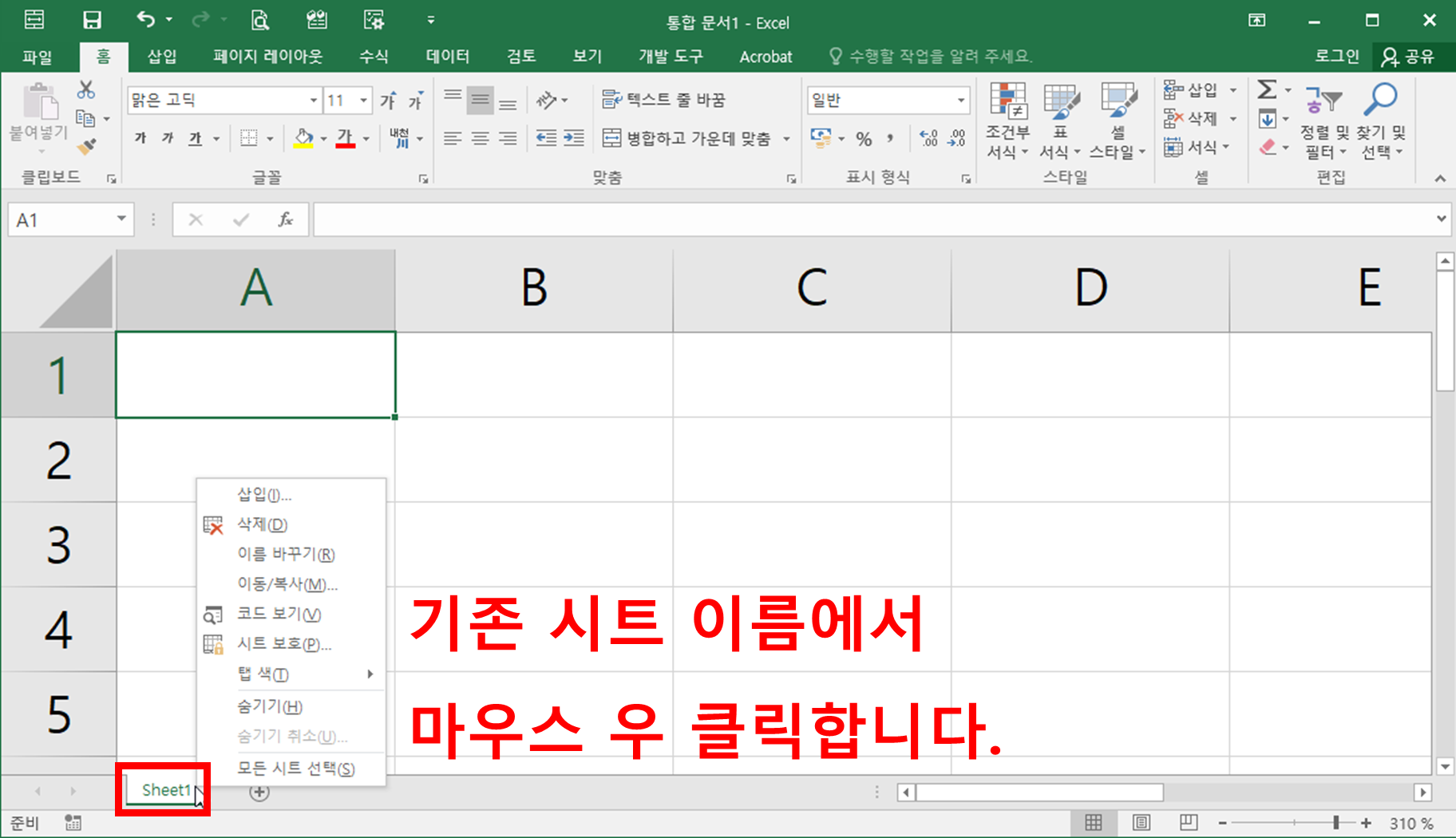

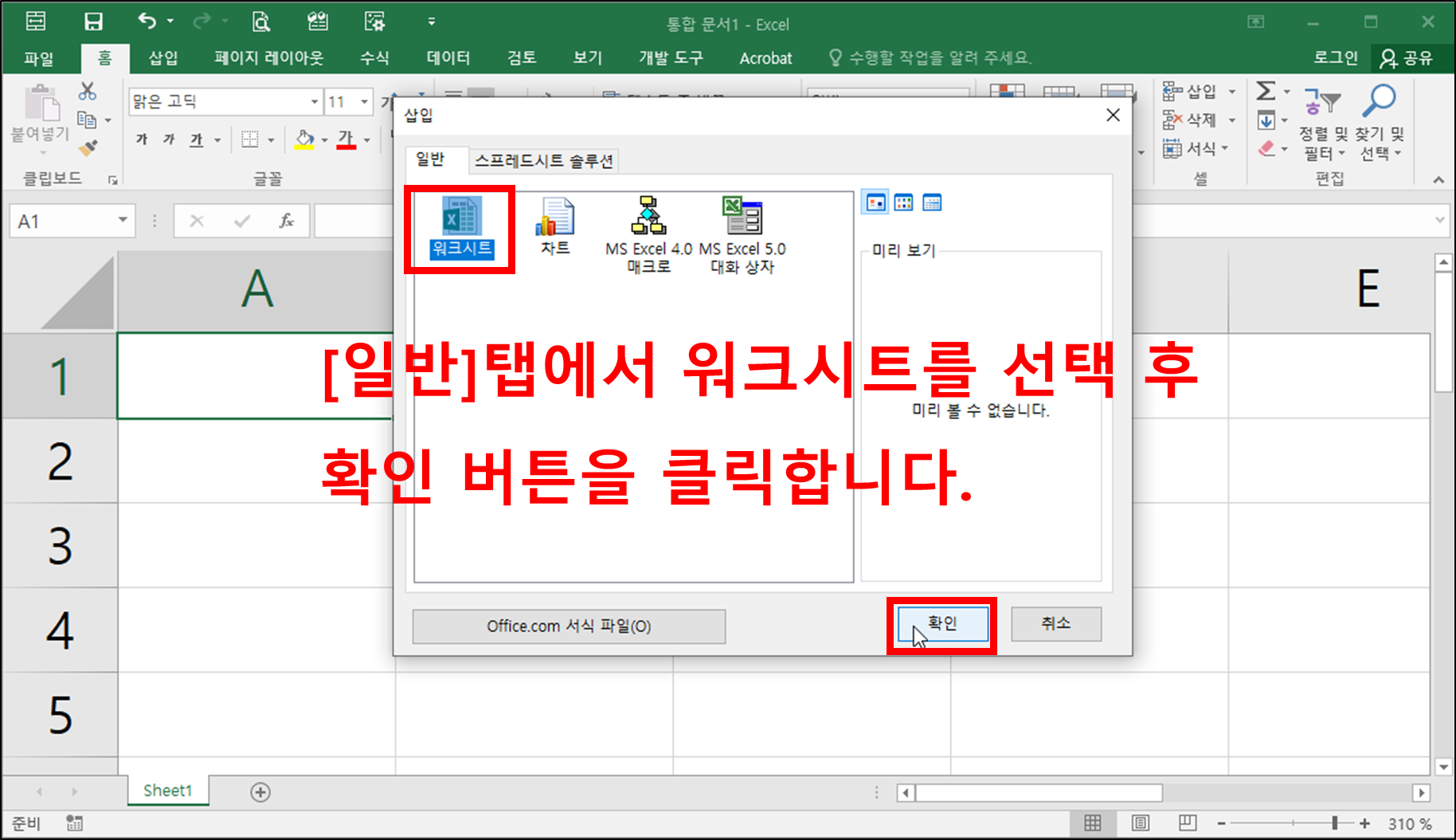
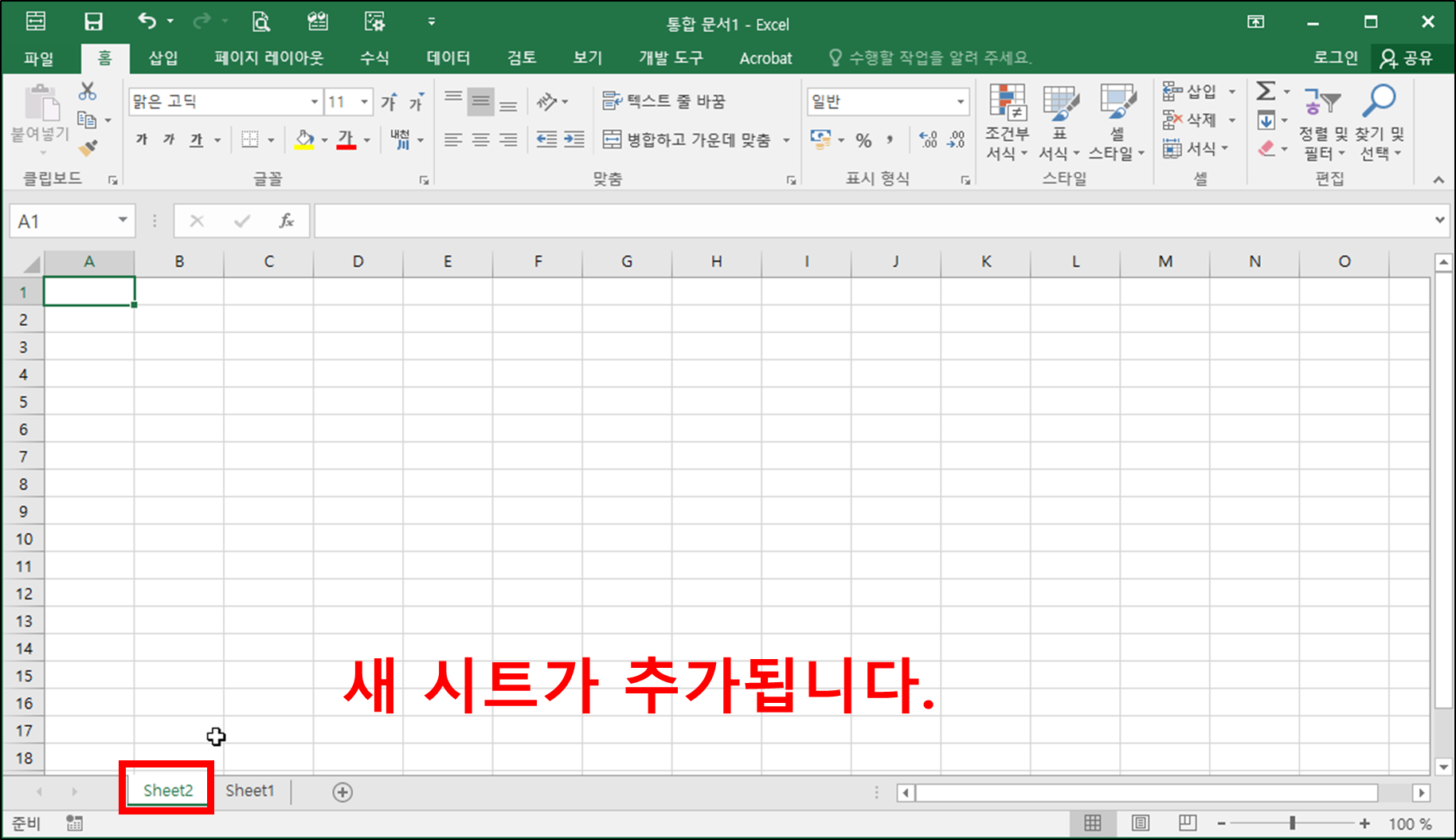
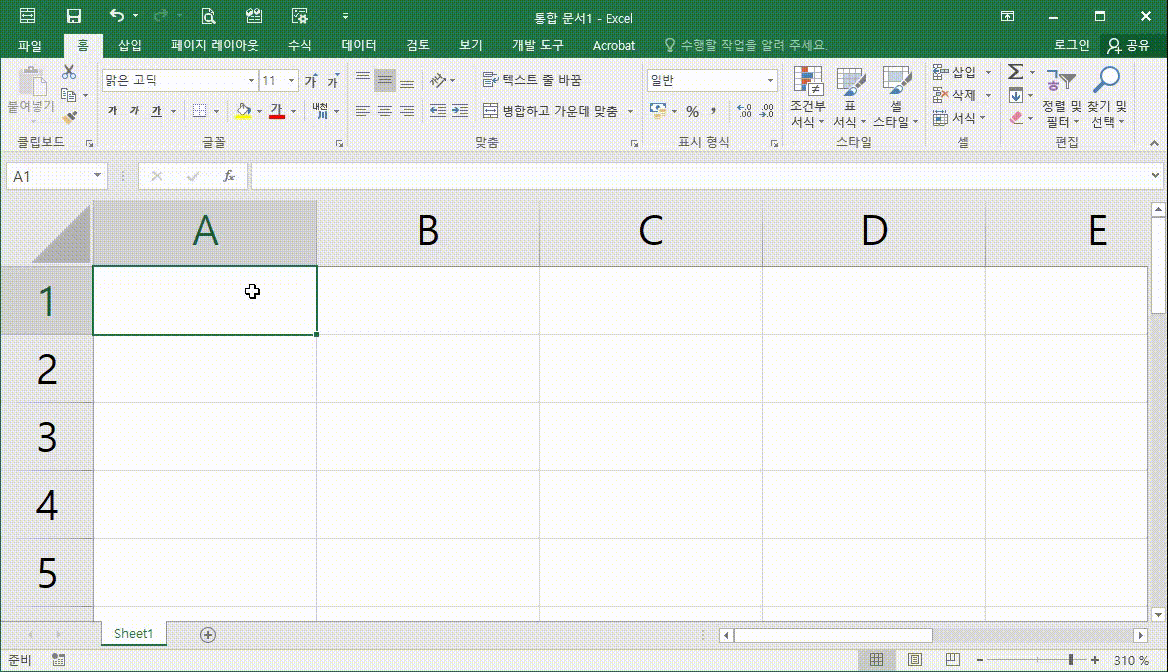
3) [홈] 탭의 [셀] 그룹에서 [삽입] 도구 안의 시트 삽입(S)을 클릭
- 리본 메뉴를 이용하여 새로운 시트를 삽입하고자 한다면, [홈] 탭의 [셀] 그룹에서 [삽입] 도구 안의 시트 삽입(S)을 클릭하면 됩니다.
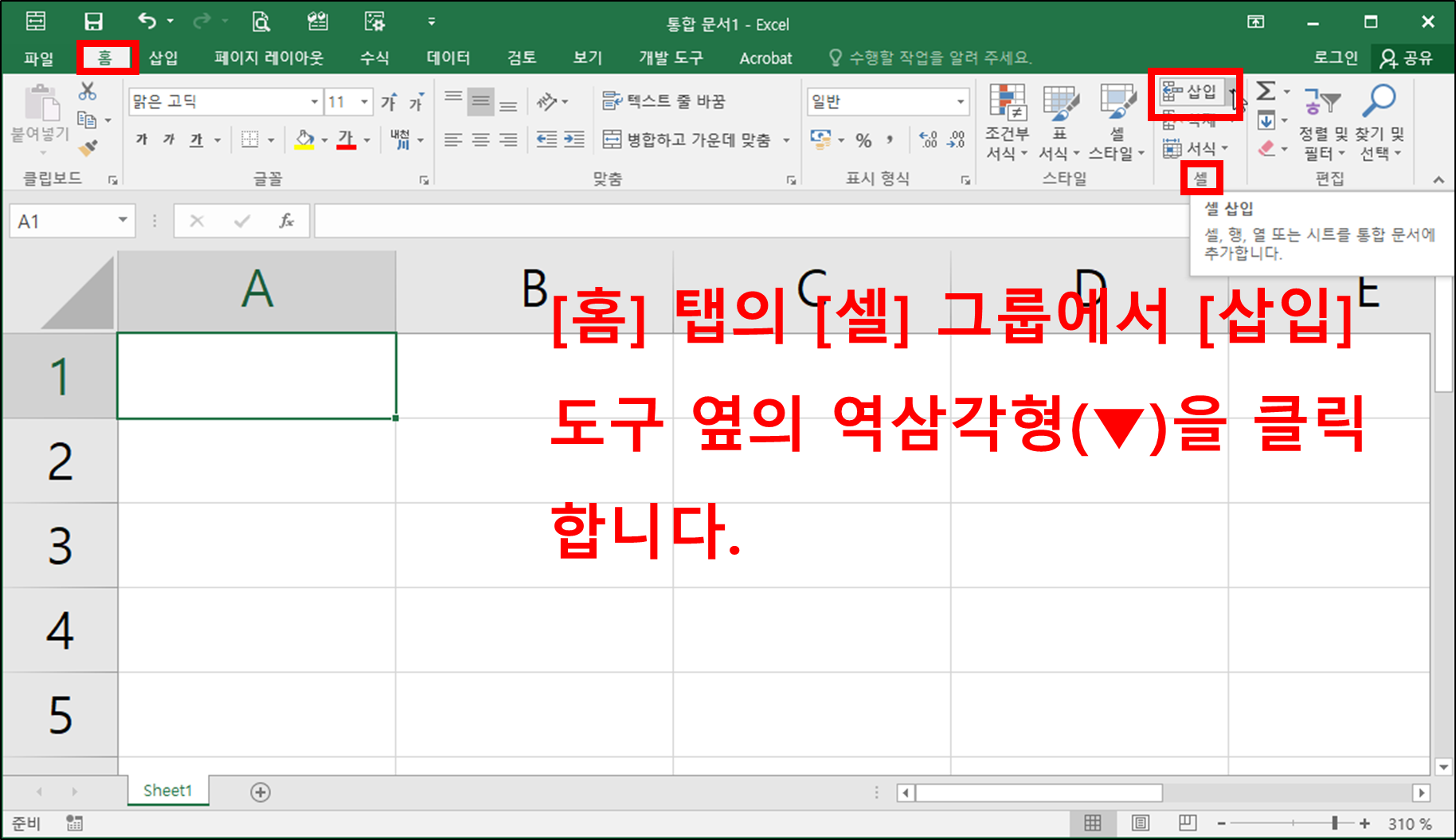
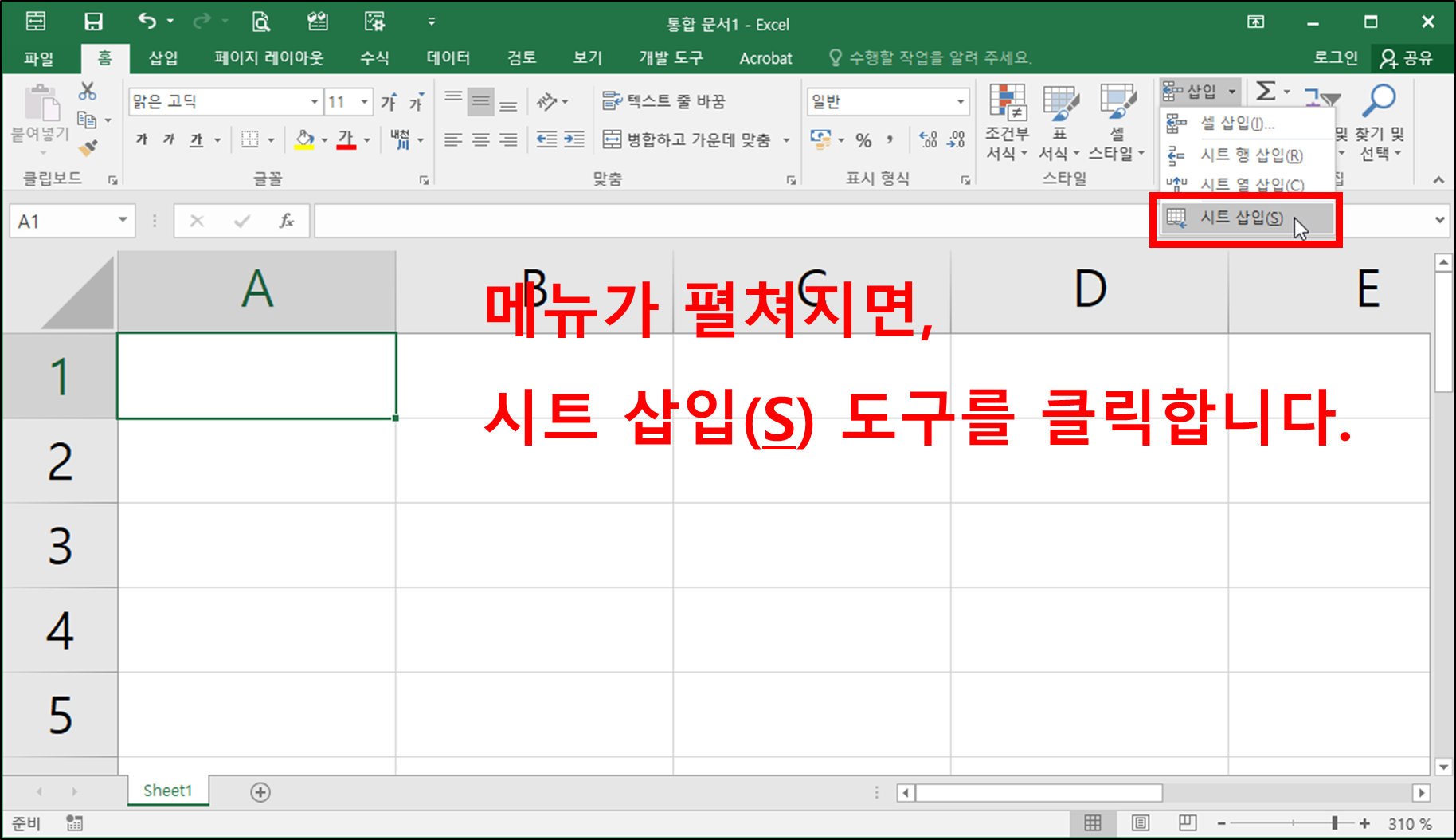
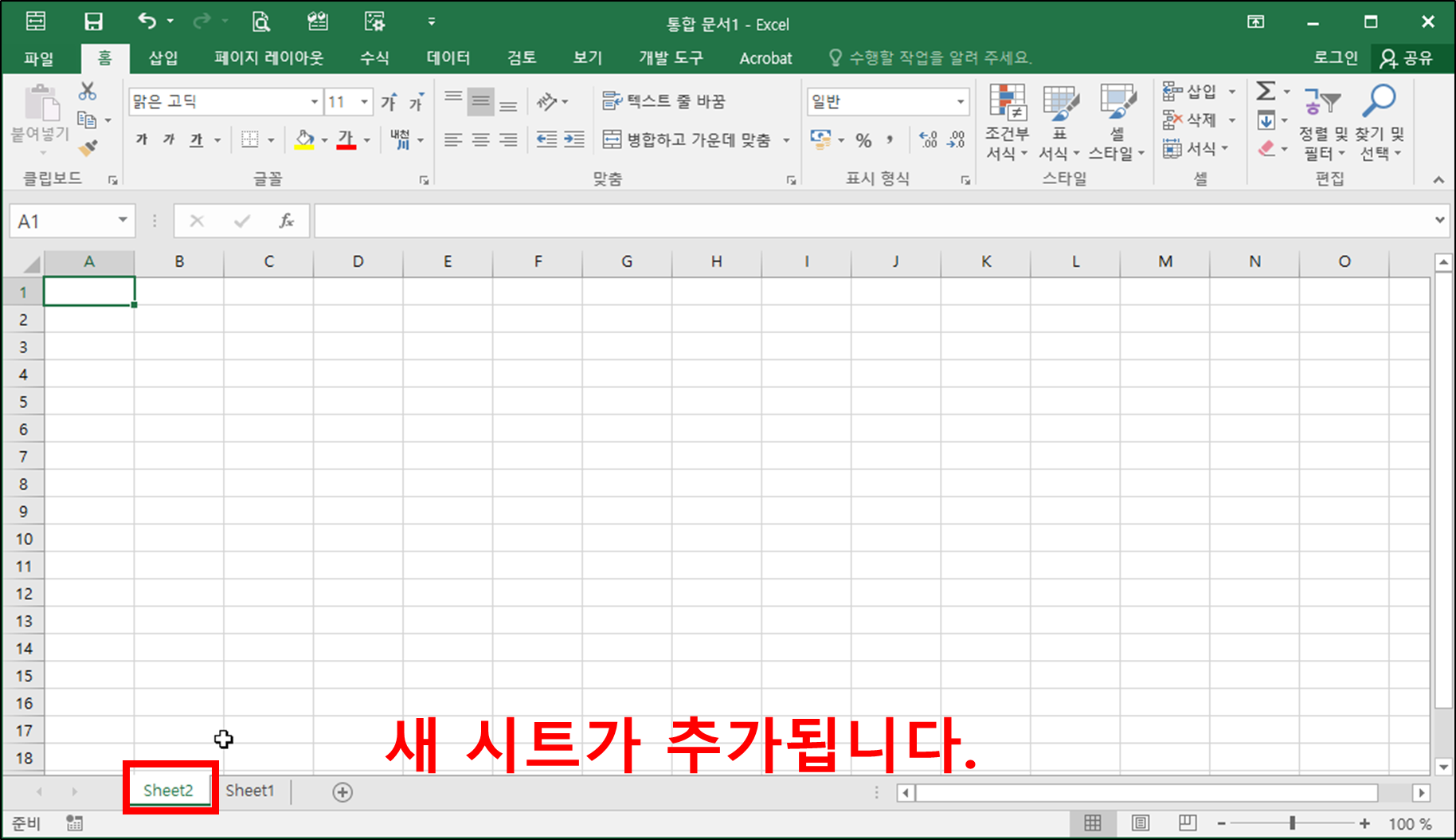
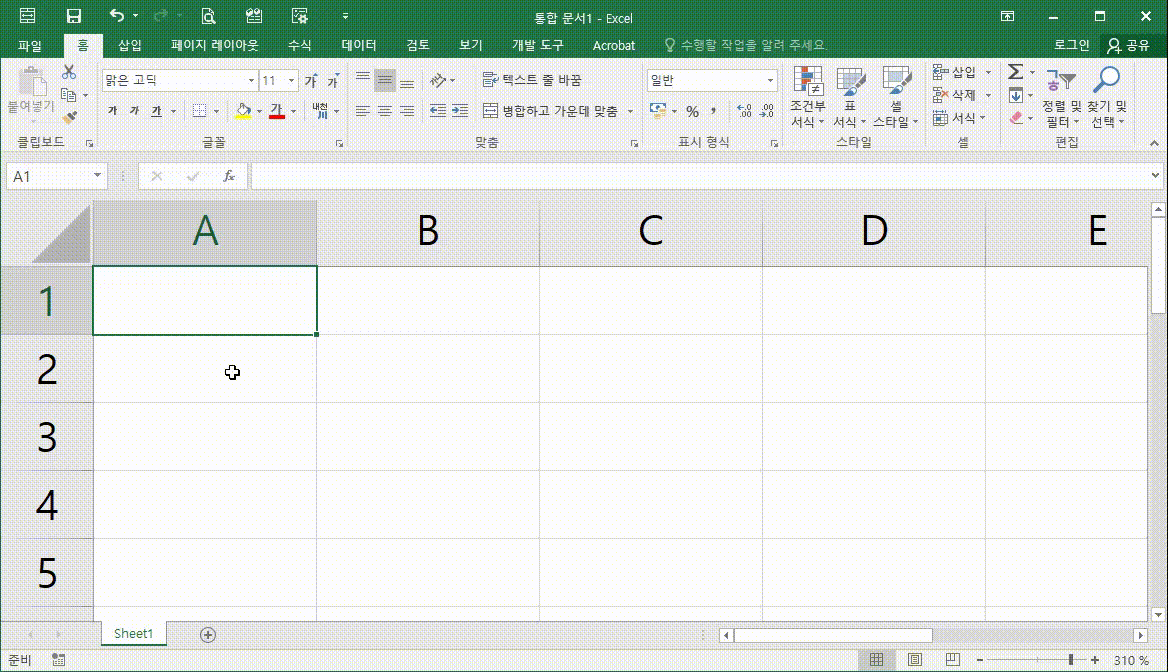
4) 단축 키 Shift 키 + F11 키를 조합하여 시트를 삽입합니다.
- 단축키를 외우실 수 있으시다면, 키보드 Shift 키를 누르고 있는 상태에서 기능키인 F11 키를 누르시면 새로운 시트가 하나 삽입되는 것을 확인할 수 있습니다.
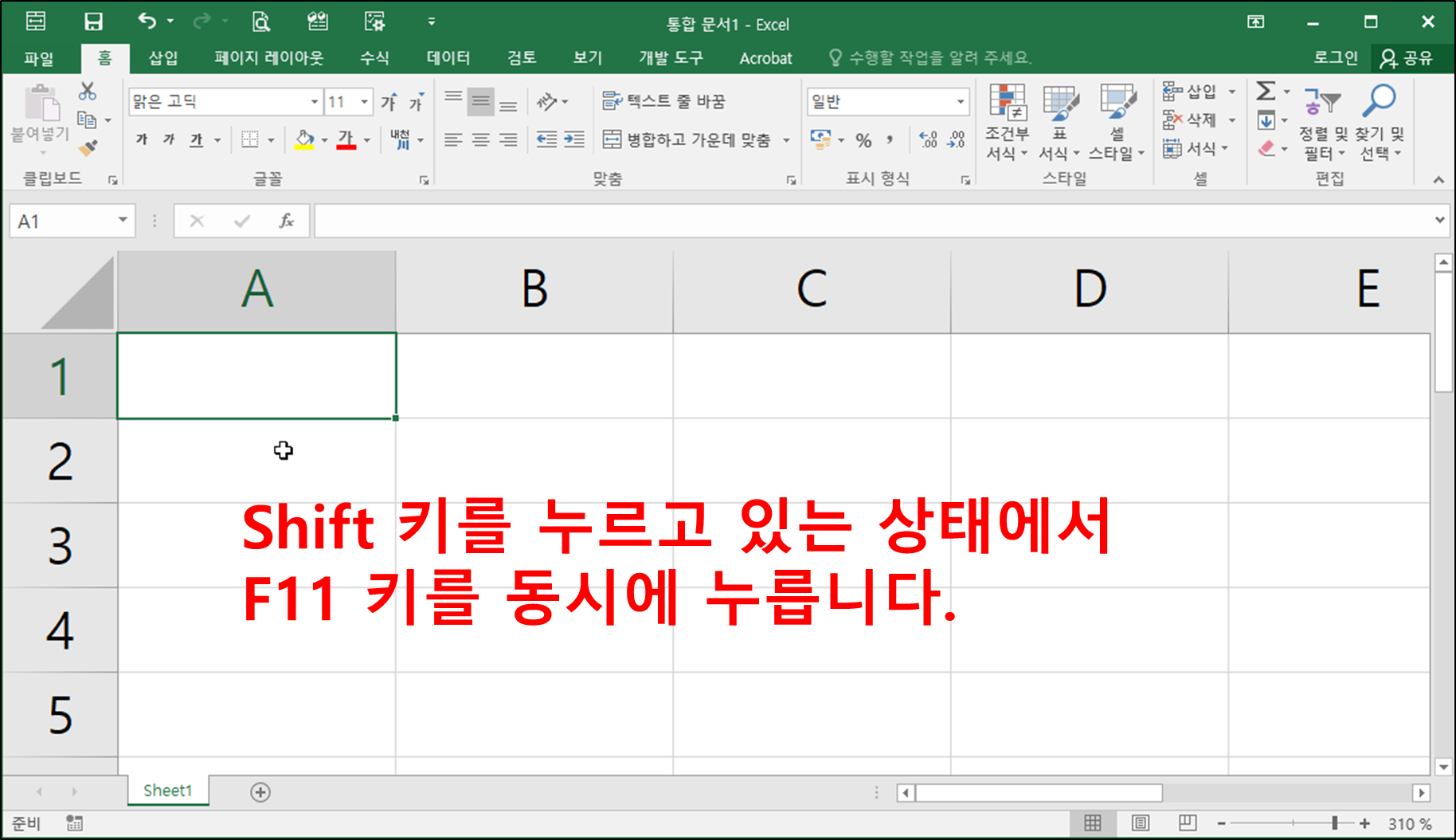
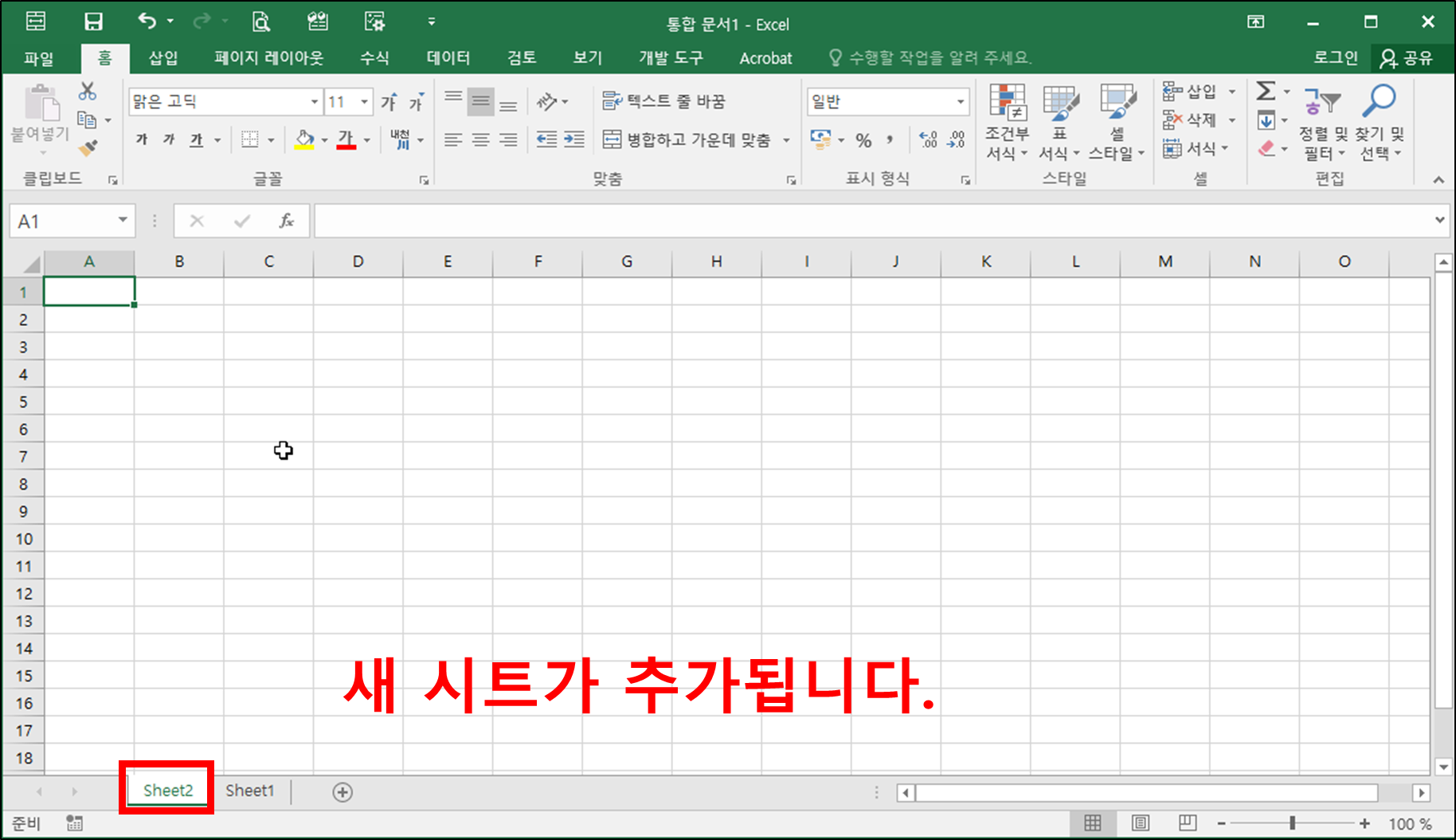

3. [마무리] 엑셀 시트 탭 설정하기(워크시트 삽입하기)
- 오늘은 엑셀 시트 탭에 있는 기존 워크시트 말고 추가로 시트를 삽입하는 방법들에 대해서 알아보았습니다. 여러 방법들이 있으니, 위 방법들 중에 자신에게 맞는 방법을 찾고 사용하시면 좋을 것 같습니다. 오늘도 고생 많으셨습니다. 감사합니다.
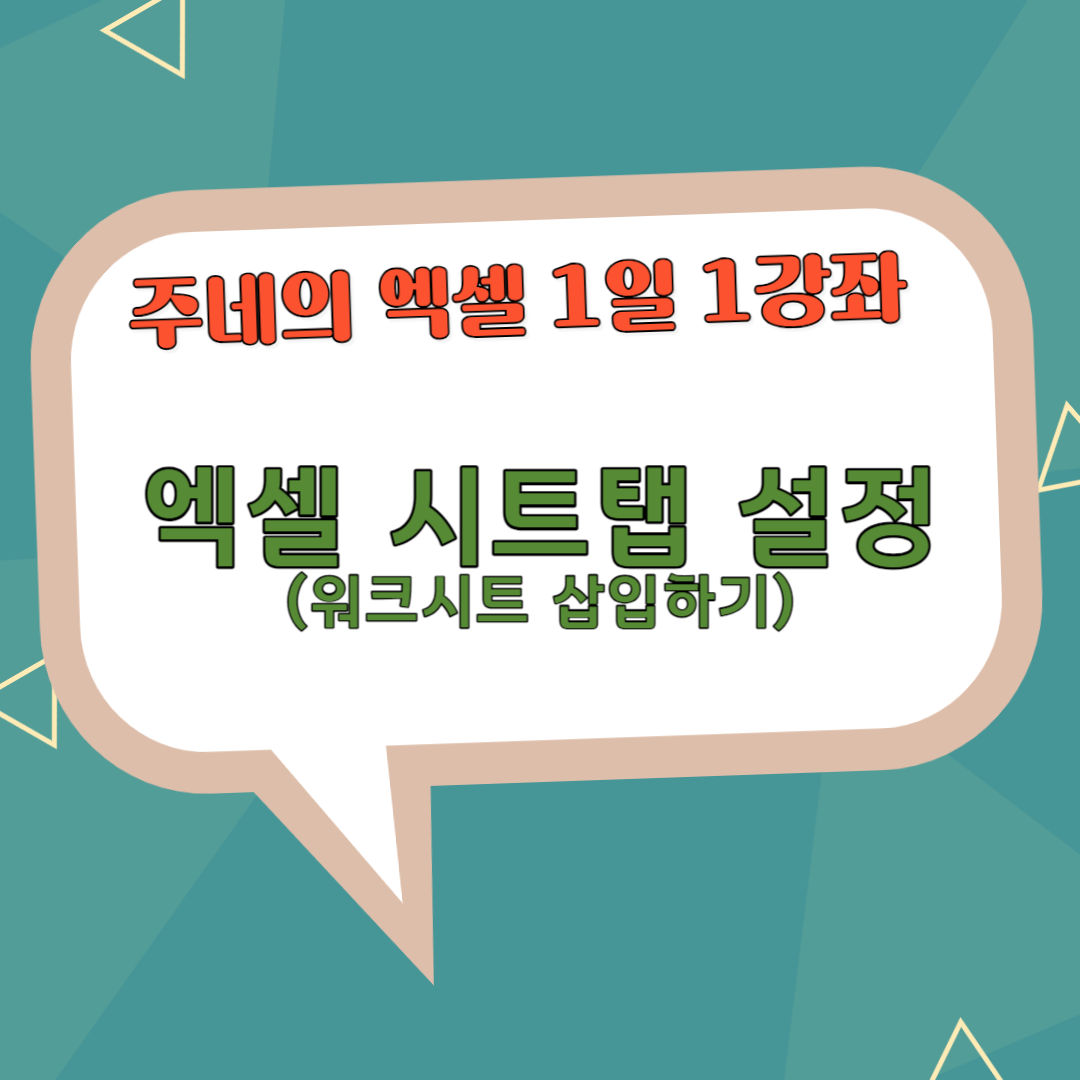
'주네 - 엑셀 1일 1강좌 > 엑셀의 뿌리! 기본과 개념 알아보기 #1' 카테고리의 다른 글
| [엑셀] 엑셀 시트 탭 설정하기(워크시트 이동하기&복사하기) #31일차 (2) | 2023.12.25 |
|---|---|
| [엑셀] 엑셀 시트 탭 설정하기(워크시트 삭제하기) #30일차 (4) | 2023.12.23 |
| [엑셀] 엑셀 시트 탭 설정하기(워크시트 이름 바꾸기) #28일차 (2) | 2023.12.19 |
| [엑셀] 엑셀 드롭다운 목록에서 선택하기(드롭다운 목록 만들기) #27일차 (2) | 2023.12.17 |
| [엑셀] 엑셀 자동 완성 기능 #26일차 (5) | 2023.12.15 |




