1. [도입] 엑셀 셀 서식 지정하기(맞춤 - 텍스트 줄 바꿈, 셀에 맞춤, 셀 병합, 방향)
- [셀 서식 대화상자]의 [맞춤] 탭에서는 아래 그림과 같이 입력한 데이터가 셀 안에서 표시될 위치, 텍스트 줄 바꿈, 셀 병합, 텍스트 방향 등을 지정할 수 있습니다.
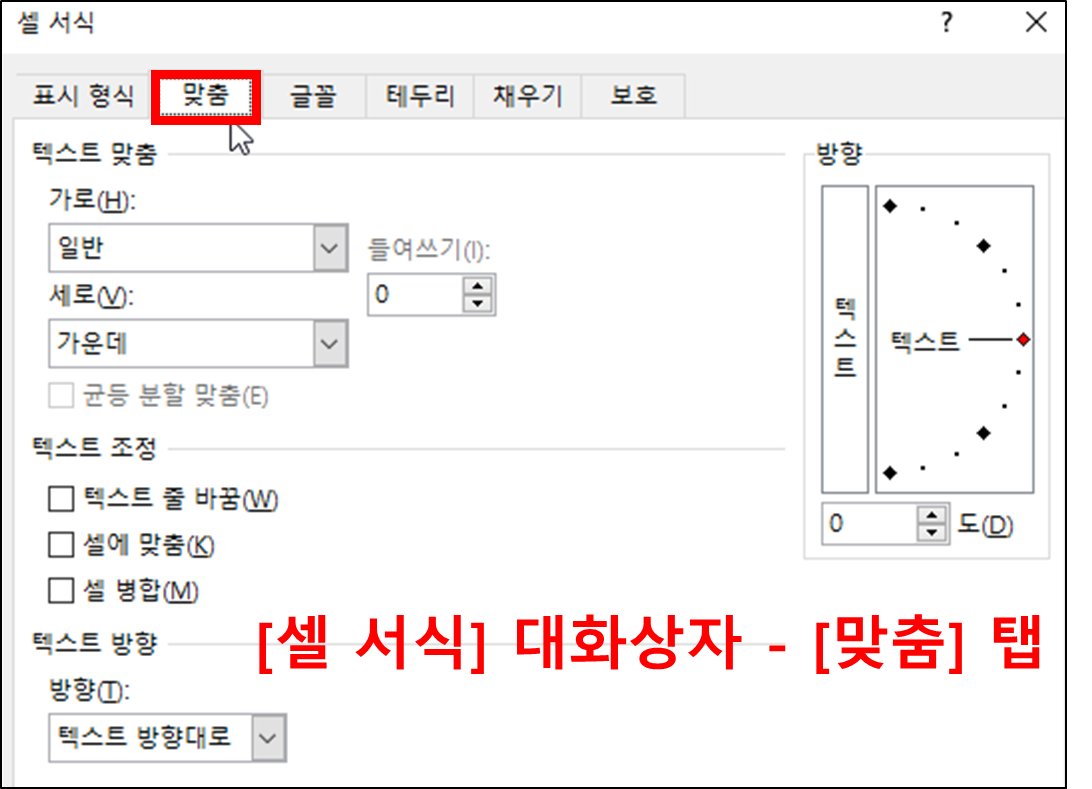
또는 리본메뉴의 [홉] 탭의 [맞춤] 그룹에서 간단히 설정할 수 도 있습니다.

오늘은 [맞춤]의 세 번째날로 텍스트 조정(텍스트 줄 바꿈, 셀에 맞춤, 셀 병합), 방향에 대해서 알아보겠습니다.
2. [개념 설명] 엑셀 셀 서식 지정하기(맞춤 - 텍스트 줄 바꿈, 셀에 맞춤, 셀 병합, 방향)
1) 텍스트 조정
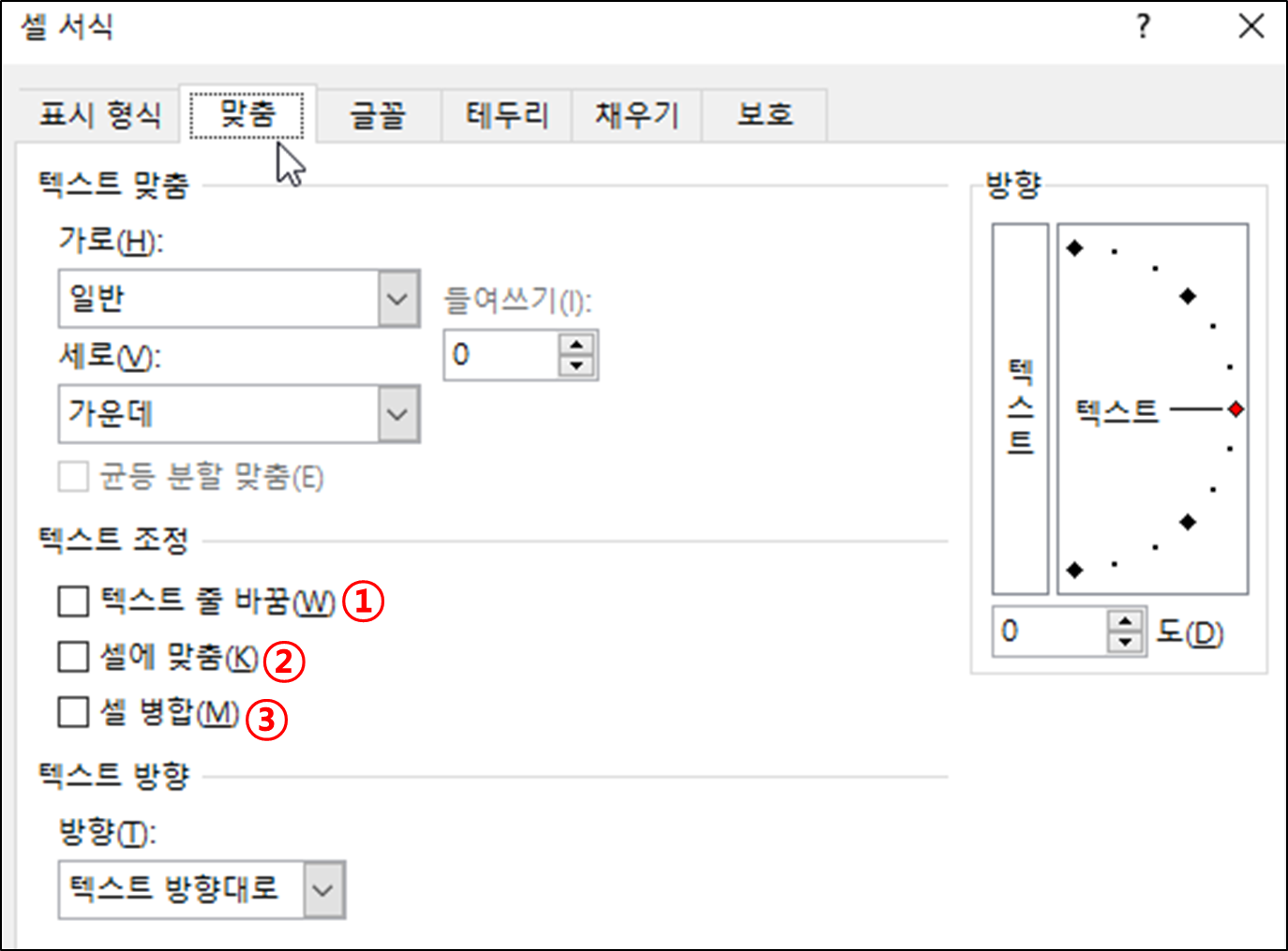
① 텍스트 조정 - 텍스트 줄 바꿈(W) : 텍스트 줄 바꿈을 설정하면, 셀에 입력되는 데이터가 해당 셀의 열 너비보다 길어질 때 줄을 바꾸어서 표시합니다.
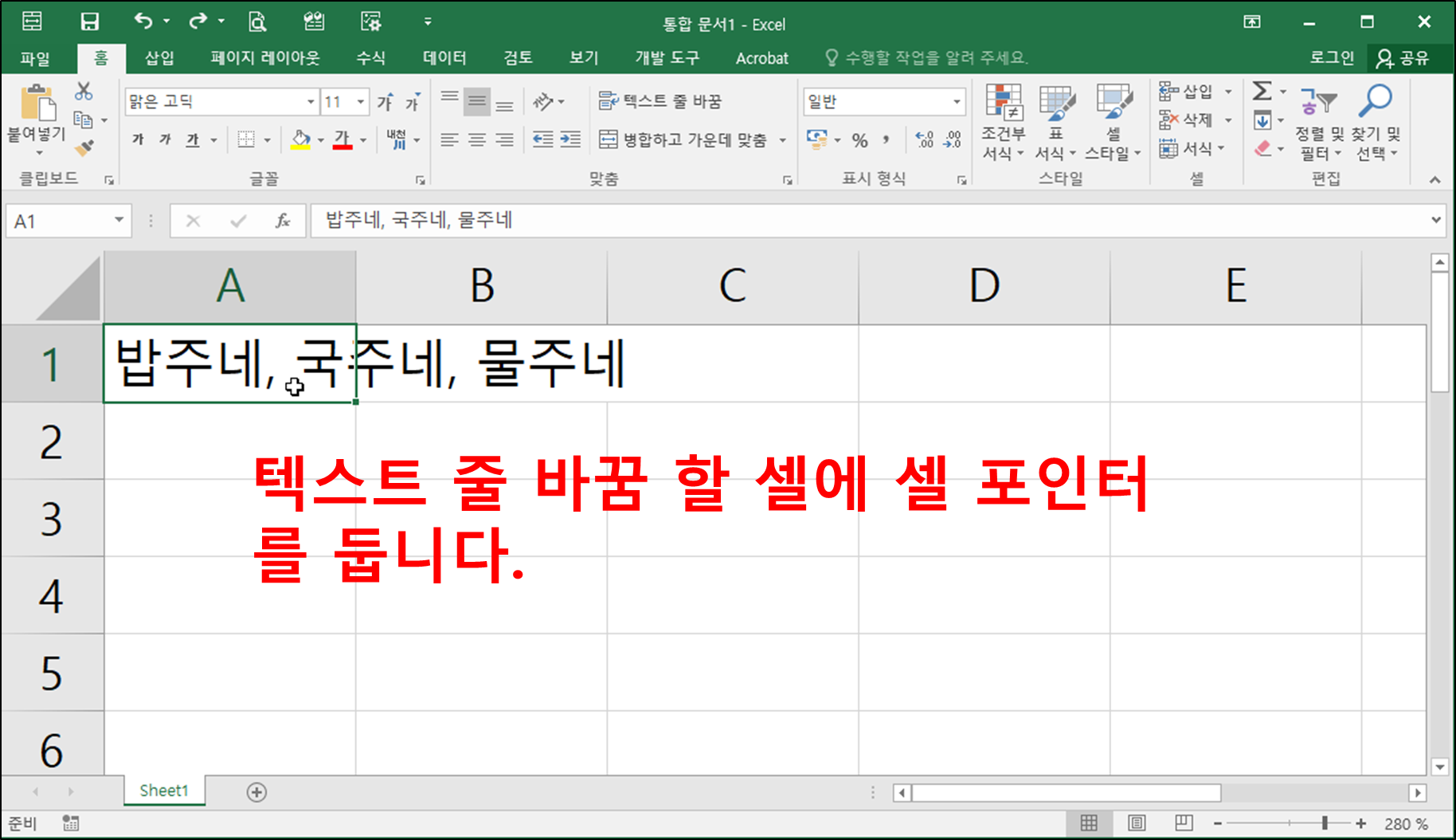

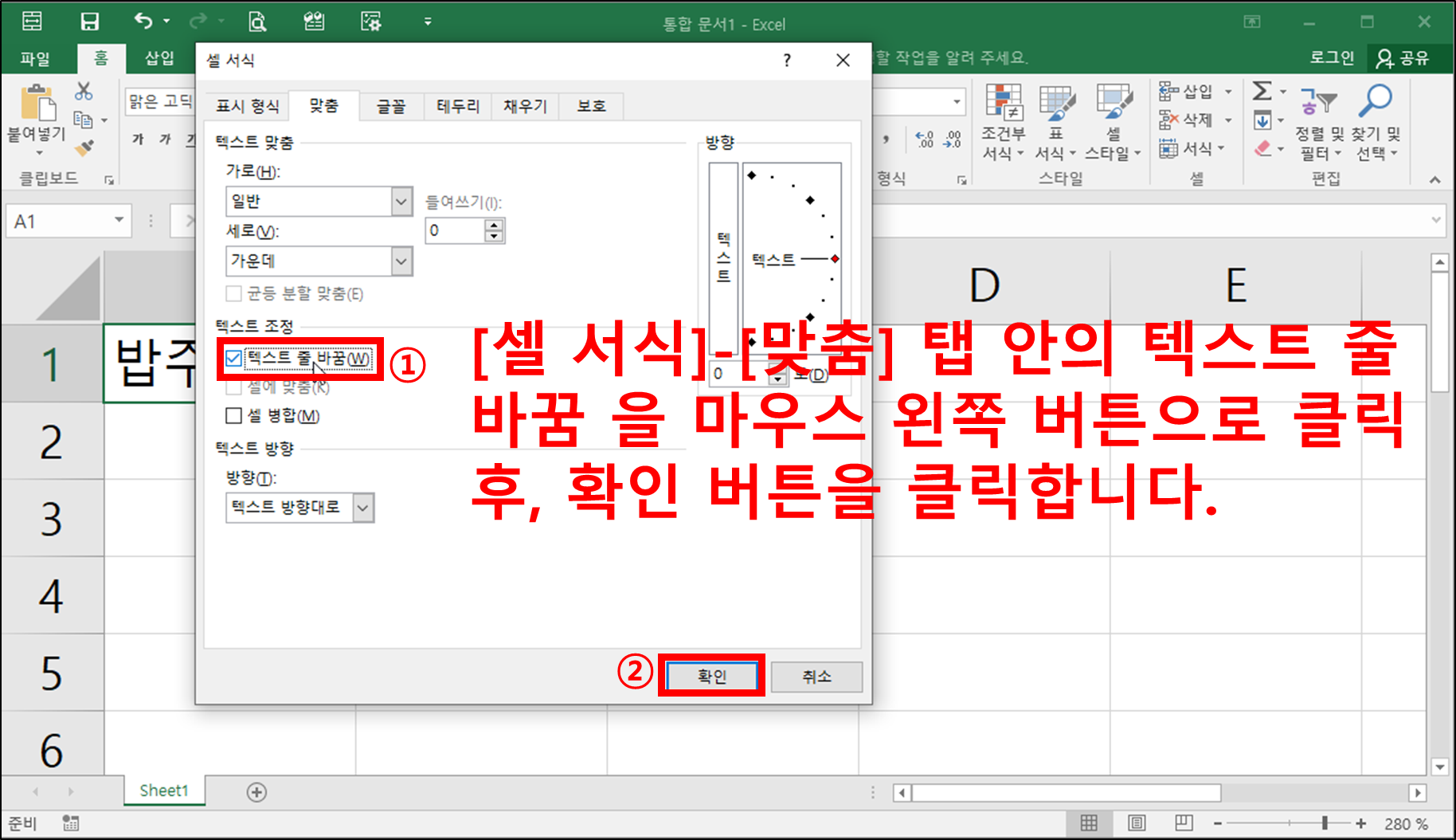

② 텍스트 조정 - 셀에 맞춤(K) : 셀에 맞춤을 설정하면, 해당 셀에 입력하는 데이터가 아무리 길어지더라도 줄 바꿈 되지 않고 해당 셀의 열 너비에 맞춰 글자크기를 줄이면서 한 줄로 표시합니다.
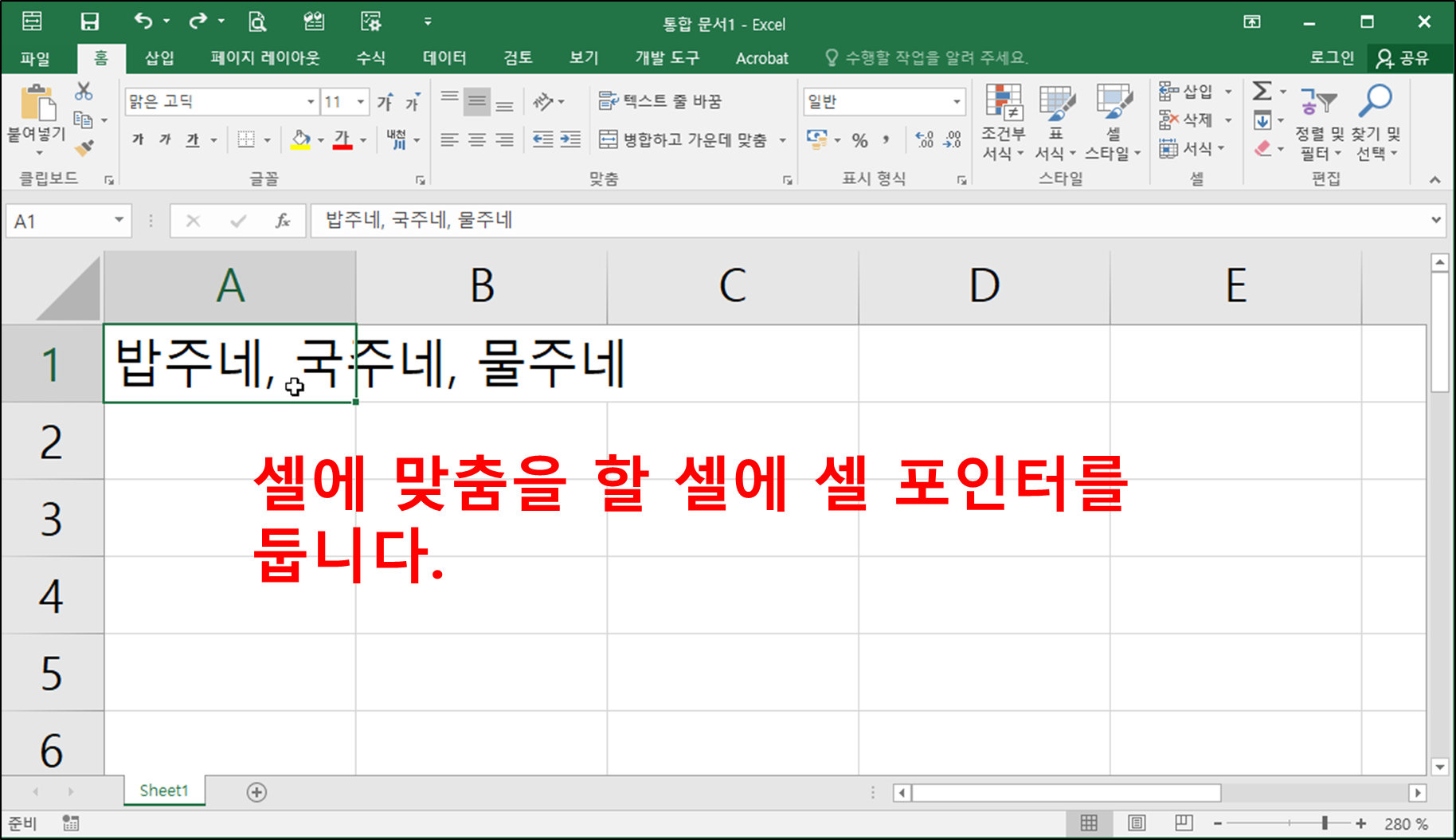

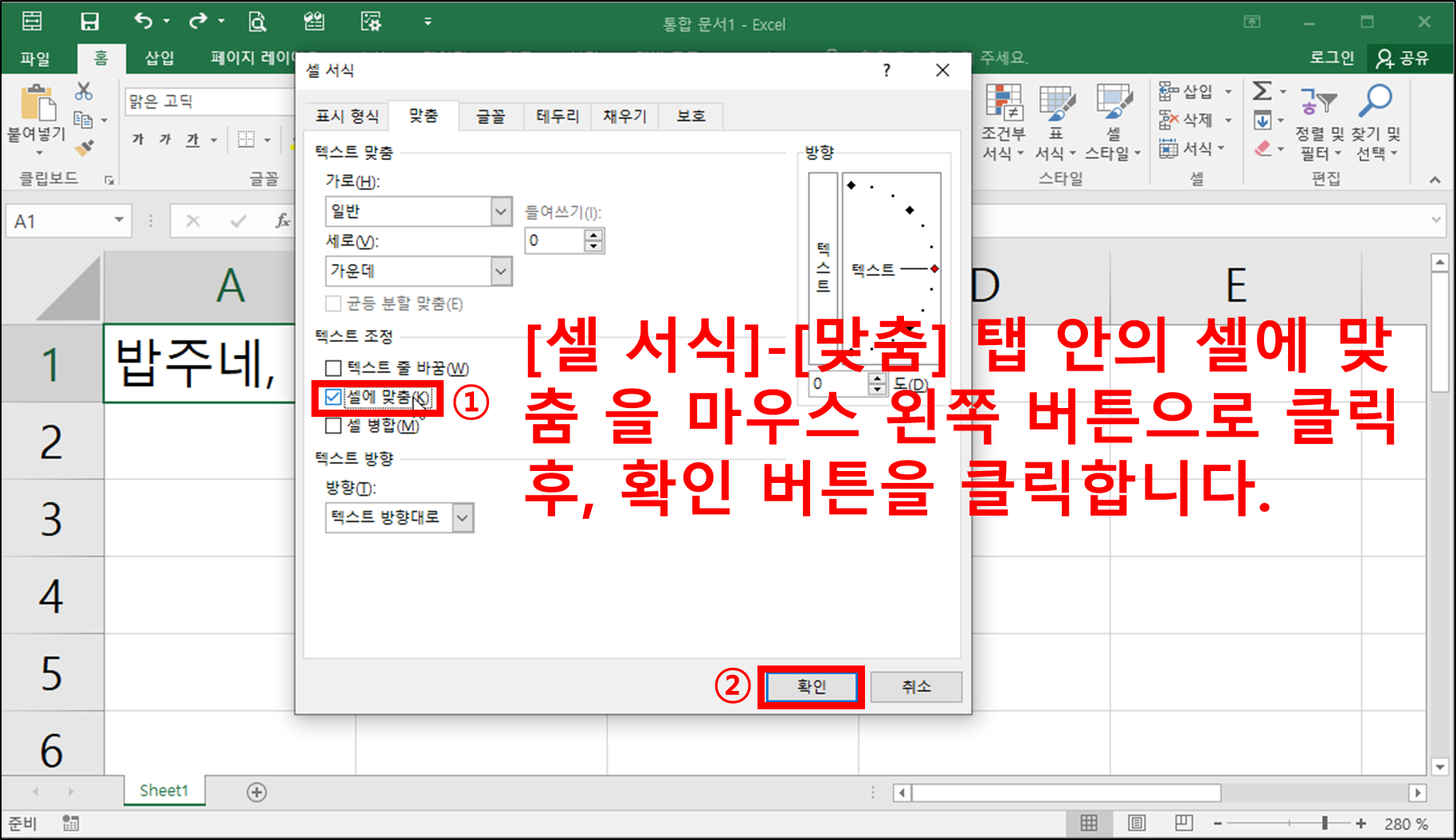
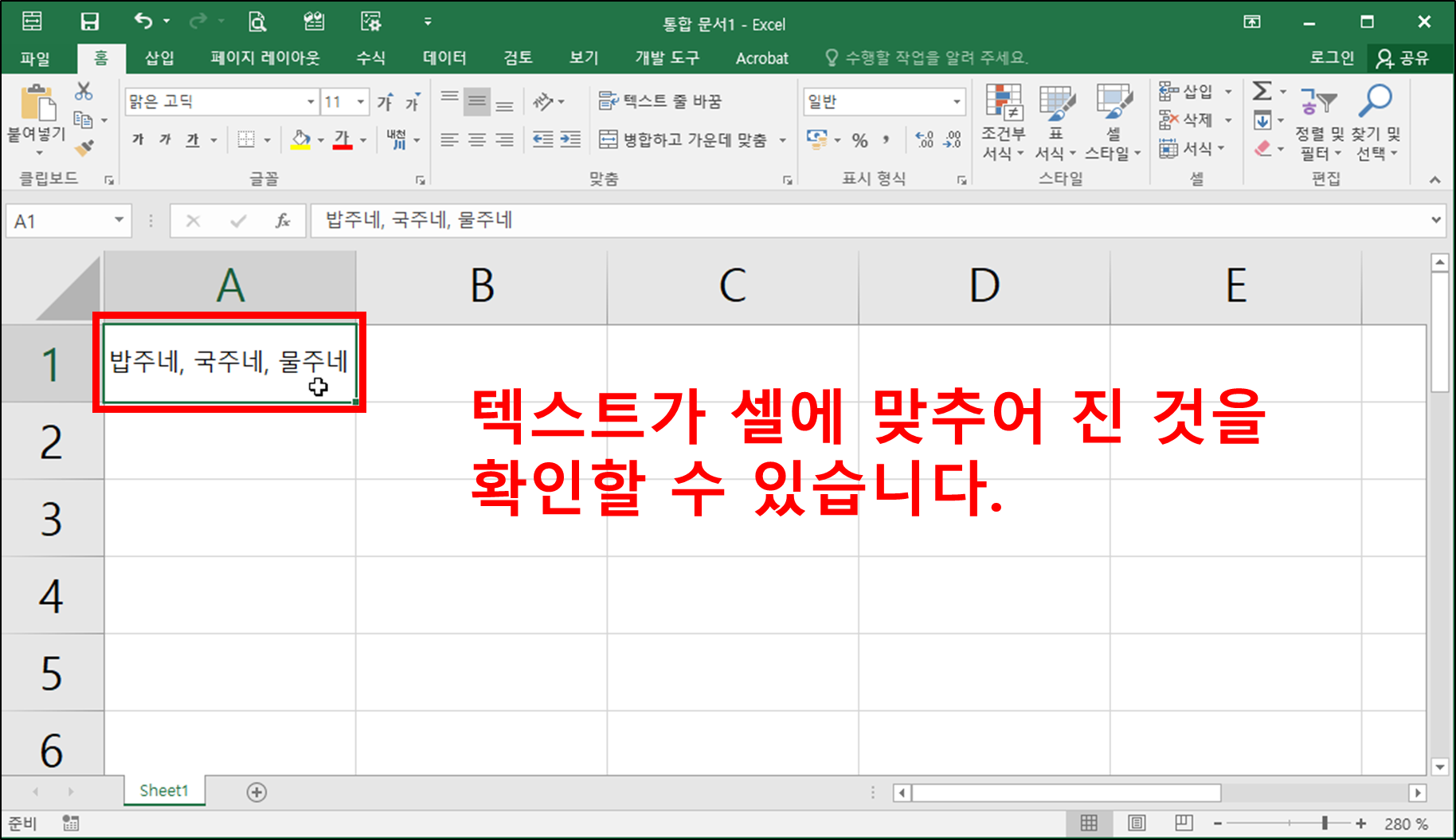
③ 텍스트 조정 - 셀 병합(M) : 셀 병합을 설정하면, 두 개 이상의 셀을 하나의 셀로 만들어 표시합니다.
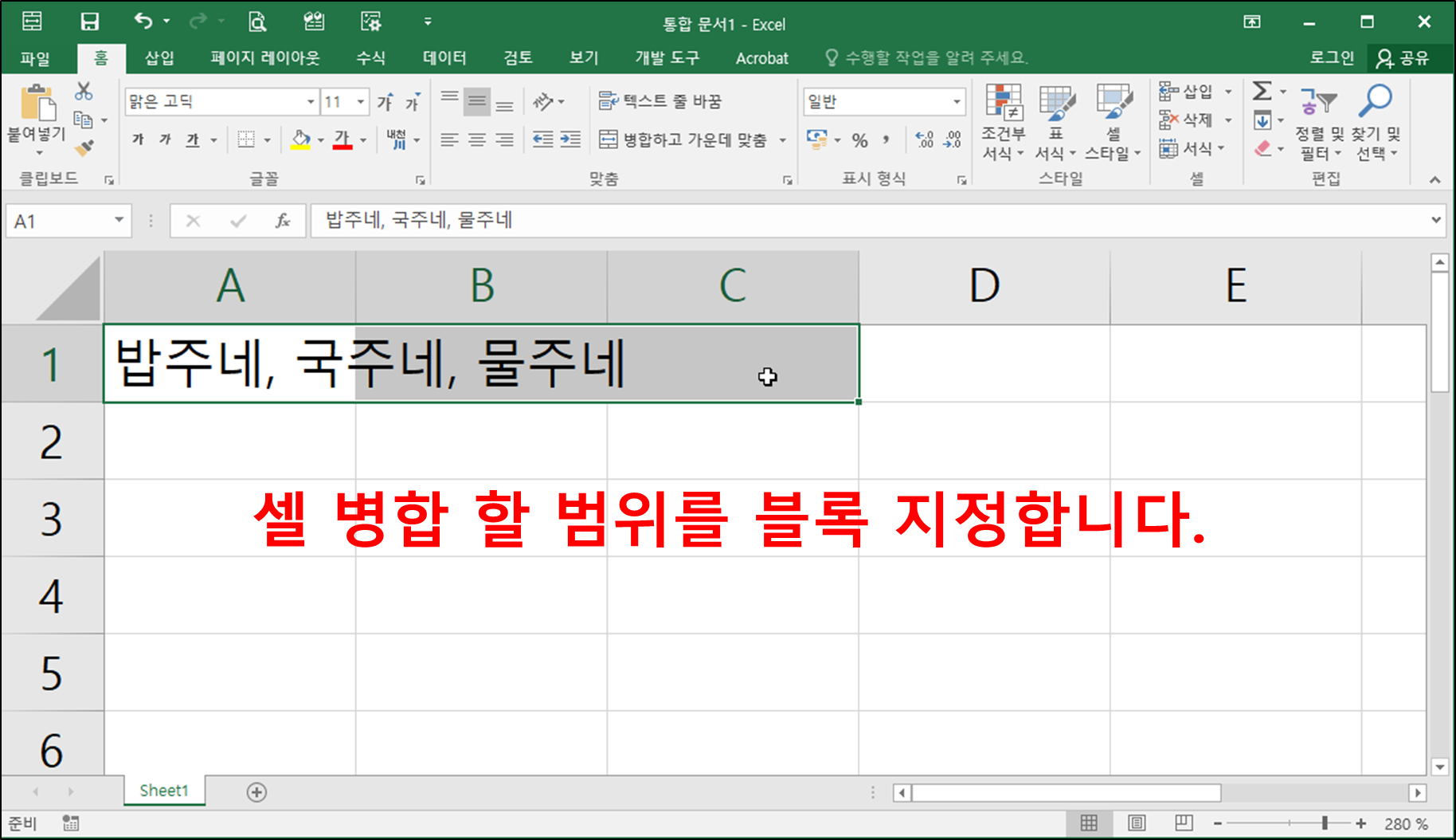
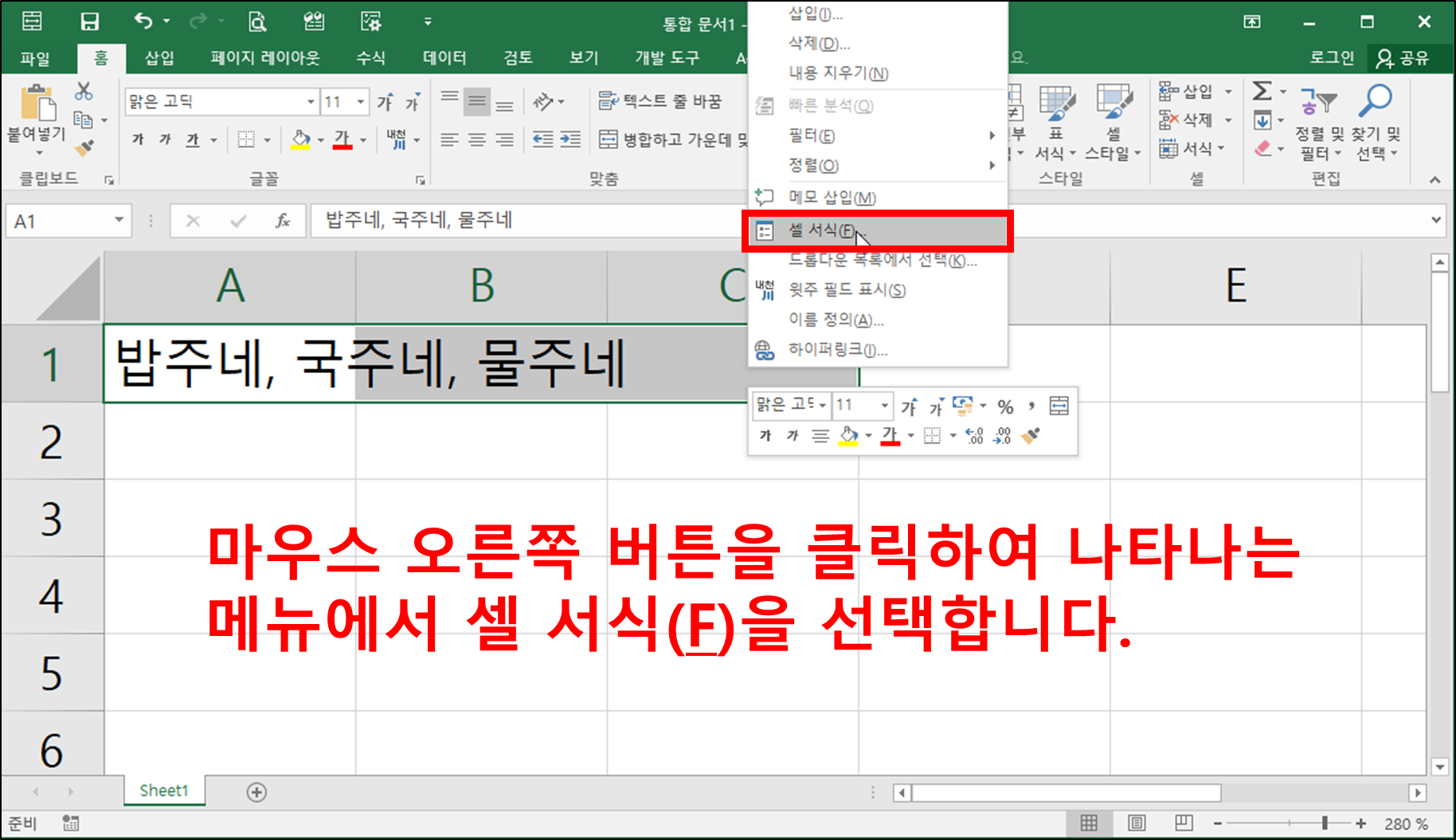
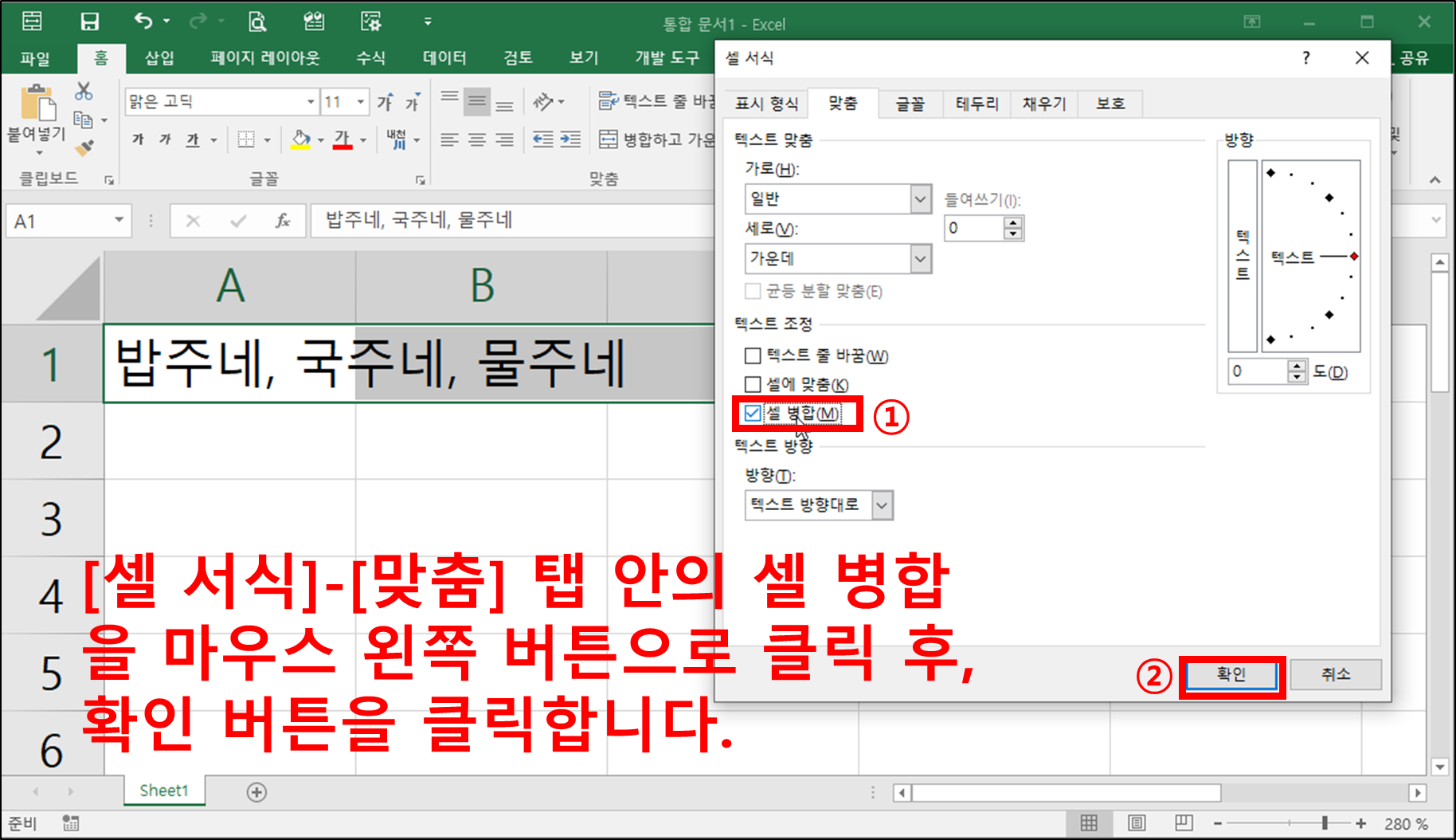
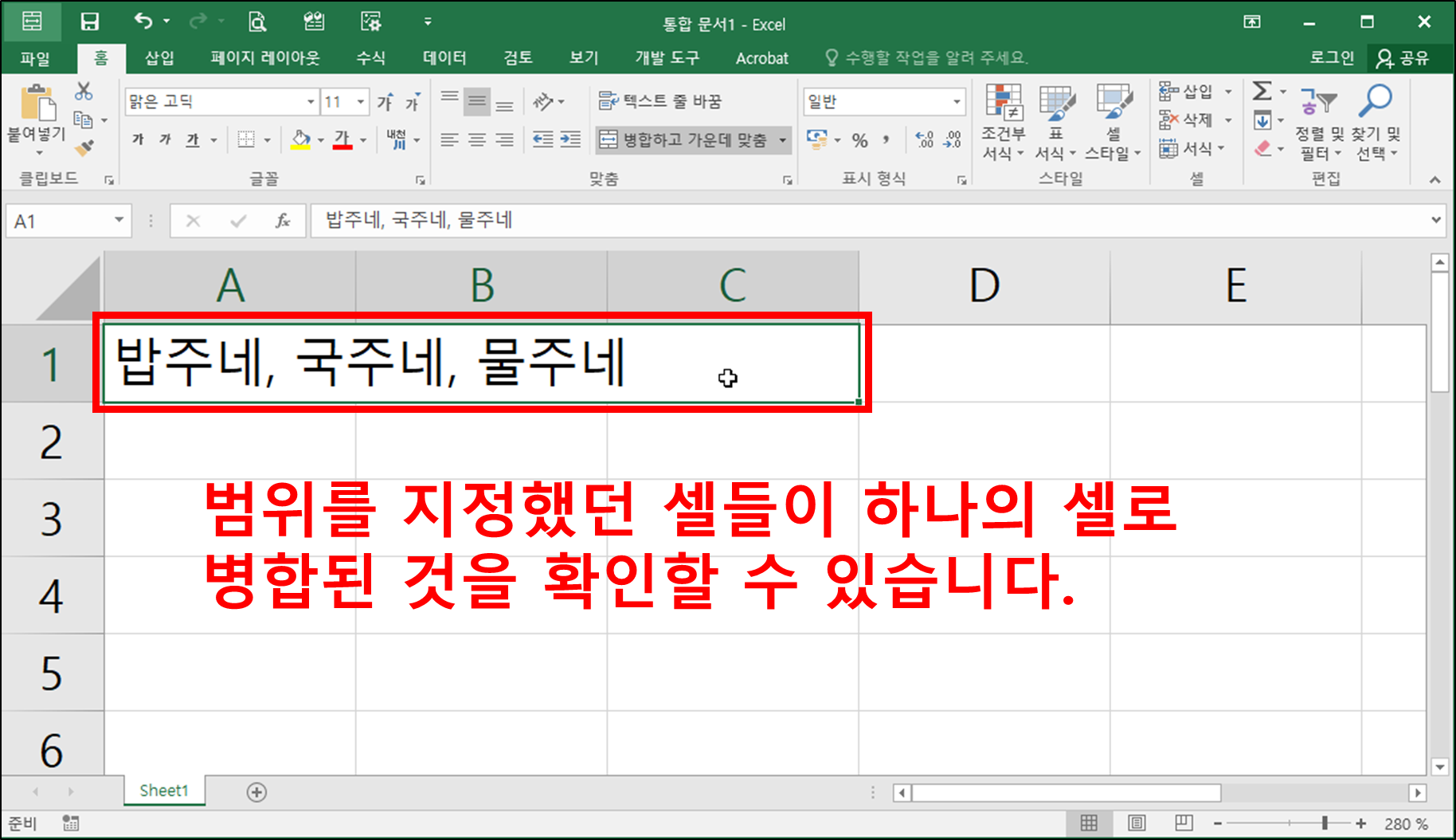
※ 실제 셀 들을 병합할 때는 위처럼 [셀 서식] 대화상자에 들어가서 작업하는 경우는 드물고 [홈] 탭 - [맞춤] 그룹 안의 [병합하고 가운데 맞춤] 명령을 실행하는 경우가 일반적입니다.
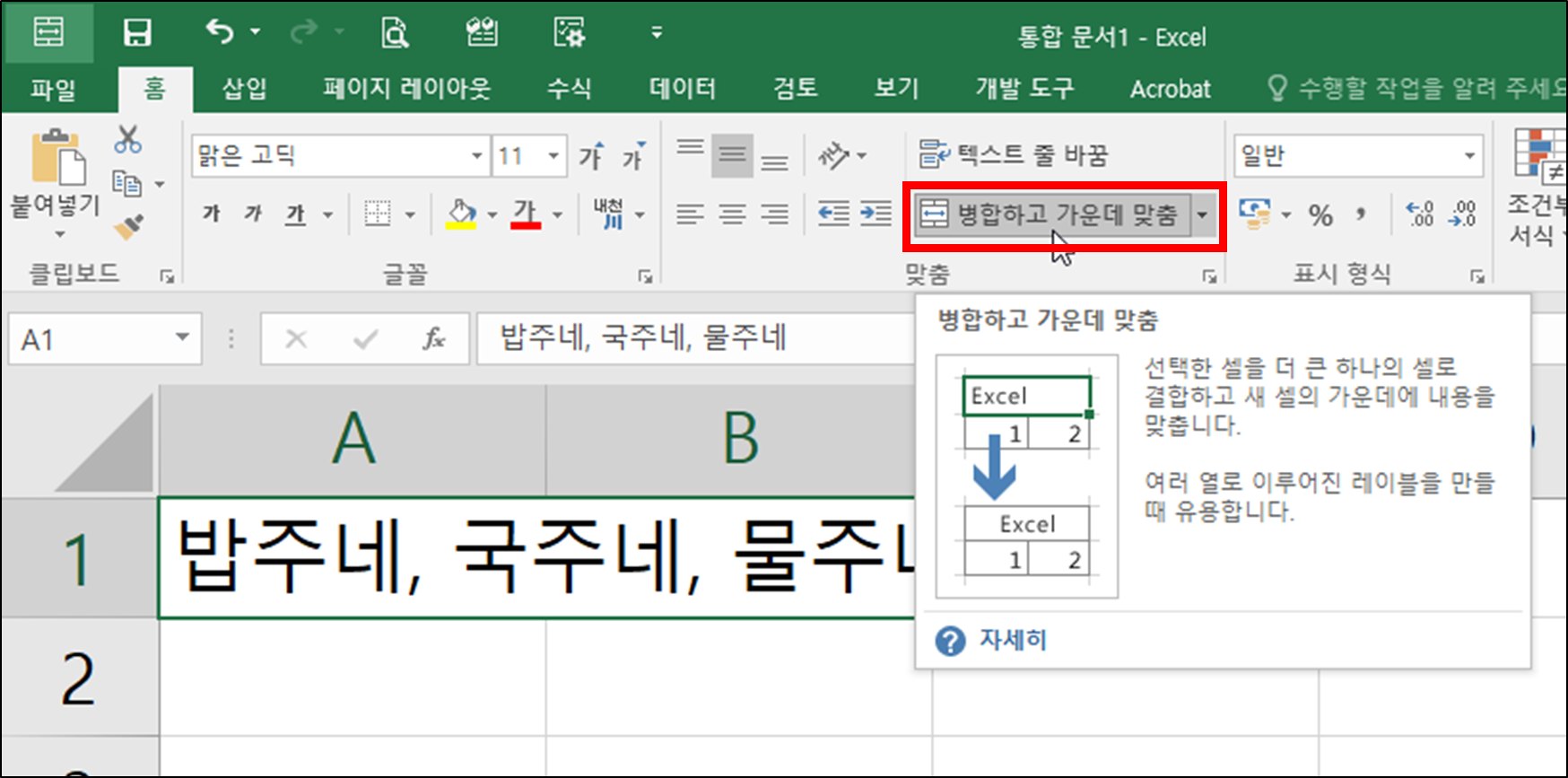
2) 방향
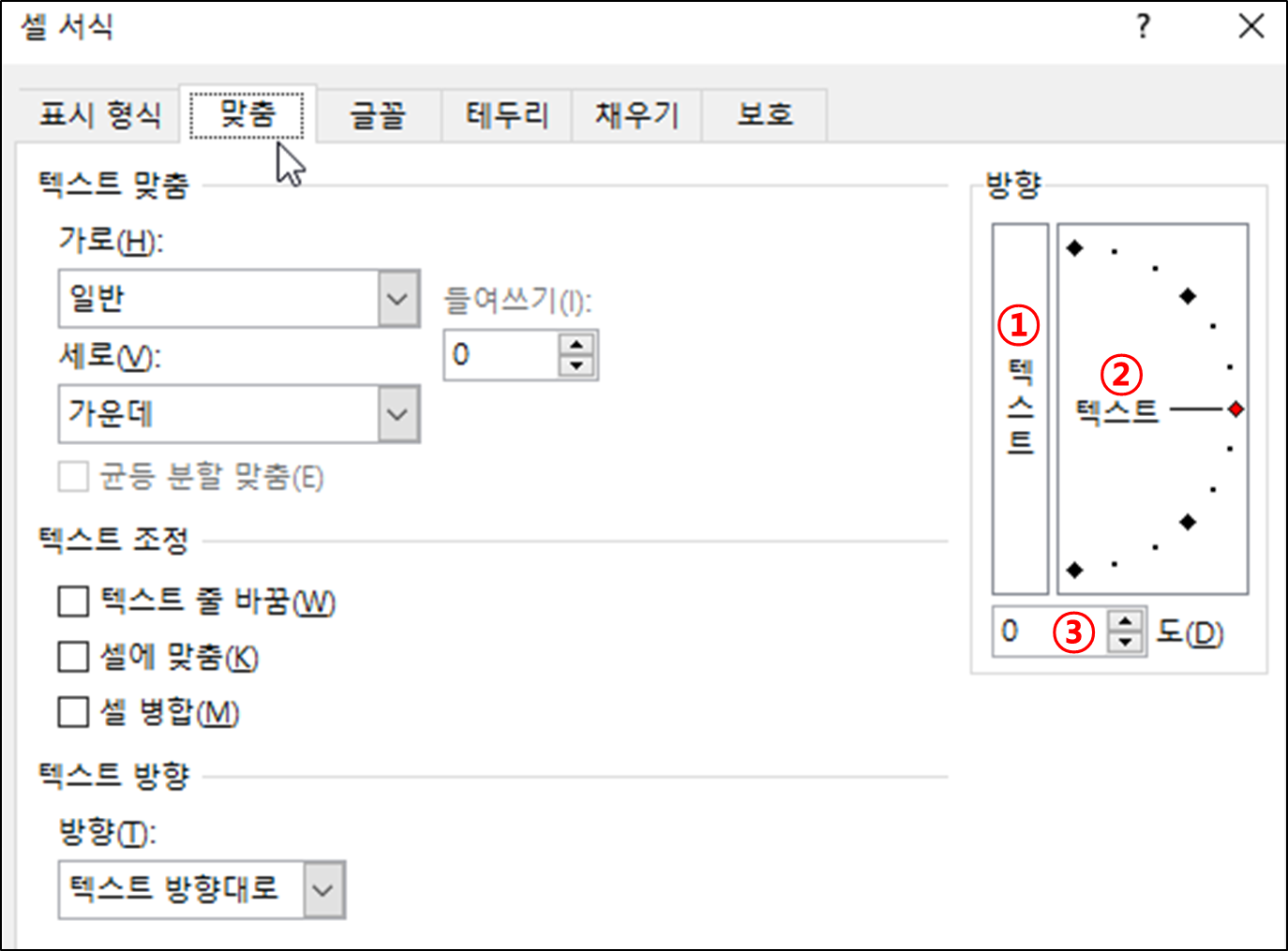
① 방향 - 세로 쓰기 : ①번 영역에 마우스커서를 올려놓고 마우스 왼쪽 버튼을 클릭하여 설정하면, 입력되는 데이터를 세로로 표시합니다.
② 방향 - 텍스트 각도 설정 : ②번 영역에서 마우스를 이용하여 입력되는 데이터의 각도를 조절하여 표시할 수 있습니다.
③ 방향 - 텍스트 각도 설정 : ②번 영역에서 마우스를 이용하여 각도를 조절하는 것을 ③번 영역에서는 수치를 직접 입력하여 각도를 설정합니다.
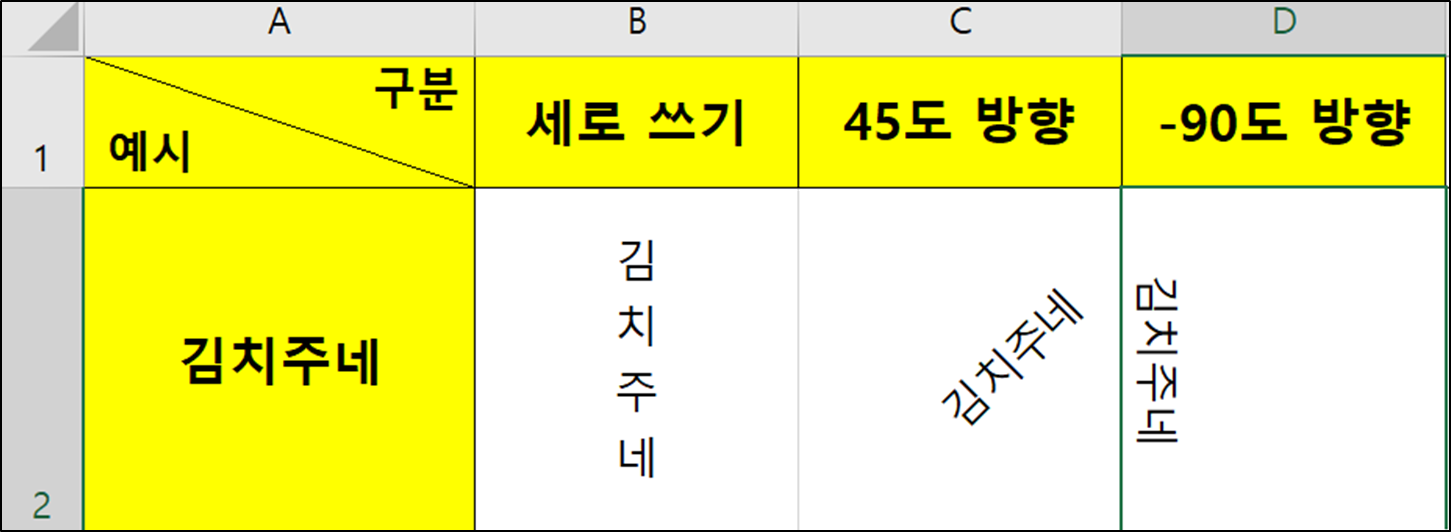
3. [마무리] 엑셀 셀 서식 지정하기(맞춤 - 텍스트 줄 바꿈, 셀에 맞춤, 셀 병합, 방향)
- 오늘은 엑셀 셀 서식 지정하기 - 맞춤과 관련된 내용 중 텍스트 줄 바꾸기, 셀에 맞추기, 셀 병합하기와 마지막으로 방향을 설정하는 방법에 대해서 알아보았습니다. 이렇게 해서 맞춤에 대해서는 모두 마무리를 지은 것 같습니다. 그렇게 어려운 내용은 아니니 한번 잘 훑어보시기 바라겠습니다. 오늘도 고생 많으셨고요, 다음시간에 뵙도록 하겠습니다. 감사합니다.
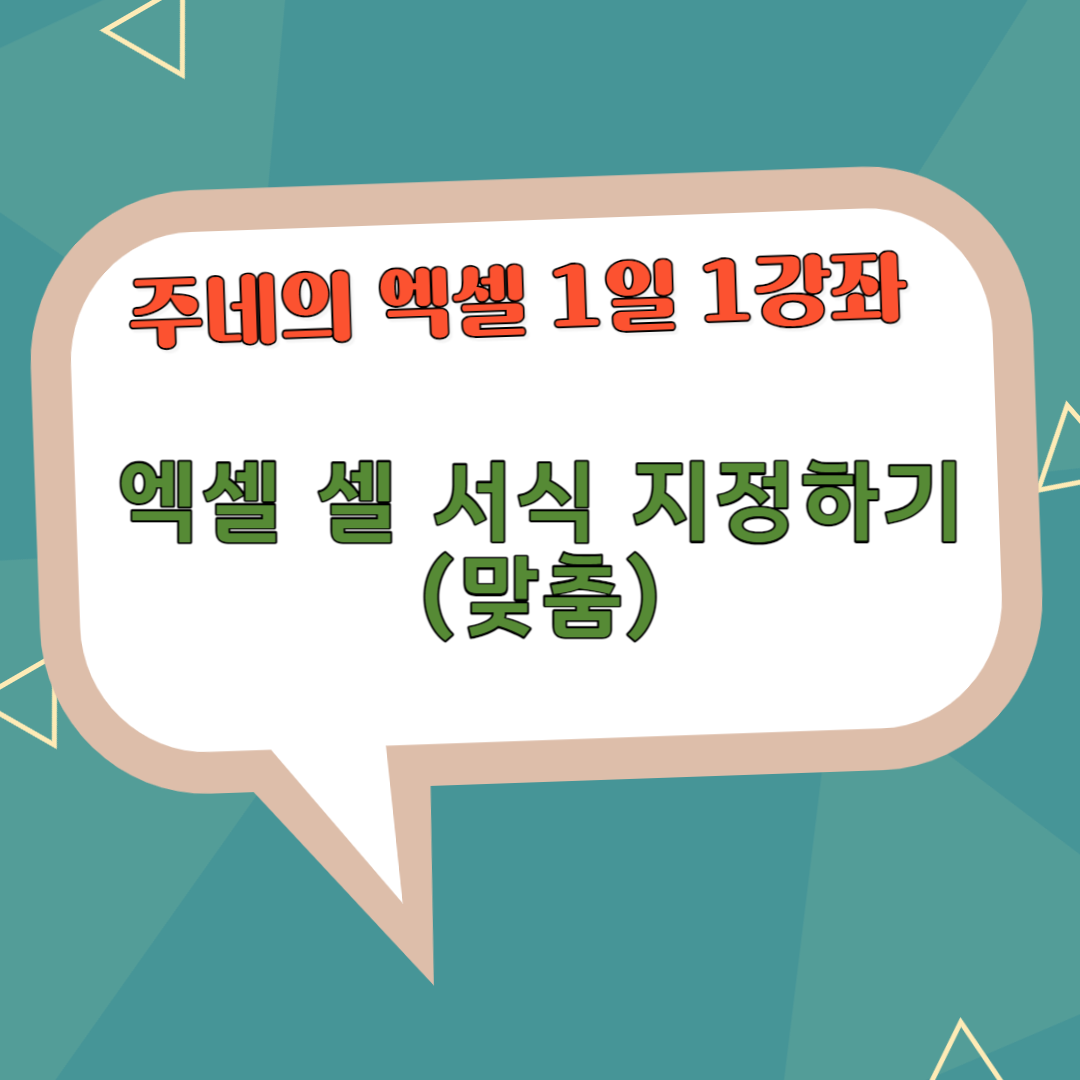
'주네 - 엑셀 1일 1강좌 > 엑셀의 뿌리! 기본과 개념 알아보기 #1' 카테고리의 다른 글
| [엑셀] 엑셀 셀 서식 지정하기(테두리) #48일차 (6) | 2024.01.29 |
|---|---|
| [엑셀] 엑셀 셀 서식 지정하기(글꼴-스타일,밑줄,위첨자,윗주) #47일차 (6) | 2024.01.27 |
| [엑셀] 엑셀 셀 서식 지정하기(세로 텍스트 맞춤) #45일차 (2) | 2024.01.23 |
| [엑셀] 엑셀 셀 서식 지정하기(가로 텍스트 맞춤) #44일차 (2) | 2024.01.21 |
| [엑셀] 엑셀 셀 서식 지정하기(개념) #43일차 (5) | 2024.01.18 |




