1. [도입] 엑셀 데이터 표시 형식 지정하기-사용자 지정(날짜, 시간)
- 데이터의 표시 형식을 변경하기 위하여 우리는 [셀 서식] 대화상자의 [표시형식] 탭에서 입력하는 데이터의 종류에 따라서, 내가 원하는 데이터 형식에 따라서 해당되는 범주를 선택하여 표시형식을 표현할 수 있었습니다. 하지만, [표시형식] 탭에서 제공하지 않는 형식을 사용하고 싶을 때는 어떻게 하면 좋을까요? 그때는 바로 사용자 지정 범주를 선택하여 사용자가 직접 데이터의 표시형식을 지정할 수 있습니다. 오늘은 바로 사용자 지정 표시형식에 대해서 알아보려고 합니다.
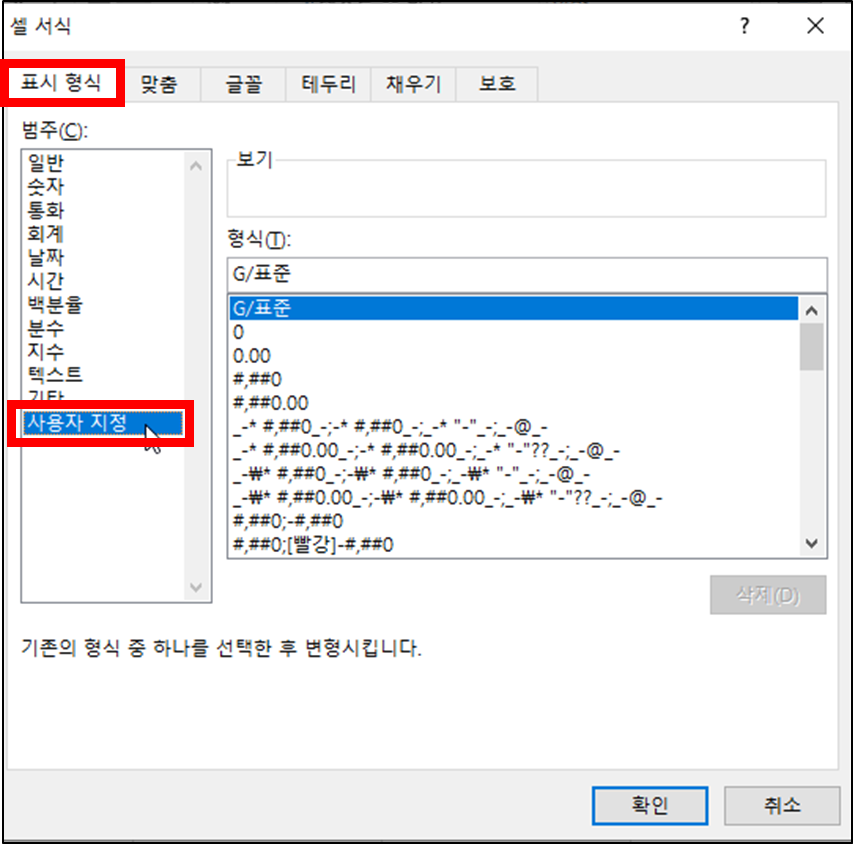
2. [개념 설명] 엑셀 데이터 표시 형식 지정하기-사용자 지정(날짜, 시간)
- 우선 사용자 지정 표시형식을 사용하기 위해서는 기본적인 서식 코드인 날짜와 관련된 서식코드, 시간과 관련된 서식코드, 숫자와 관련된 서식코드, 그리고 문자와 관련된 서식코드는 알고 있어야 합니다. 서식코드가 상당히 많이 있어서 처음부터 모든 걸 다 외우는 건 쉽지 않을 수 있습니다. 쉬운 코드부터 천천히 확인해 보시면 좋을 것 같아요. 지금부터 네 가지로 분류한 서식코드에 대해서 표를 통하여 확인해 보도록 할 텐데요, 오늘은 날짜 서식코드와 시간 서식코드에 대해서 알아보고 다음시간에 숫자와 문자 서식 코드에 대해서 알아보도록 하겠습니다.
1) 날짜 서식코드
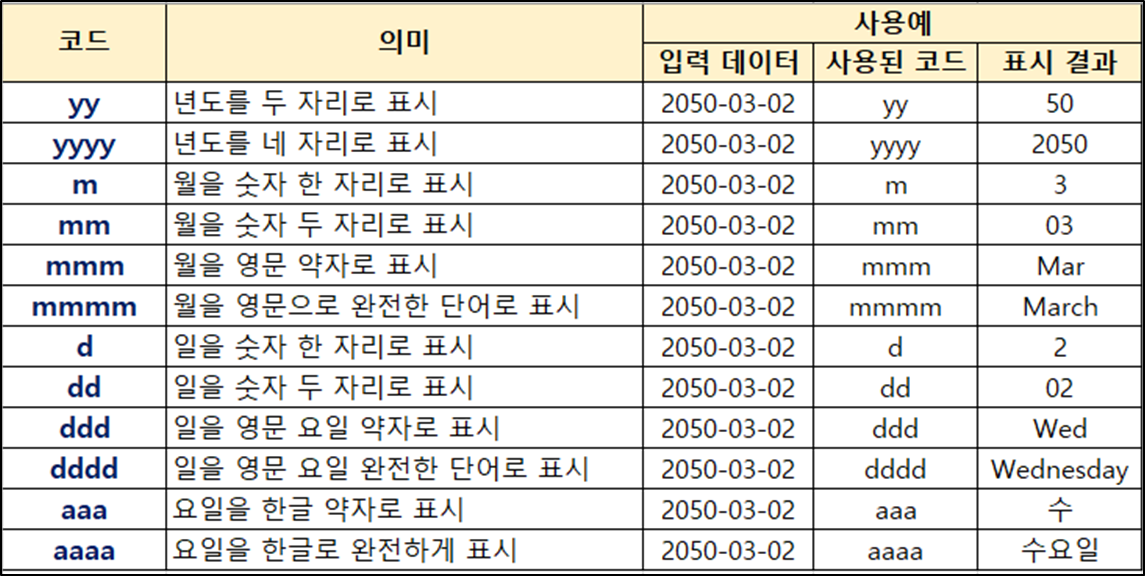

2) 시간 서식코드
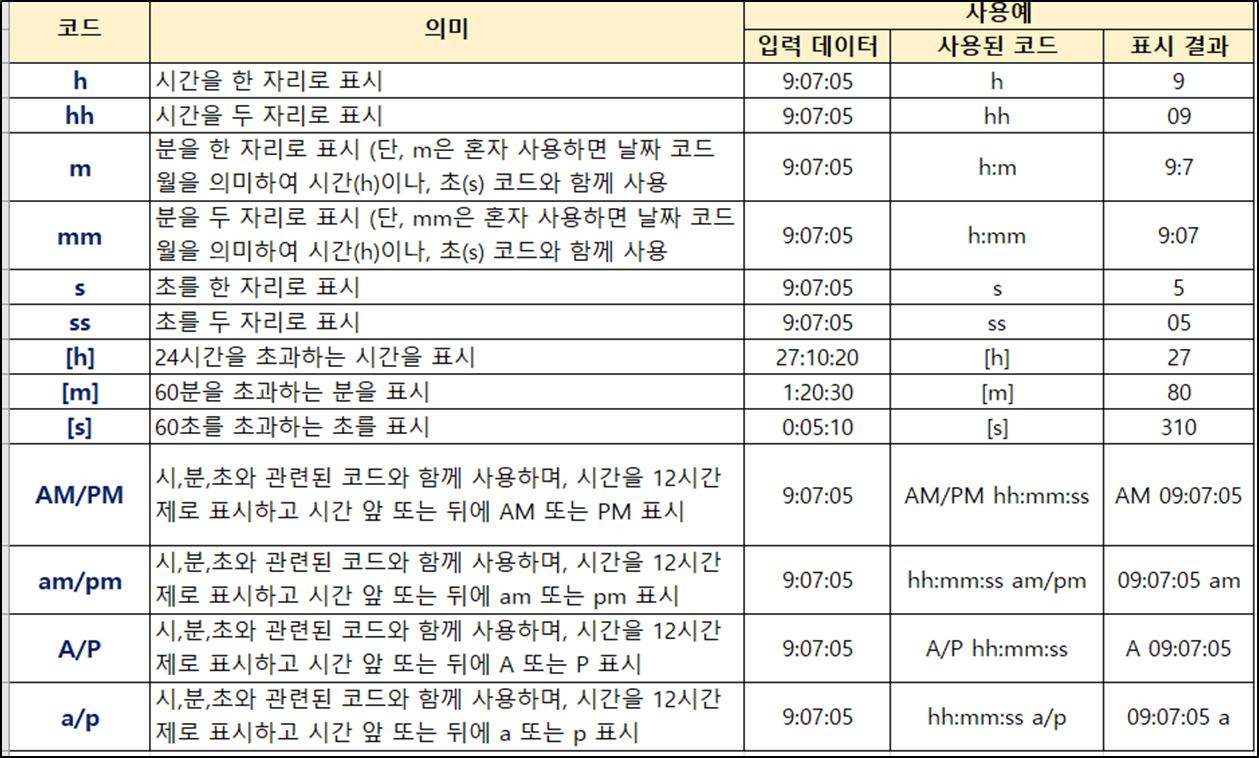
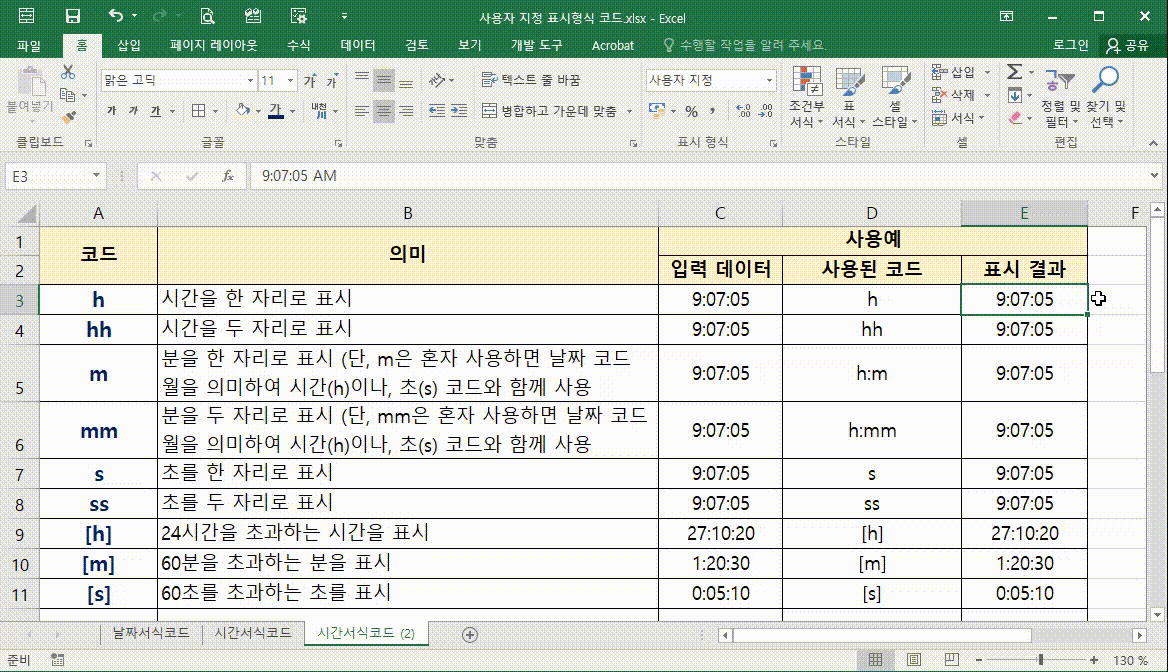
3. [마무리] 엑셀 데이터 표시 형식 지정하기-사용자 지정(날짜, 시간)
- 오늘은 데이터 표시 형식 지정하기에서 사용자가 직접 셀에 표시되는 데이터의 형식을 설정할 수 있는 사용자 지정 중에서 날짜와 서식과 관련된 서식 코드에 대해서 알아보았습니다. 우리가 데이터의 표시형식을 설정할때 원하는 형식이 없을 때가 있다면 사용자 지정 범주에 들어가서 원하는 형태로 표시형식을 변경하여 사용할 수 있다는 것을 꼭 기억하면 좋을 것 같습니다. 오늘도 고생 많으셨고요, 다음시간에는 문자, 숫자와 관련된 서식 코드에 대해서 알아보도록 하겠습니다.
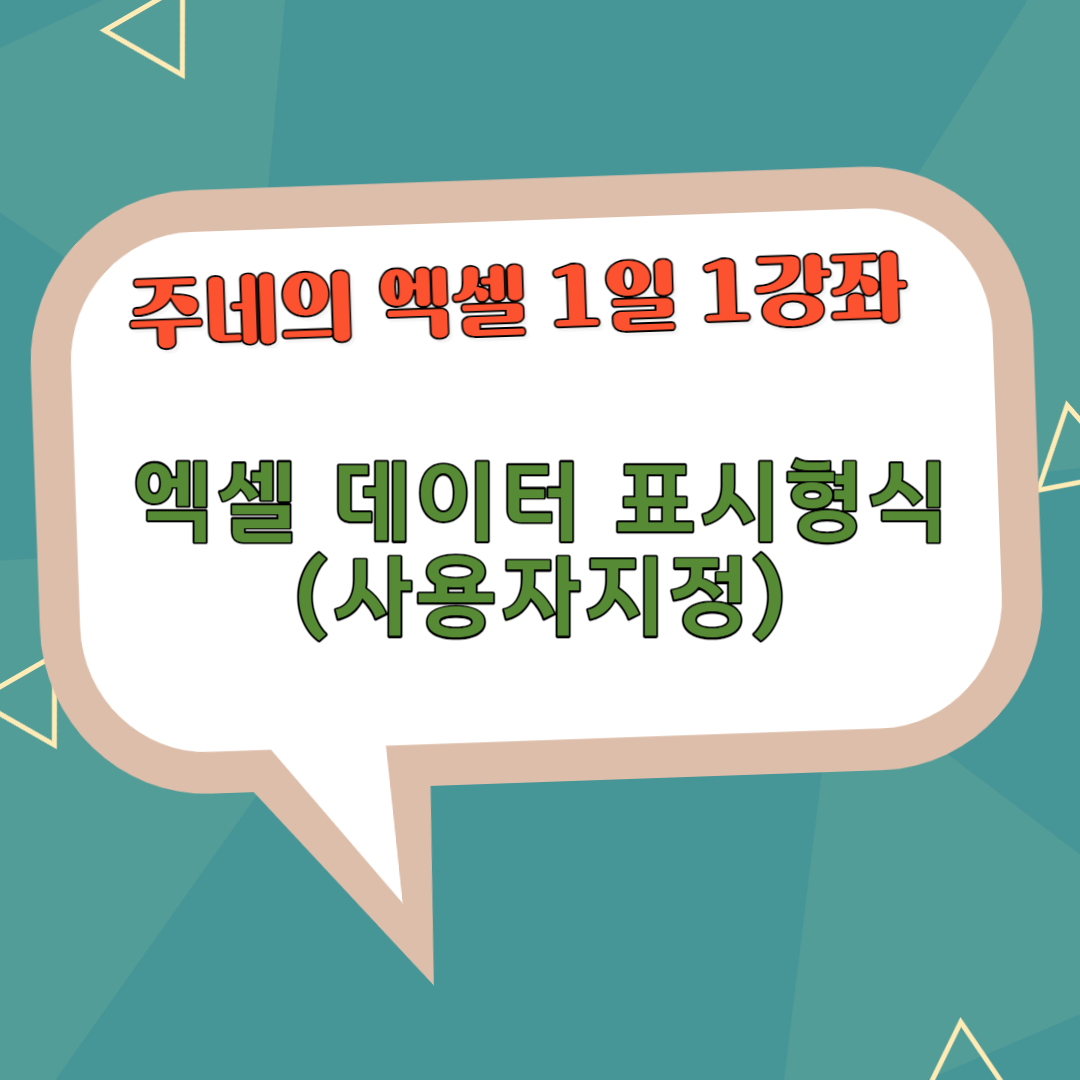
'주네 - 엑셀 1일 1강좌 > 엑셀의 뿌리! 기본과 개념 알아보기 #1' 카테고리의 다른 글
| [엑셀] 엑셀 데이터 표시 형식 지정하기-사용자 지정(숫자, 문자) #55일차 (6) | 2024.03.02 |
|---|---|
| [엑셀] 엑셀 데이터 표시 형식 지정하기-숫자, 통화, 회계 #53일차 (5) | 2024.02.18 |
| [엑셀] 엑셀 데이터 표시 형식 지정하기-시간 #52일차 (6) | 2024.02.16 |
| [엑셀] 엑셀 데이터 표시 형식 지정하기-날짜 #51일차 (0) | 2024.02.14 |
| [엑셀] 엑셀 데이터 표시 형식 지정하기-기본개념 #50일차 (5) | 2024.02.12 |




