1. [도입] 엑셀 데이터 표시 형식 지정하기-기본개념
- 셀에 데이터를 입력한 후 형식을 변경하고자 한다면 원본 데이터를 수정하지 않고 표시형식만 변경할 수 있습니다. 기본적으로 표시형식 또한 원본 데이터를 변경하지 않고 꾸며준다는 의미로 아래 그림처럼 셀 서식 대화상자에 속해 있습니다.
[셀 서식] 대화상자의 [표시형식] 탭에서 데이터의 종류에 따라 범주를 선택하여 형식을 지정하시면 됩니다(단, 범주에 없는 형식은 사용자 지정 범주를 선택하여 입력합니다).
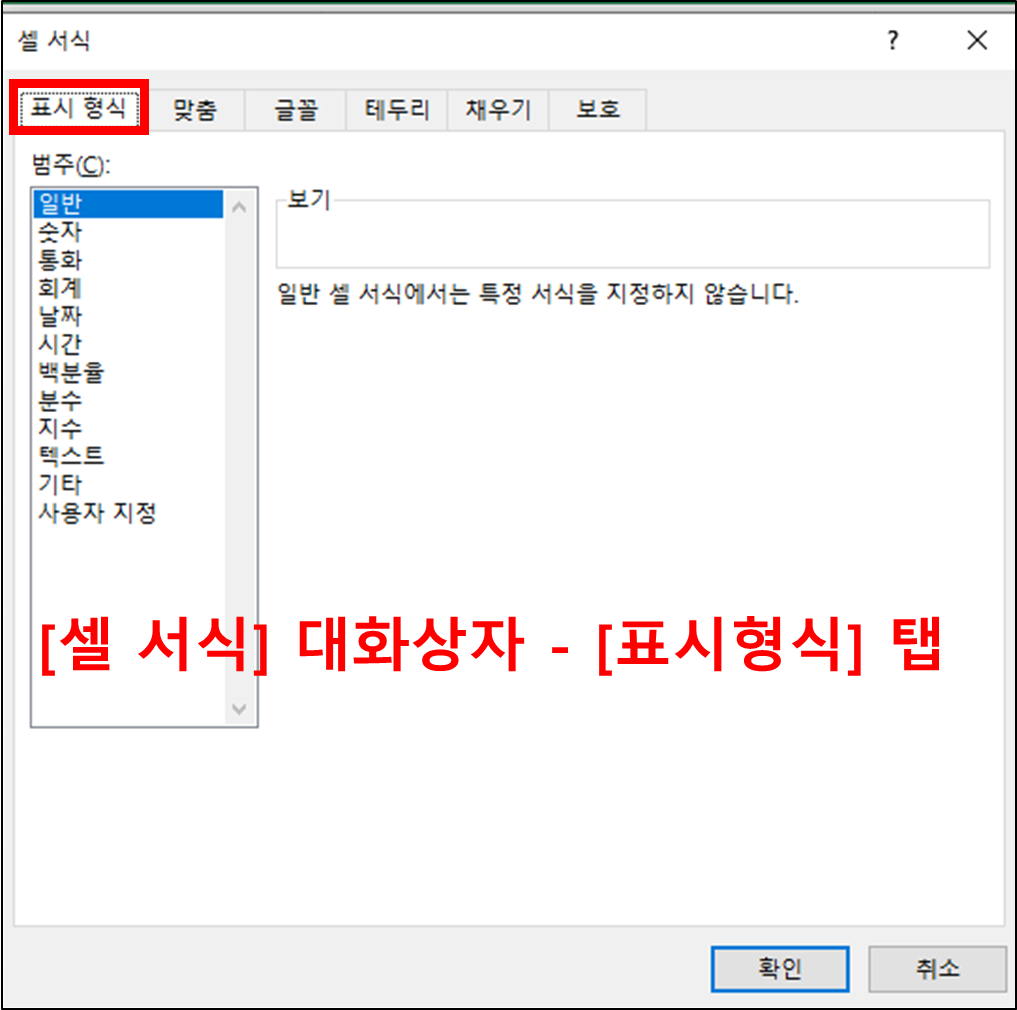
리본메뉴의 [홈] 탭 - [표시형식] 그룹 안에 명령들을 이용하여 간단히 설정할 수 도 있습니다.

2. [개념 설명] 엑셀 데이터 표시 형식 지정하기-기본개념
- 도입에서 언급했듯이 사용자가 데이터를 입력 후 원본 데이터의 수정 없이 셀에 표시되는 데이터의 형식을 변경하고자 할 때 [셀 서식] 대화상자 - [표시 형식] 탭을 이용하여 표시형식을 변경할 수 있습니다.
기본적으로 셀에 어떠한 표시 형식도 지정하지 않았다면, 엑셀의 모든 셀의 표시 형식은 [일반]으로 설정되어 있습니다. [표시 형식] 탭에 들어가면 가장 먼저 나오는 범주가 바로 [일반]입니다. 이 [일반] 범주를 선택하게 되면 "일반 셀 서식에서는 특정 서식을 지정하지 않습니다."라고 설명을 해주고 있는데, 이는 결국 사용자에 의해서 지정된 표시 형식은 따로 없으며, 이 상태에서 사용자가 특정 데이터를 입력하면 입력하는 데이터의 특성을 따라갈 것입니다. 예를 들어 아래 그림처럼 [A1] 셀에 특정 날짜 데이터를 입력한다면, 그때부터 [A1] 셀의 표시 형식은 날짜 데이터로 변경될 것입니다.
1) 빈 워크시트
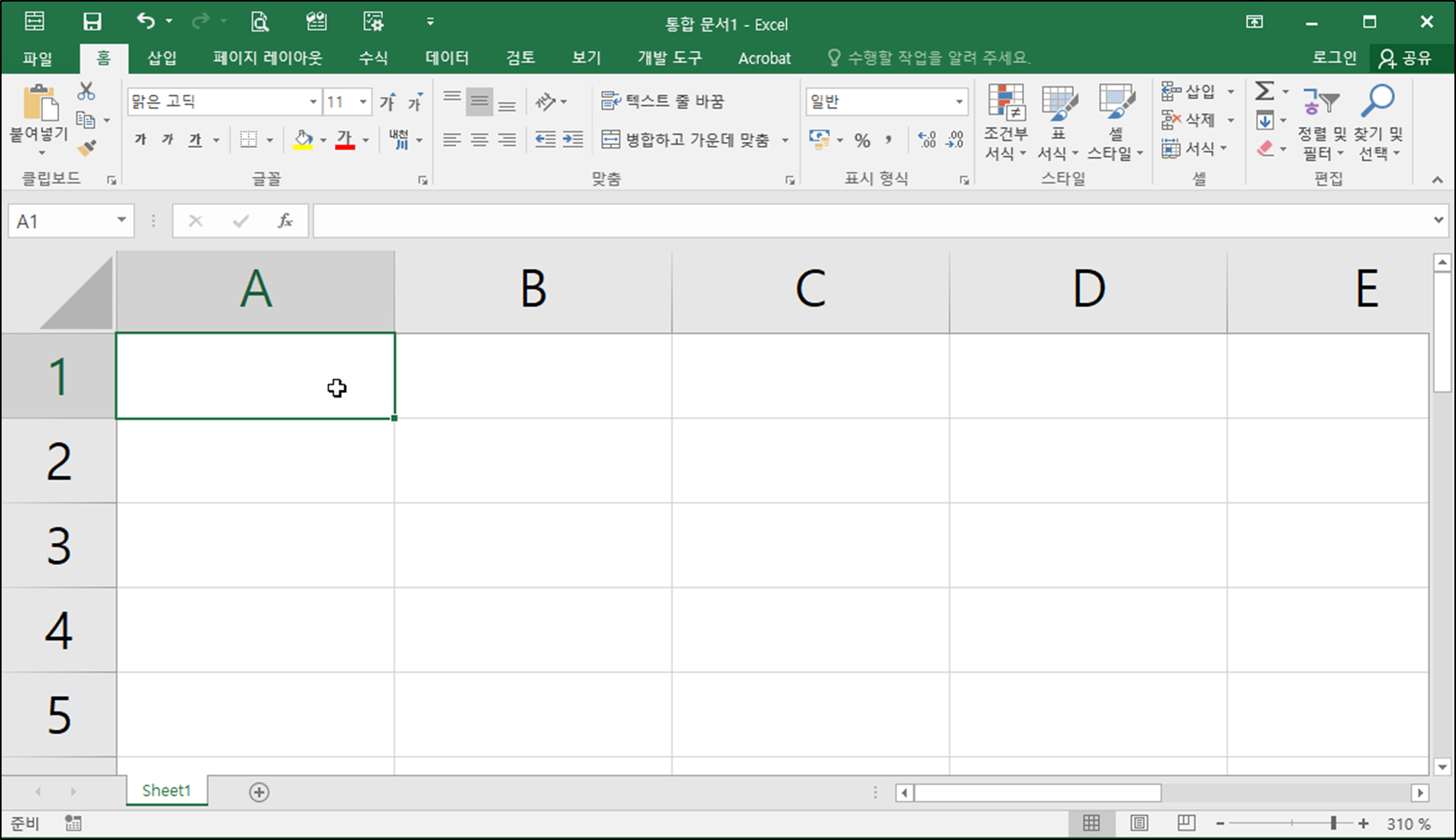
2) [A1] 셀에 날짜 데이터를 입력.
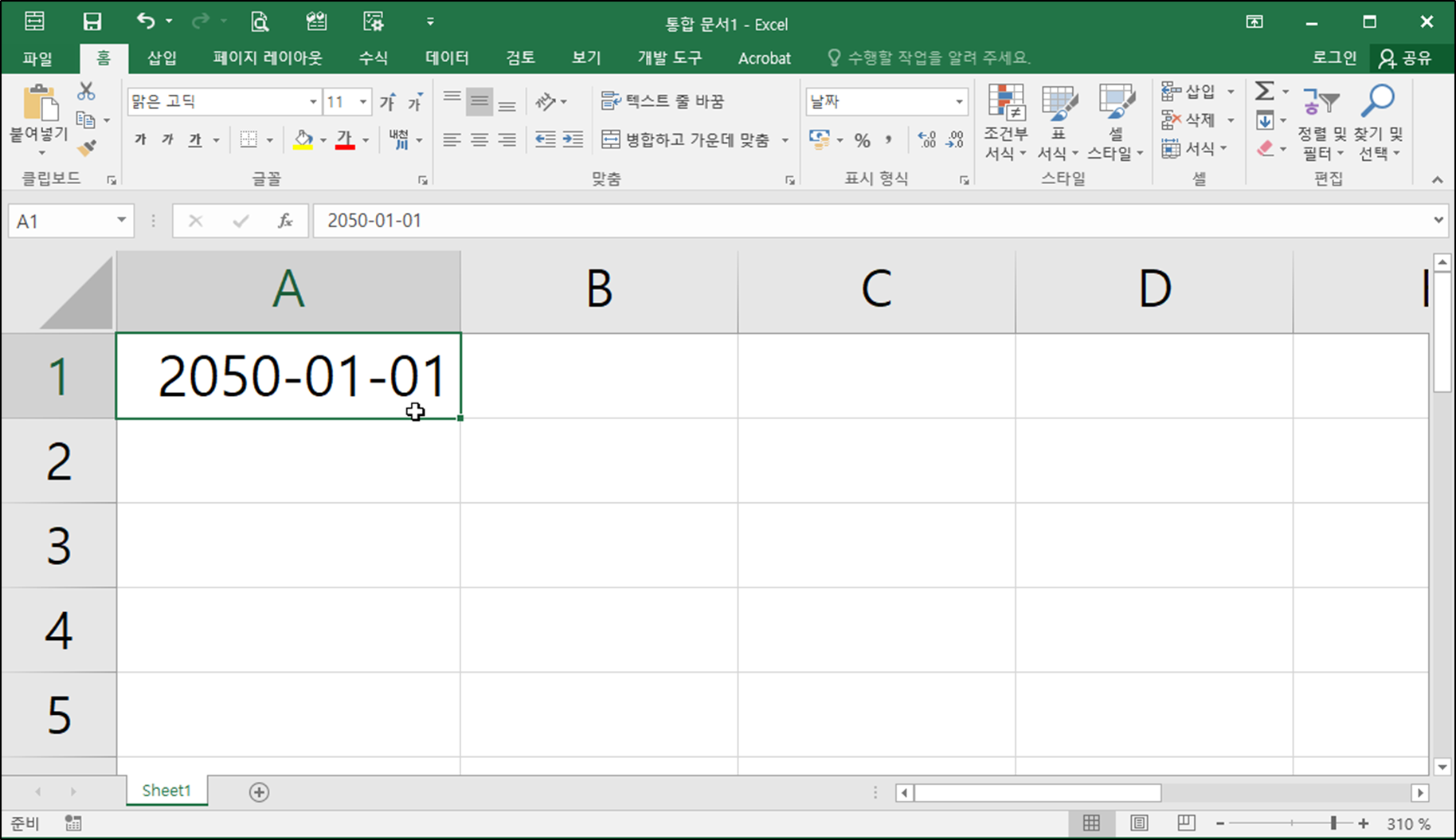
3) [셀 서식] 대화상자에 들어가보면, 데이터 표시 형식이 날짜 데이터로 변경되어 있음.

4) [A1] 셀에 입력한 날짜 데이터를 지움.

5) [A1] 셀에 숫자 데이터 '123'을 입력.
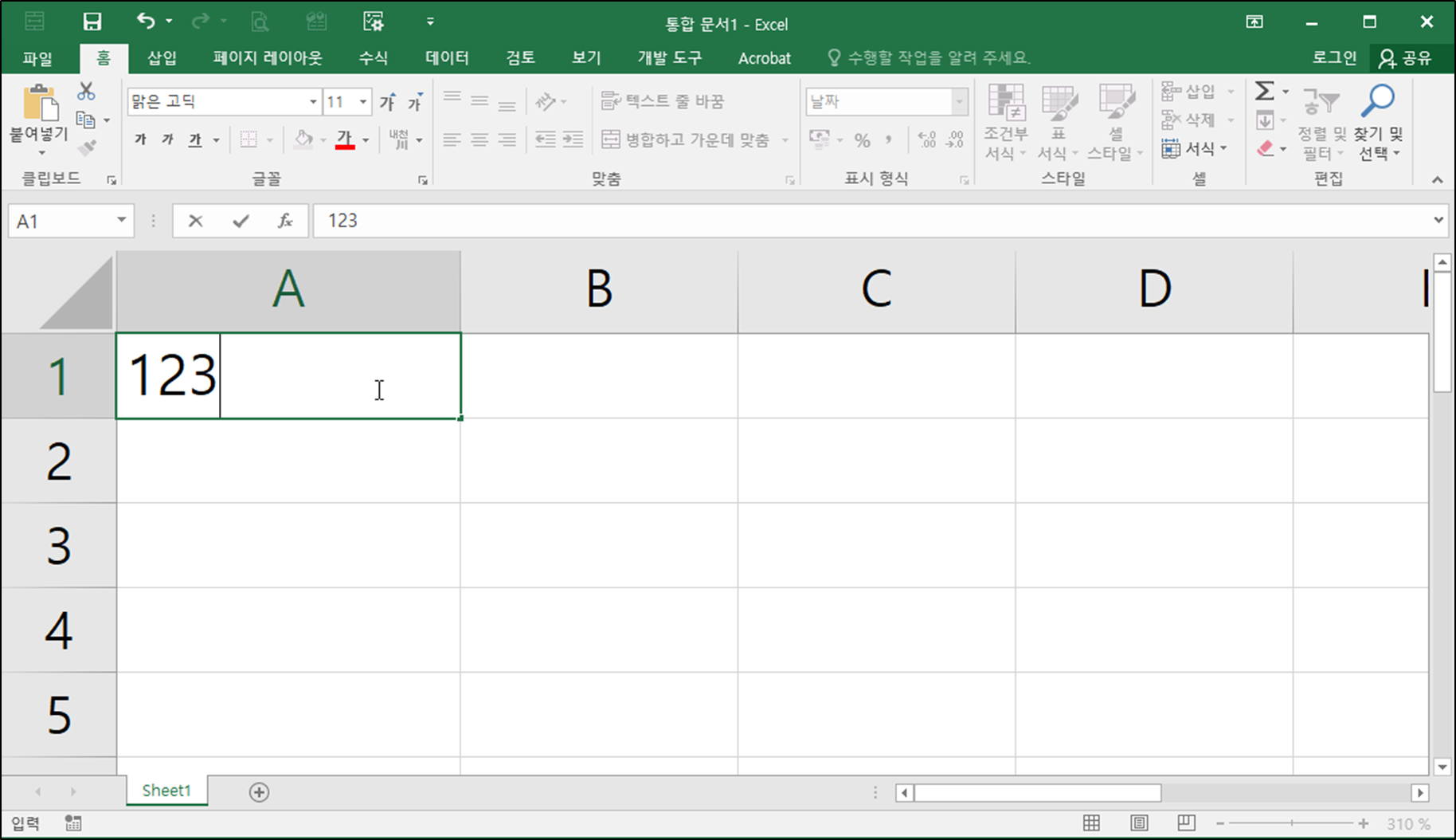
6) [A1]셀에 '123'이 표시되는 것이 아닌 날짜 데이터가 표시됨.
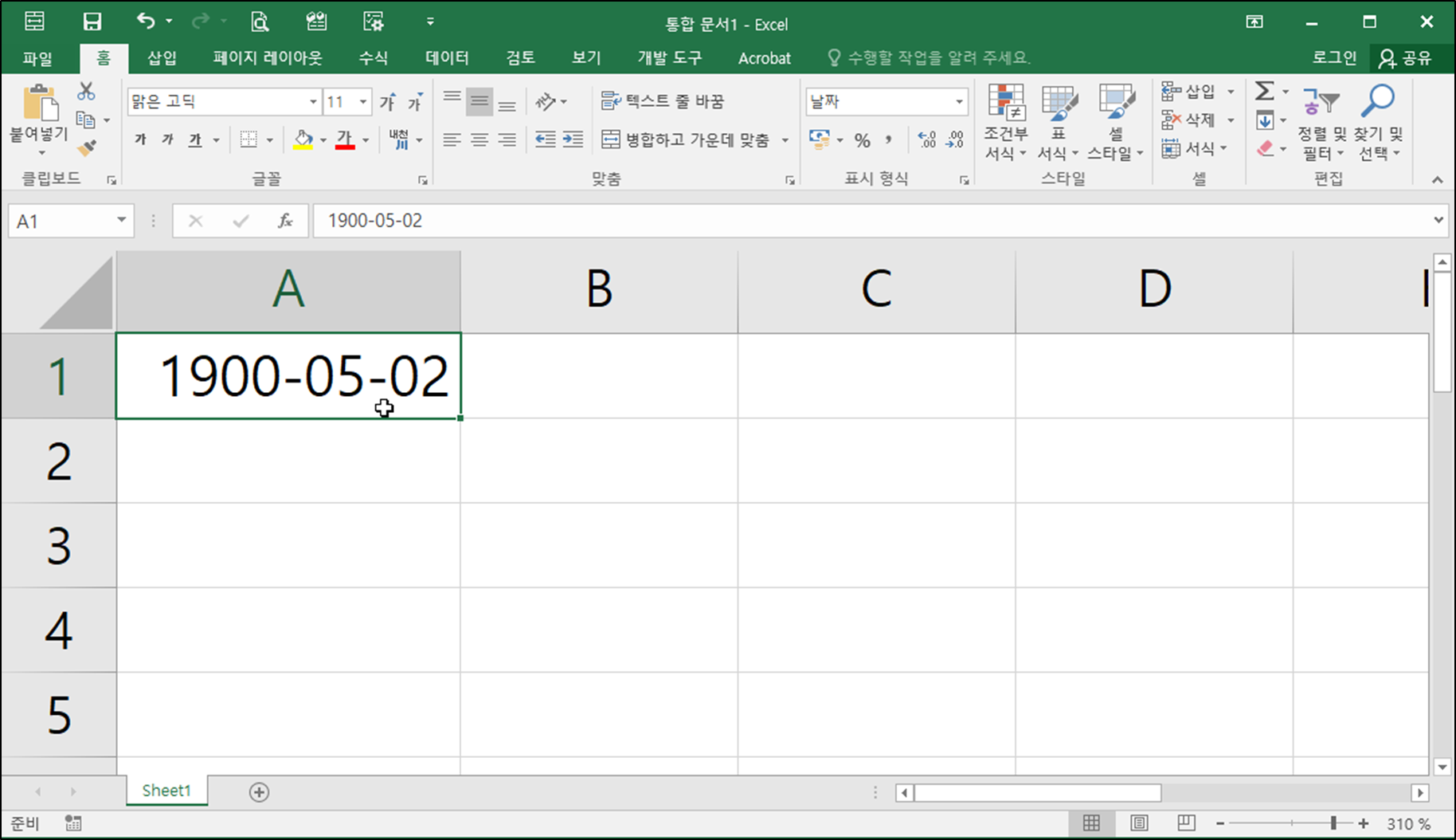
※ [A1] 셀에 사용자가 처음에 날짜 데이터를 입력했기에 그 표시 형식이 계속적으로 유지가 되어 숫자 데이터를 입력하더라도 숫자가 표시되지 않고 날짜 데이터로 표시가 됩니다. 앞으로 [A1] 셀은 사용자가 표시 형식을 변경해주지 않는 이상 계속 날짜 데이터의 표시 형식을 유지할 것입니다.
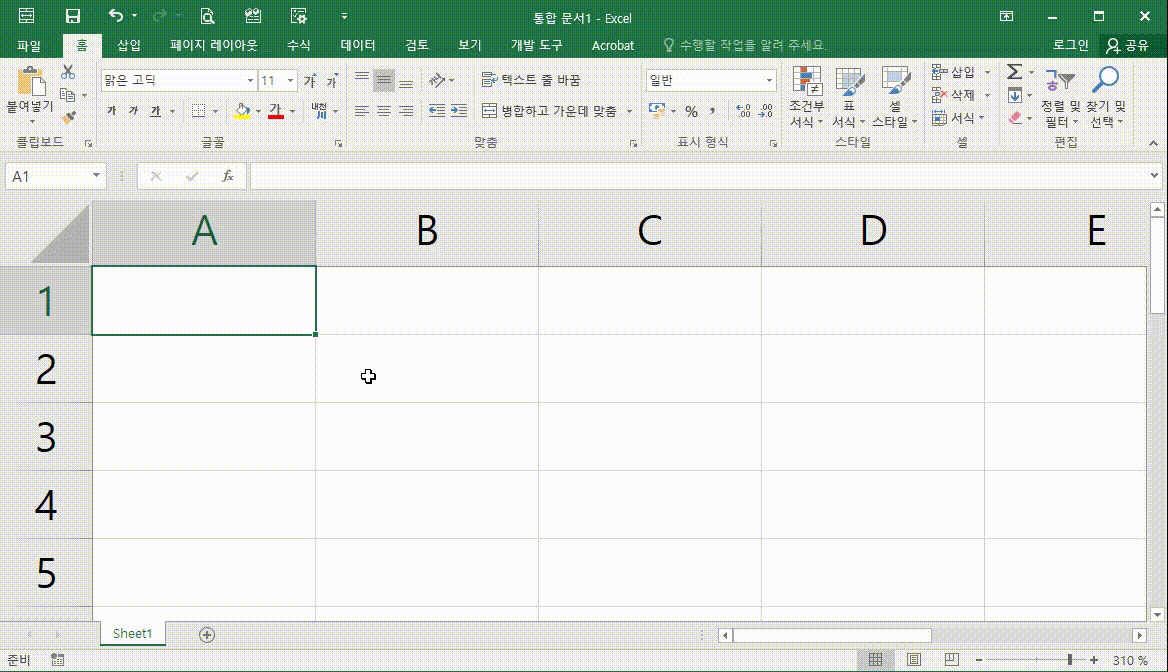
3. [마무리] 엑셀 데이터 표시 형식 지정하기-기본개념
- 오늘은 엑셀 데이터 표시 형식 지정하기를 들어가기 전에 기본적인 개념에 대해서 알아보았습니다. 다음시간부터는 본격적으로 데이터 표시 형식 지정하기에서 각 범주의 데이터 표시 형식에 대해서 알아보도록 하겠습니다. 오늘도 고생 많으셨습니다. 감사합니다.
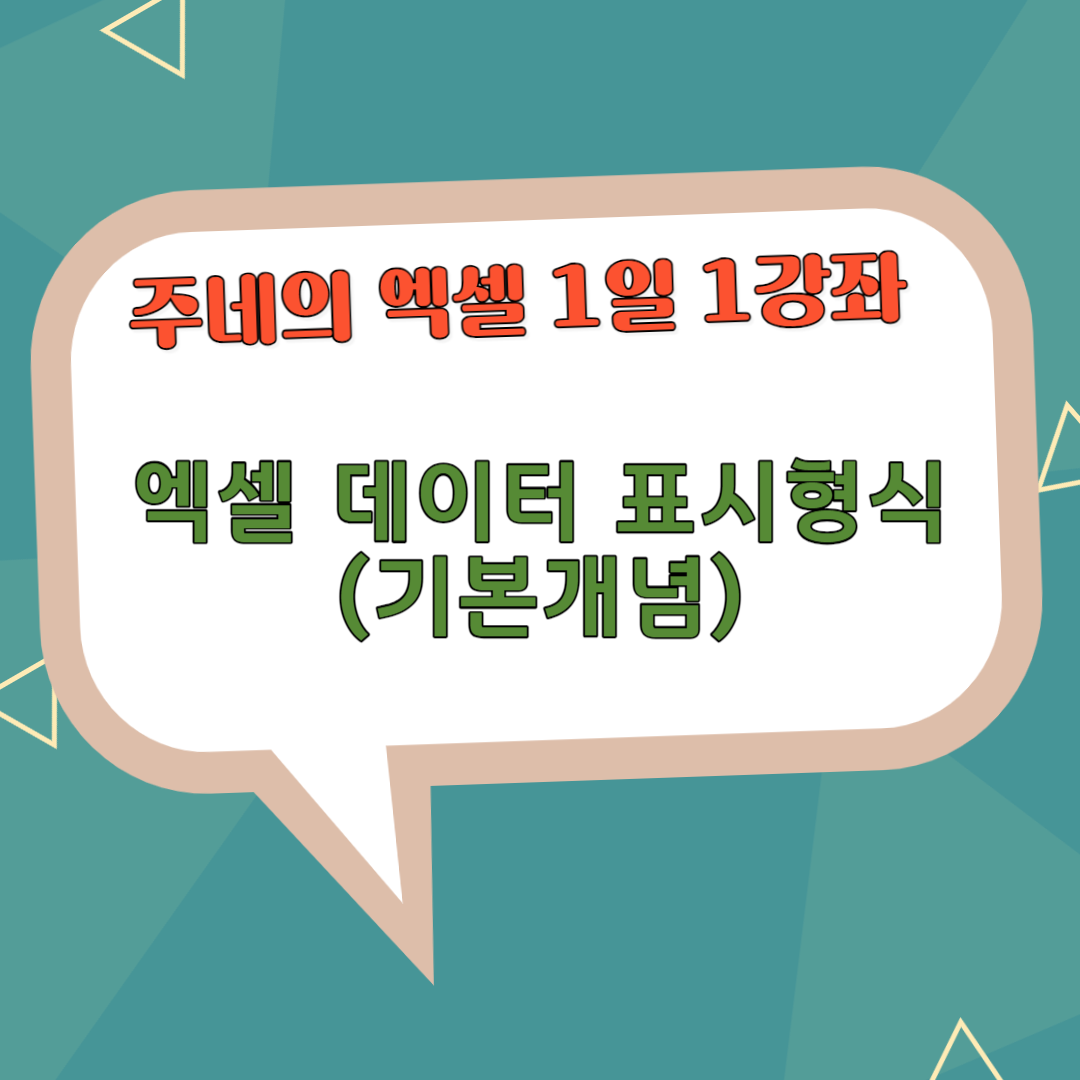
'주네 - 엑셀 1일 1강좌 > 엑셀의 뿌리! 기본과 개념 알아보기 #1' 카테고리의 다른 글
| [엑셀] 엑셀 데이터 표시 형식 지정하기-시간 #52일차 (6) | 2024.02.16 |
|---|---|
| [엑셀] 엑셀 데이터 표시 형식 지정하기-날짜 #51일차 (0) | 2024.02.14 |
| [엑셀] 엑셀 셀 서식 지정하기(채우기, 그라데이션, 무늬) #49일차 (6) | 2024.02.03 |
| [엑셀] 엑셀 셀 서식 지정하기(테두리) #48일차 (6) | 2024.01.29 |
| [엑셀] 엑셀 셀 서식 지정하기(글꼴-스타일,밑줄,위첨자,윗주) #47일차 (6) | 2024.01.27 |




